Como reinstalar o Windows 10 sem perder arquivos
Leonardo atualizou em 13/11/2023 para Transferência entre PCs | Mais Artigos
Introdução
Uma das questões que preocupa todos os usuários do Windows é que se eles reinstalarem, isso resultará em perda de arquivos. Embora seja uma questão genuína, não há nada com que se preocupar. O Windows oferece um recurso integrado que pode reinstalar o sistema operacional e também garantir que os arquivos estejam seguros. Além disso, você também pode usar software de terceiros para fazer backup e restaurar dados para garantir ainda mais, se algo der errado, você ainda terá acesso aos seus dados.
A postagem explica os dois métodos e ajuda você a entender por que é importante fazer backup de arquivos e aplicativos usando software profissional.
CORREÇÕES RÁPIDAS:
Como reinstalar o Windows 10 sem perder dados (2 maneiras rápidas)
Faça backup e restaure dados com EaseUS Todo PCTrans
Como reinstalar o Windows 10 sem perder dados (2 maneiras rápidas)
Existem duas maneiras de reinstalar o Windows 10 rapidamente. Ambos os recursos estão integrados ao sistema, portanto não há necessidade de usar software de terceiros.
Correção 1. Usando “Reinicializar este PC”
Passo 1: Clique no botão Iniciar e, em seguida, clique no ícone Configurações. Navegue até as configurações de atualização e segurança e localize a seção Recuperação.
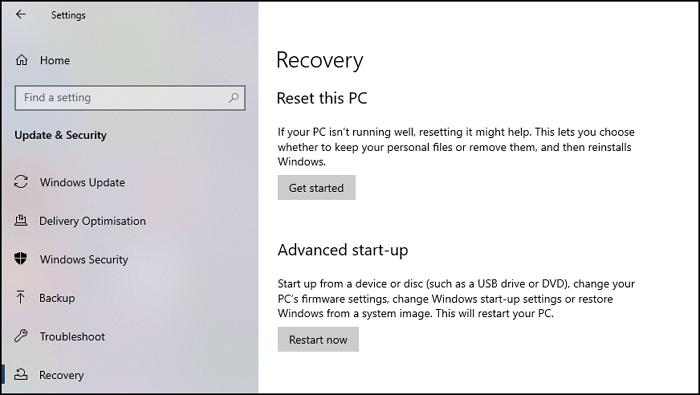
Passo 2: Na seção de recuperação, você tem duas opções: Redefinir este PC e Inicialização avançada. Clique no botão Iniciar em Redefinir este PC.
Etapa 3: No Assistente de redefinição, você terá duas opções – Manter meus arquivos e Remover tudo – escolha a primeira. Você será perguntado se deseja baixar e instalar o Windows ou reinstalar a partir deste dispositivo na próxima tela. Escolha o último e siga o assistente para reinstalar o Windows.
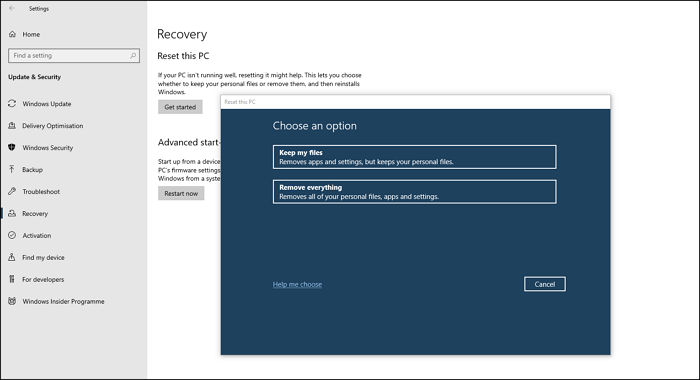
Embora Redefinir este PC funcione sem problemas e salve seus arquivos pessoais, ele desinstalará aplicativos, programas e drivers. Instalar tudo levará muito tempo. É melhor usar um software como o EaseUS Todo PCTrans, que pode fazer backup e restauração.
Correção 2. Aplique o menu Iniciar avançado
Passo 1: Clique na tecla Windows e navegue até Configurações > Atualização e segurança > Recuperação. Em seguida, clique no botão Reiniciar agora em Inicialização avançada.
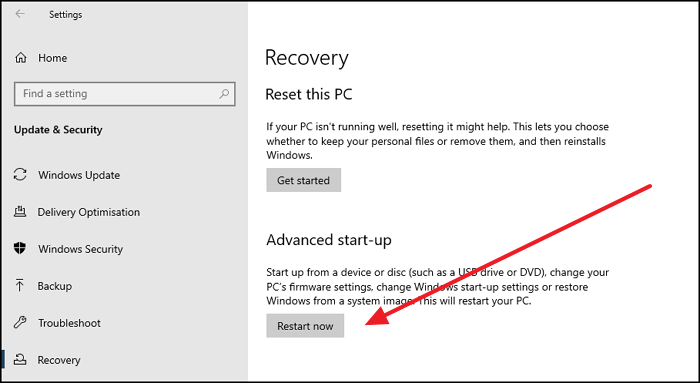
Passo 2: Ele avisará sobre a reinicialização e, em seguida, inicializará o Windows no WinRE ou no modo de recuperação de inicialização avançada. Os menus da tela azul terão três opções, uma das quais seria Solução de problemas. Clique nisso.
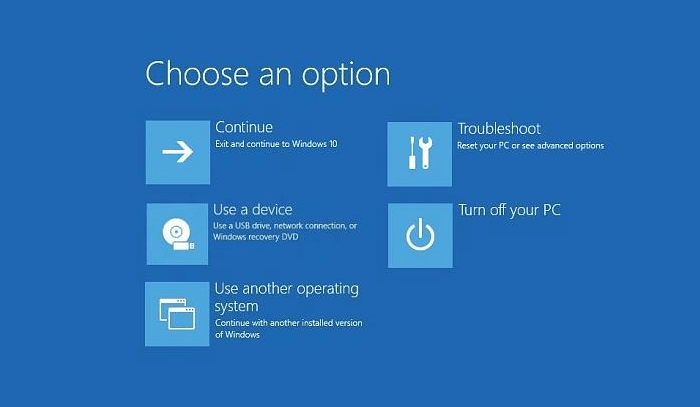
Passo 3: Finalmente, você terá a opção Redefinir este PC. Ao clicar nele, escolha a opção Manter meus arquivos e clique em Avançar > Redefinir > Continuar. O computador será reiniciado novamente, seguido pela reinstalação do Windows.
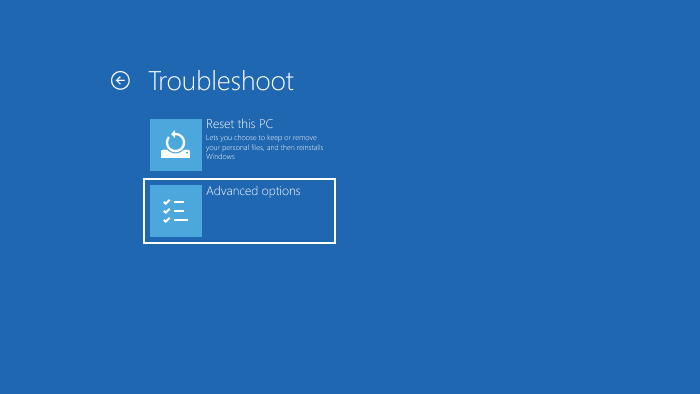
Nota : Assim como a Correção 1, isso também mantém seus arquivos seguros, mas não aplicativos, drivers e programas. Você precisará gastar tempo instalando-os novamente. Se quiser economizar tempo, você pode conferir o EaseUS Todo PCTrans, que faz backup de tudo e os restaura.
Faça backup e restaure dados com EaseUS Todo PCTrans
EaseUS Todo PCTrans é um software profissional de migração de dados que oferece transferência de PC com um clique para migrar arquivos, aplicativos e contas de usuário de um computador para outro. A transferência funciona diretamente de PC para PC, utilizando outro disco ou transferindo a imagem completa do disco do sistema. Ele também pode resgatar dados de um PC morto ou não inicializável, o que acrescenta que nem toda esperança será perdida se o seu computador parar de funcionar repentinamente.
Você pode usar dois cenários:
- Faça backup dos arquivos para evitar perda de arquivos.
- Backup e restauração para evitar a reinstalação de aplicativos e programas.
Arquivos de backup
O software oferece uma seção dedicada de Backup e Restauração onde você pode optar por fazer backup apenas de arquivos. Embora os padrões sejam selecionados automaticamente, você pode editar e escolher os arquivos que deseja incluir. O backup é salvo em uma unidade externa. Você pode fazer backup de todos os programas, configurações e dados gratuitamente.
Assim que a atualização for concluída e se você notar uma perda de arquivos, você pode restaurar o método para recuperar os arquivos perdidos. Você pode optar por restaurar total ou parcialmente selecionando os arquivos do backup.
Os arquivos de backup só podem ser visualizados através do software EaseUS Todo PCTrans, portanto, estão protegidos de todos os outros.
Programas de backup e restauração
A seção exata também oferece backup de aplicativos, contas de usuário e arquivos. A vantagem mais significativa de usar esse método é que ele economiza muito tempo e você não precisa pagar por isso. Você não precisará reinstalar os aplicativos do zero. Você nem precisará ativá-los novamente usando as chaves ao restaurar aplicativos. Ele transferirá todas as configurações, personalização e status de ativação para o sistema operacional atualizado.
Passo 1. Crie uma imagem de backup dos aplicativos instalados
1. Inicie o EaseUS Todo PCTrans no seu PC e vá em "Backup & Restore", clique em "Iniciar" para continuar.

2. Selecione “Backup de dados” na janela Método de backup e clique em “Avançar” para continuar.

3. Clique em “Navegar” para definir um local de destino para salvar o arquivo de backup.
4. Na seção "Aplicativo", selecione os aplicativos dos quais deseja fazer backup.

5. Por último, clique em “Backup” para começar a criar a imagem de backup dos aplicativos selecionados. Quando o processo for concluído, continue com a Etapa 2.
Passo 2. Restaure aplicativos do arquivo de backup criado
Nota: Se o aplicativo existir no seu PC, ele não restaurará a imagem do aplicativo no seu PC. Você precisará desinstalar o existente e tentar novamente com as próximas diretrizes.
1. Conecte o disco rígido que cria o arquivo de backup e abra a pasta PCTransImage .
Clique duas vezes no arquivo do backup e ele irá automaticamente para a interface EaseUS Todo PCTrans.

2. Na seção Aplicativos, marque os programas e aplicativos que deseja restaurar do arquivo de imagem e clique em "Restaurar".

O método para fazer backup de arquivos e aplicativos é semelhante e tudo que você precisa fazer é fazer as seleções corretamente. Depois de iniciar o aplicativo, vá para Backup e restauração e escolha Backup de dados antes de atualizar. Selecione aplicativos e arquivos e pronto. Depois que o Windows for atualizado, você poderá usar o método de restauração de dados.
Durante a Restauração, você pode optar por restaurar tudo ou apenas algumas coisas. As configurações de migração também permitem ignorar arquivos e pastas do sistema e executar em caso de arquivo duplicado.
Conclusão
É essencial fazer um backup antes de uma atualização. Podem ser seus arquivos ou aplicativos, ou ambos. O Processo de atualização do Windows cuida do backup de arquivos pessoais, mas não faz backup de aplicativos. Então, se algo der errado, você acabará reinstalando tudo.
É por isso que é importante usar um software profissional como o EaseUS Todo PCTrans, que oferece mais flexibilidade e garantia de integridade dos dados. O método de backup é seguro, você pode restaurar rapidamente, a integridade do arquivo é mantida e assim por diante.
Atualizado por Leonardo
"Obrigado por ler meus artigos, queridos leitores. Sempre me dá uma grande sensação de realização quando meus escritos realmente ajudam. Espero que gostem de sua estadia no EaseUS e tenham um bom dia."
Revisão do produto
-
O EaseUS Todo PCTrans é uma ferramenta simples para trocar arquivos entre duas máquinas diferentes. Com ela, você dispensa o uso de pendrives ou hospedagens em nuvem para transferir arquivos entre máquinas conectadas à rede.
![]() Leia mais
Leia mais
-
Por ser um programa simples e fácil de usar, o EaseUS Todo PCTrans é um excelente software de transferência de arquivos para qualquer usuário. Definitivamente, vale a pena utilizá-lo para manter seus programas intactos e ter certeza que todos os arquivos estão seguros.
![]() Leia mais
Leia mais
Artigos relacionados
-
Como transferir arquivos do Windows 10 para o Windows 11 (Novo Guia 2024)
![author icon]() Leonardo 2024/01/09
Leonardo 2024/01/09 -
(Maneira mais fácil) Como mover o banco de dados MySQL para outro servidor
![author icon]() Leonardo 2023/11/13
Leonardo 2023/11/13 -
Como transferir arquivos de música do PC antigo para o novo
![author icon]() Leonardo 2023/11/13
Leonardo 2023/11/13 -
Como transfiro o Office do Windows 10 para o Windows 11 com chave do produto
![author icon]() Leonardo 2023/11/13
Leonardo 2023/11/13
Sobre EaseUS Todo PCTrans
O EaseUS Todo PCTrans pode transferir configurações, aplicativos e dados entre PCs e HDs. O software de transferência e migração do seu PC pode atualizar os dispositivos sem reinstalar.
Revisão de produto

