[Guia completo] Como fazer backup de programas para Windows 11
Leonardo atualizou em 13/11/2023 para Transferência entre PCs | Mais Artigos
| Soluções Viáveis | Solução de problemas passo a passo |
|---|---|
| #1. Use EaseUS Todo PC Trans | Passo 1. Conecte sua unidade USB (flash)/disco rígido externo ao computador de origem; Etapa 2. Selecione "Backup de dados"... Etapas completas |
| #2. Faça backup de programas instalados por meio da ferramenta integrada do Windows | Passo 1: Para acessar seus dados de backup, conecte-se ao dispositivo de armazenamento externo; Etapa 2: digite Painel de controle... Etapas completas |
Introdução
Instalar uma nova versão do Windows pode ser demorado, como qualquer pessoa que já tenha feito isso sabe! Instalar e configurar todos os aplicativos e configurações no Windows 11 ainda pode ser um problema, mesmo se você usar uma mídia inicializável, como um disco de instalação ou um pendrive.
Por esse motivo, ter Programas de Backup para Windows 11 é um aspecto essencial de qualquer plano de backup. Seria um conforto se você pudesse restaurar esses aplicativos a partir de um backup, em vez de precisar reinstalá-los para corrigir o problema. Também é útil para transferir aplicativos instalados de uma máquina anterior para uma nova, pois um backup de imagem permitirá restaurar todos os aplicativos de uma vez.

Por que você deve fazer backup de seus programas para Windows 11
Indivíduos e empresas correm o risco de perder informações vitais se não fizerem backups regulares de seus arquivos. É comum que as pessoas sintam estresse e desespero após perderem informações financeiras pessoais, documentos cruciais e imagens de valor inestimável.
As organizações que não conseguem fazer cópias de segurança dos seus dados - nomeadamente dos seus registos financeiros - correm o risco de causar danos significativos às suas operações, podendo até levar ao seu desaparecimento.
Muitas empresas dependem de computadores para gerenciar todos os aspectos de suas operações, incluindo finanças, recursos humanos, folha de pagamento, vendas, marketing e outras funções. As empresas que não conseguem aceder aos seus dados devido a um acidente ou atividade criminosa podem ficar impossibilitadas de continuar as operações.
Com um backup completo no Windows 11, você pode preservar suas configurações e dados existentes contra falhas de hardware, problemas de atualização, ataques de malware, corrupção de arquivos, etc. fotos e documentos e quaisquer configurações personalizadas que você passou muito tempo configurando.
Como fazer backup de seus programas para Windows 11
Backup e restauração no Windows 11 ainda contém uma opção para produzir uma imagem do sistema que pode ser salva em armazenamento externo. Alternativamente, você pode utilizar soluções locais e em nuvem de terceiros. Vejamos as duas maneiras de fazer backup de seus programas para o Windows 11.
#1. Use software de terceiros
Imagine que seu computador quebra repentinamente devido a falhas no sistema ou outras causas. Você reinstala o Windows para consertar, mas todos os seus aplicativos são perdidos - seria muito mais fácil restaurá-los a partir de um backup sem reinstalar. É aí que entra o EaseUS Todo PCTrans!
O EaseUS Todo PCTrans ajuda você a transferir seus dados do seu disco rígido antigo para o armazenamento do seu novo computador, restaurando totalmente arquivos e programas de uma máquina morta que não inicializa. Este software oferece o método mais rápido e conveniente de transferir todos os seus dados, arquivos, aplicativos e até configurações para o seu novo PC. E você pode até usá-lo gratuitamente! Você economizará tempo e dinheiro, eliminando a necessidade de reinstalar aplicativos e criar novas contas.
Não há necessidade de extensas habilidades técnicas. Os usuários podem recuperar dados de PCs mortos de forma segura e confiável com apenas alguns cliques se seguirem as instruções precisas neste documento.
Etapa 1. Conecte sua unidade USB (flash)/disco rígido externo ao computador de origem.
Inicie o Todo PCTrans, clique em "Backup e Restauração > Iniciar" na tela principal.

Passo 2. Selecione “Backup de Dados” e clique em “Avançar”. Clique em “Confirmar” para prosseguir.

Etapa 3. Escolha os dados, aplicativos e contas específicos nas colunas Aplicativos, Contas de usuário e Arquivos para escolher os dados, aplicativos, etc. específicos para criar um arquivo de backup.

Principais características:
- Totalmente automático e intuitivo de usar
- Transferir arquivos de PC para PC
- Suporte técnico gratuito
- Recupere dados de um PC morto ou não inicializável
#2. Faça backup de programas instalados por meio da ferramenta integrada do Windows
O método mais frequente para fazer backup dos dados do computador é utilizar o software do sistema operacional que acompanha os computadores pessoais. Os sistemas operacionais iOS da Apple e Windows da Microsoft possuem ferramentas integradas de backup e restauração de dados.
Você pode fazer backup de programas instalados usando o Histórico de Arquivos.
Passo 1: Vá para Configurações > Sistema > Armazenamento > Opções avançadas de armazenamento > Opções de backup, role para baixo até Procurando um backup mais antigo e selecione "Ir para Backup e Restauração" (Windows 7).
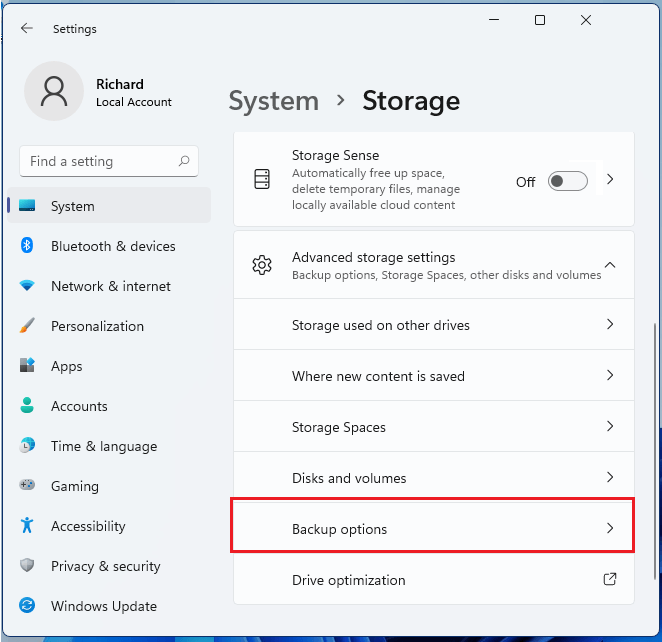
Passo 2: Quando estiver no painel de navegação esquerdo, clique em “Criar uma imagem do sistema”.
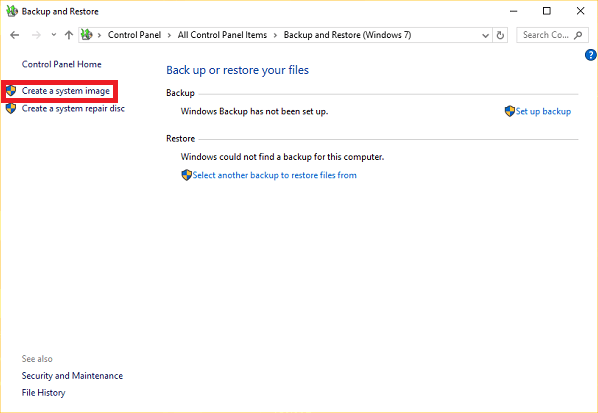
Passo 3: Selecione a opção de salvar em um disco rígido. Selecione o local de backup completo do Windows 11 na opção suspensa “Em um disco rígido”.

Passo 4: Qualquer outra unidade pode ser selecionada para backup. Para iniciar o processo de backup, clique no botão “Iniciar backup” na barra de ferramentas.

Quais são os benefícios de fazer backup de seus programas para Windows 11?
É bom manter uma cópia dos seus dados mais importantes em um local seguro, caso algo dê errado com o seu computador. Simplificando, há várias vantagens em manter um backup de seus arquivos de dados, caso eles sejam excluídos ou corrompidos acidentalmente:
- Seus dados estarão seguros em caso de falha do computador se você tiver um backup.
- Protege suas informações quando os arquivos estão corrompidos ou infectados por vírus.
- Manter uma solução segura de backup/recuperação é fundamental para proteger e preservar os dados.
- A facilidade de administração garante consistência nos procedimentos de backup de dados e informações, especialmente na recuperação de dados perdidos, o que pode ser desagradável e demorado.
- Em vez de um programa de backup de terceiros, você pode economizar dinheiro usando uma solução de backup e recuperação.
Dicas e truques para fazer backup de seus programas no Windows 11
Fazer backups frequentes de seus arquivos é vital para manter seus dados seguros e protegidos. Aqui estão algumas recomendações para criar um plano de backup. Você pode ficar tranquilo sabendo que seus dados estão seguros com um processo de backup implementado! Os serviços de recuperação de dados são caros, demorados e podem não recuperar todos os dados. Então, vejamos algumas dicas e táticas de backup de dados do Windows 11.
- 1. A maioria dos sistemas operacionais possui aplicativos de backup que criam e atualizam automaticamente uma cópia completa do seu computador em um disco externo. No caso de falha de hardware, esse tipo de backup reduz a possibilidade de perda de dados ou configurações.
- 2. A melhor opção é um disco rígido externo, que é barato, prático e funciona bem com software de backup automático. Eles podem ser roubados, danificados ou infectados, portanto, não confie neles.
- 3. O backup online ou o armazenamento em nuvem podem preservar a perda de grandes quantidades de informações pessoais, como fotografias, filmes e músicas.
- 4. Você pode usar aplicativos como o Google Drive para criar uma pasta em seu dispositivo e publicar atualizações automaticamente em uma pasta on-line e em dispositivos conectados adicionais.
- 5. As versões modernas do Windows e Mac OS fornecem utilitários de backup integrados que podem agendar backups de dados para um disco rígido externo. Usando essas técnicas, faça backup de perfis de usuário, de determinadas pastas ou de todo o sistema.
Nota: Faça backup de programas essenciais como VLC player, camada de mídia, editores de fotos, editores de vídeo se o seu Windows for corrompido ou você perder arquivos importantes no seu computador.
Conclusão
Geralmente é uma boa ideia manter os programas de backup do Windows 11 se precisar deles mais tarde. O resultado final é que se você valoriza os dados do seu computador, você deve protegê-los contra perdas. O trabalho pode ser restaurado, mas dados perdidos, como imagens de família e viagens, são irreversíveis.
Muitos usuários freqüentemente fazem backup de seus arquivos no disco rígido do computador. No entanto, isso não preserva os dados no caso de falha do computador. A EaseUs Software pode te ajudar com isso! EaseUS Todo PC Trans é um software maravilhoso que faz backup de todos os aplicativos, dados e configurações do computador em caso de perda de dados.
Atualizado por Leonardo
"Obrigado por ler meus artigos, queridos leitores. Sempre me dá uma grande sensação de realização quando meus escritos realmente ajudam. Espero que gostem de sua estadia no EaseUS e tenham um bom dia."
Revisão do produto
-
O EaseUS Todo PCTrans é uma ferramenta simples para trocar arquivos entre duas máquinas diferentes. Com ela, você dispensa o uso de pendrives ou hospedagens em nuvem para transferir arquivos entre máquinas conectadas à rede.
![]() Leia mais
Leia mais
-
Por ser um programa simples e fácil de usar, o EaseUS Todo PCTrans é um excelente software de transferência de arquivos para qualquer usuário. Definitivamente, vale a pena utilizá-lo para manter seus programas intactos e ter certeza que todos os arquivos estão seguros.
![]() Leia mais
Leia mais
Artigos relacionados
-
Melhor Transferência de Arquivos Online: OneDrive, Google Drive, Send Anywhere, WeTransfer
![author icon]() Leonardo 2023/11/13
Leonardo 2023/11/13 -
A Dell migra programas de migração? Verifique o Dell Migrate e outras opções
![author icon]() Leonardo 2023/11/13
Leonardo 2023/11/13 -
[3 maneiras] Como encontrar a chave de licença no computador
![author icon]() Leonardo 2023/11/13
Leonardo 2023/11/13 -
Como mover/migrar o software de contabilidade Sage 50 para um novo servidor
![author icon]() Leonardo 2023/11/13
Leonardo 2023/11/13
Sobre EaseUS Todo PCTrans
O EaseUS Todo PCTrans pode transferir configurações, aplicativos e dados entre PCs e HDs. O software de transferência e migração do seu PC pode atualizar os dispositivos sem reinstalar.
Revisão de produto

