Índice da página
Críticas e Prêmios
Leonardo atualizou em 29/09/2024 para Transferência entre PCs | Mais Artigos
O Windows 10 é um dos sistemas operacionais mais fáceis de usar que já foi projetado. Ao longo dos anos, muitos problemas foram resolvidos e a tecnologia mais recente tornou as funções ainda mais fáceis. No entanto, os usuários do Windows 10 ainda podem ter problemas, mas estão mais fácil de resolver, mesmo para quem não tem o maior conhecimento sobre tecnologia digital.
O problema mais comum que as pessoas enfrentam ao usar o Windows 10 são os programas que não abrem quando comandados. Existem vários motivos pelos quais um programa pode não abrir em um sistema operacional Windows 10.
Abordaremos o que causa esses problemas e como eles podem ser resolvidos com apenas algumas etapas em seu dispositivo Windows 10.
1. Aplicar Solução de Problemas
2. Executar EaseUS Todo PCTrans para reparar Programas
3. Atualizar seu aplicativo para versão mais recente
4. Verificar o serviço de atualização do Windows
5. Verificar atualização do Windows
Como corrigir quando um programa não abre no Windows 10
Se você estiver encontrando problemas com certos programas que não abrem em seu dispositivo Windows 10. Não se estresse. Os programas podem ter problemas para abrir se houver uma atualização de software necessária ou se um arquivo estiver corrompido.
O Windows 10 inclui uma ferramenta de solução de problemas que pode ajudar a entender exatamente qual é o problema com o programa que não abre. Iremos guiá-lo pelas etapas a seguir para encontrar o problema e como resolvê-lo.
1. Aplicar Solução de Problemas
Etapa 1: Em seu computador com Windows 10, vá para Iniciar, abra Configurações e escolha Atualização e segurança e, a partir daí, clique em Solução de problemas. Você precisará selecionar Soluções de problemas adicionais.
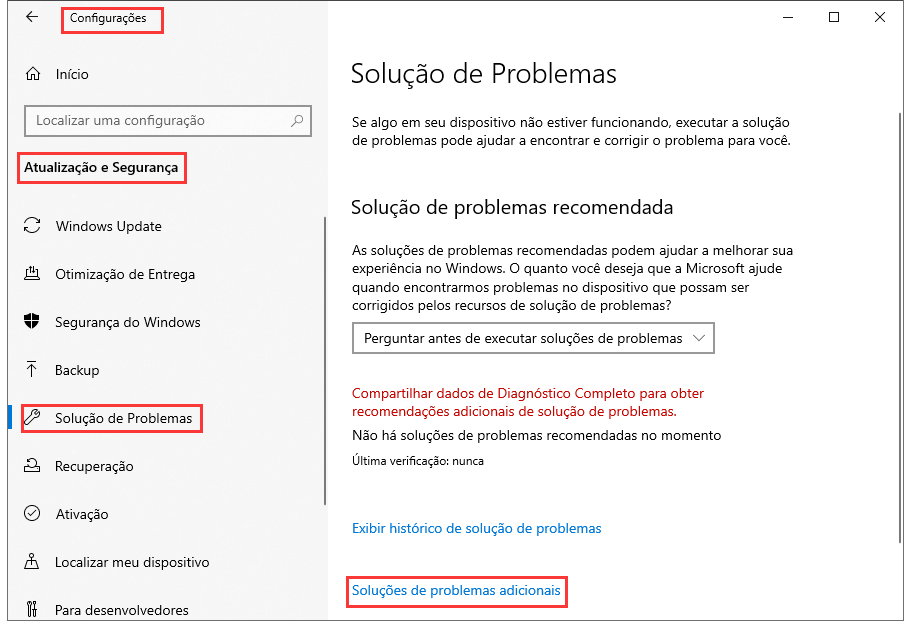
Etapa 2: A partir daí, você pode rolar a página para baixo para encontrar os aplicativos da Windows Store e selecionar Executar Solução de problemas. A Solução de problemas fará uma varredura em seu PC e reparará todos os problemas que encontrar.

2. Executar EaseUS Todo PCTrans para reparar Programas
Se precisar de uma solução mais simples, você pode transferir um programa salvo que não abrirá em seu dispositivo atual do Windows 10. Considere o uso de EaseUS Todo PCTrans. EaseUS Todo PCTrans pode ser executado para corrigir o programa que não abre.
EaseUS Todo PCTrans também pode transferir programas, arquivos e dados pessoais, o que pode mantê-los seguros e disponíveis para você quando você mudar de PC. Existem várias funções que podem ajudar, mantendo todos os seus softwares e programas atualizados com atualizações. faça backup de seus dados, mantendo-os prontos para serem usados em outro dispositivo com facilidade.
Passo 1. Escolha "Gerenciamento de Aplicação" no painel esquerdo e clique em "Começar" para reparar com segurança seus aplicativos danificados.
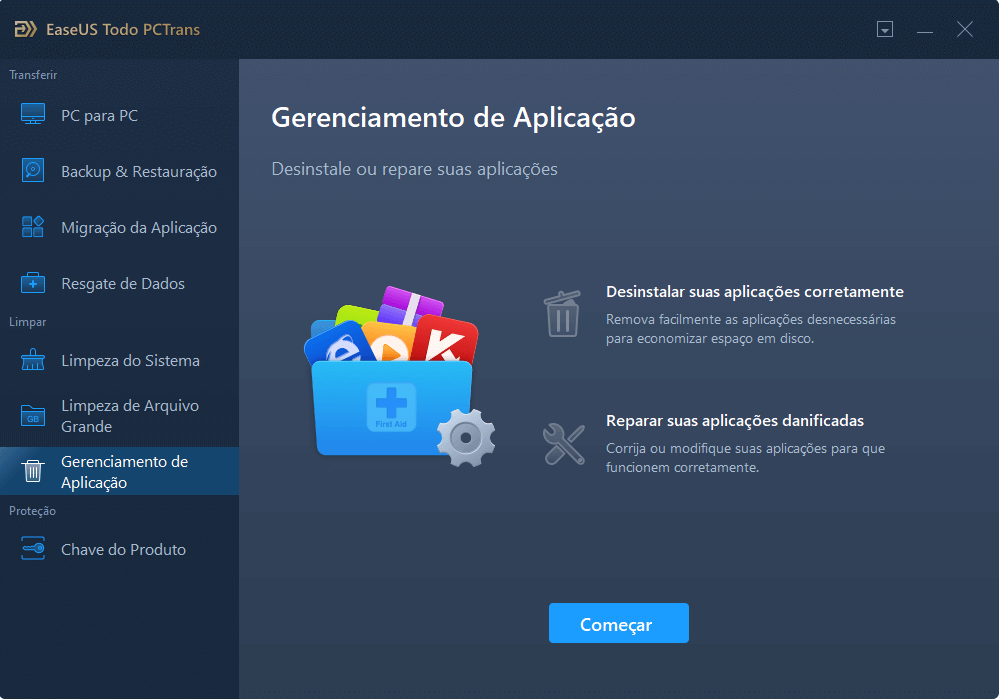
Passo 2. Você pode ver todas as aplicações instaladas em seu PC, role para baixo para selecionar o que deseja reparar.
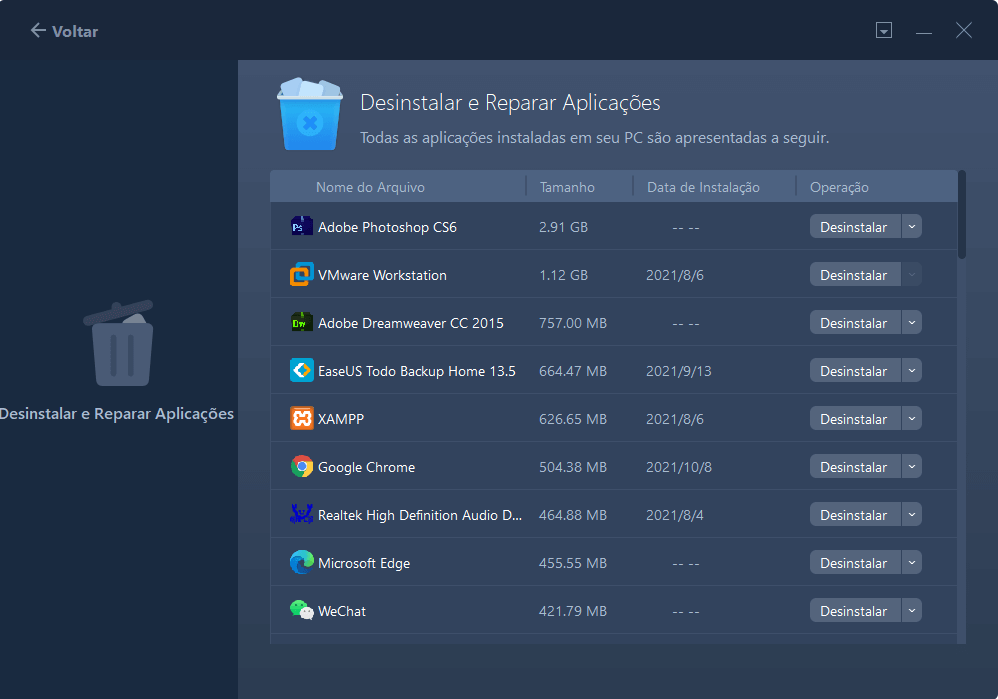
Passo 3. Clique no ícone do triângulo para baixo para escolher "Reparar".
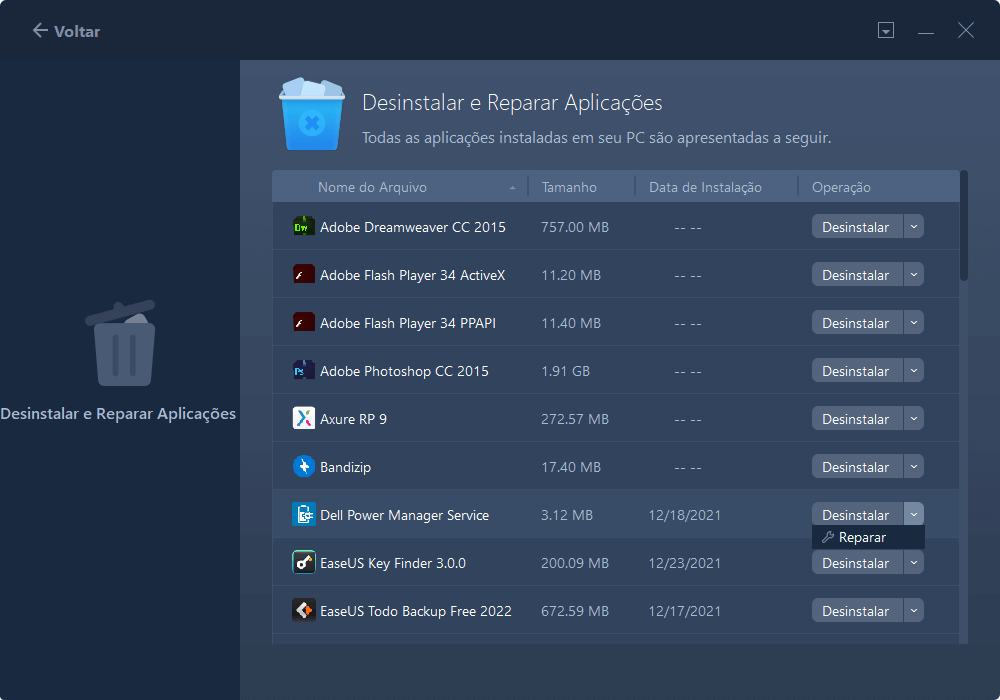
3. Atualizar seu aplicativo para versão mais recente
Uma maneira de se certificar de que os programas que deseja usar no seu PC funcionam é certificar-se de que eles estão atualizados. Siga estas etapas simples que garantirão que seus programas estejam sempre atualizados com as versões mais recentes:
Etapa 1: Em seu dispositivo Windows 10, selecione Iniciar e, em seguida, escolha Microsoft Store.
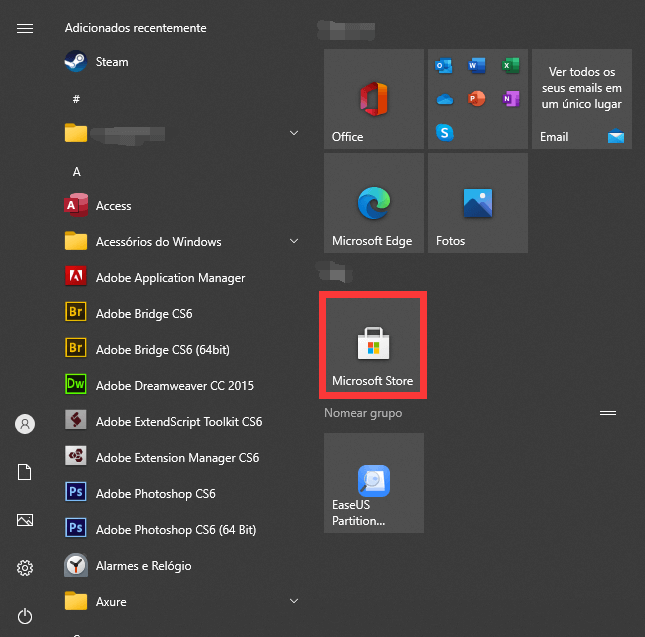
Etapa 2: Em Microsoft Store, selecione o Menu de Conta, nos três pontos que podem ser encontrados no canto superior direito, a partir daí selecione Configurações.
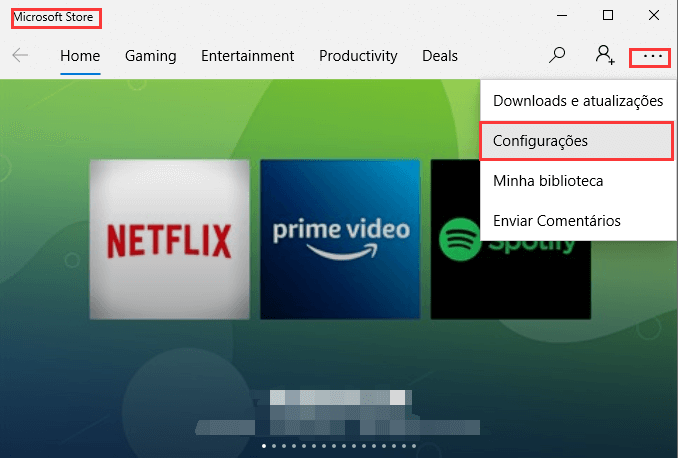
Etapa 3: Em Atualizações de aplicativos, certifique-se de que a opção Ativado esteja selecionada para Atualizar aplicativos automaticamente. Isso garantirá que os aplicativos sejam mantidos continuamente atualizados.
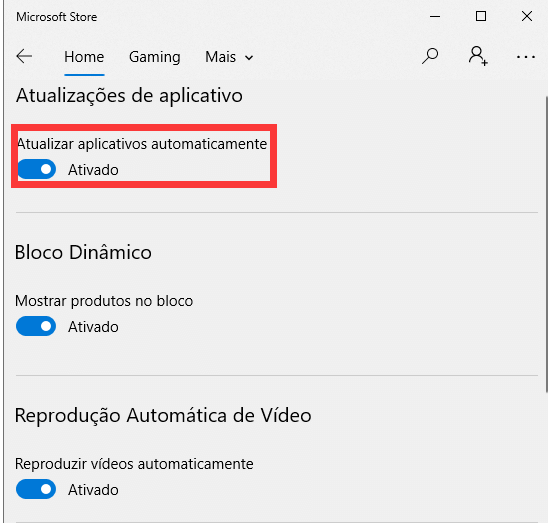
4. Verificar o serviço de atualização do Windows
Se os aplicativos ainda não estiverem sendo atualizados, pode ser que o serviço de atualização do Windows não está em execução. Há uma maneira fácil de corrigir isso, basta seguir estas etapas para encontrar a solução:
Etapa 1: Vá para o menu Iniciar em seu computador com Windows 10 e selecione Configurações.
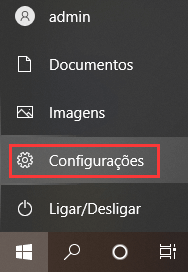
Etapa 2: A partir daí, selecione Atualização e segurança.
Etapa 3: Selecione a Solução de problemas no painel de opções à direita.
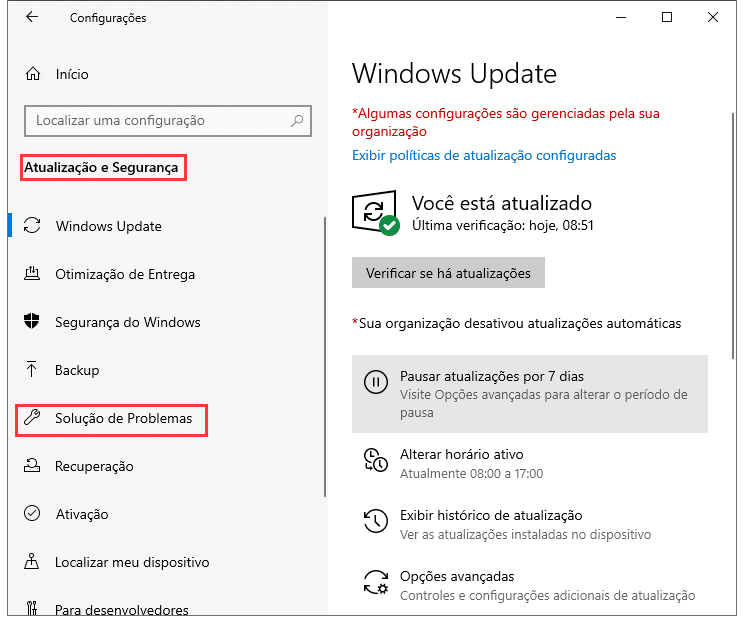
Etapa 4: Na página Solução de Problemas, selecione a opção Windows Update (pode estar em Soluções de problemas adicionais) e clique em Executar a solução de problemas para localizar e corrigir quaisquer problemas.

5. Verificar atualização do Windows
Depois de executar a Solução de problemas, o serviço de atualização do Windows deve ser reparado. Se você ainda estiver encontrando problemas, pode ser que o Windows não esteja totalmente atualizado com os recursos mais recentes. Siga estas etapas para certificar-se de que sua versão do Windows possui o Ultimas atualizações:
Etapa 1: Vá para o menu Iniciar em seu computador com Windows 10 e selecione Configurações.
Etapa 2: A partir daí, selecione Atualização e segurança.
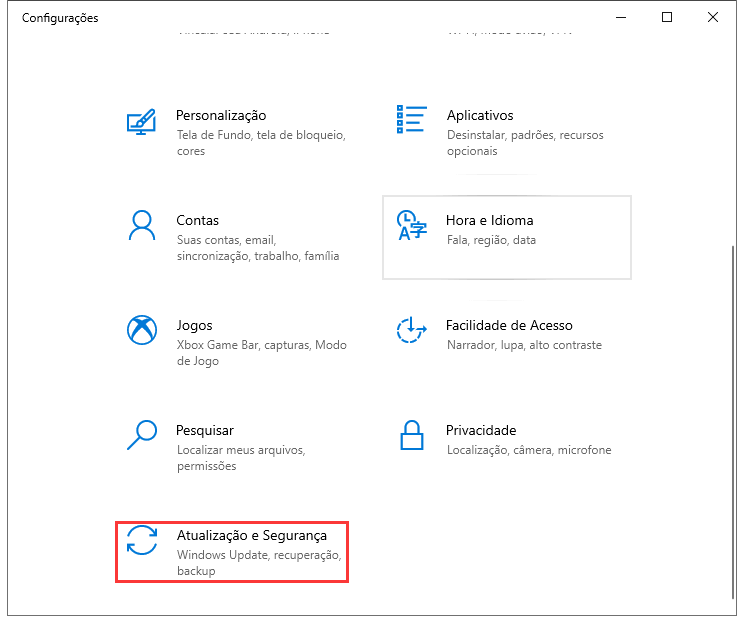
Etapa 3: Em Windows Update, clique em Verificar se há atualizações para verificar e atualizar o Windows para a versão mais recente.
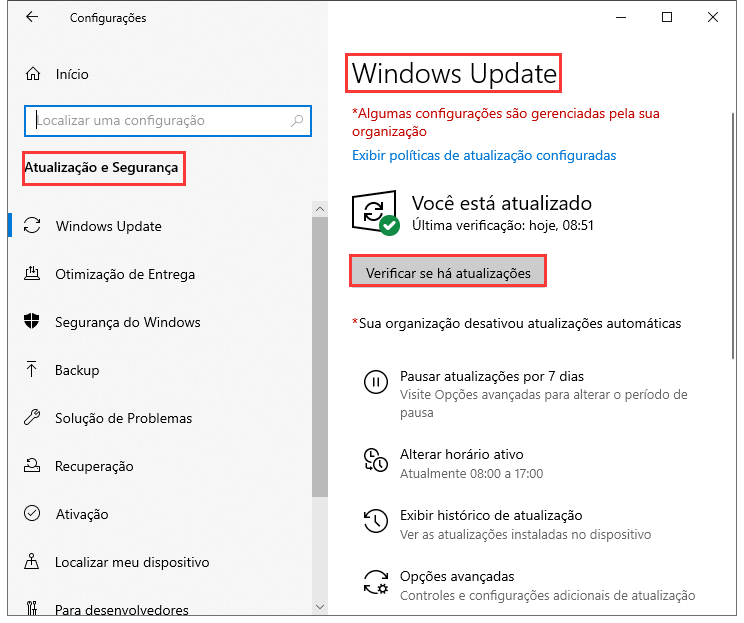
Conclusão
O Windows 10 é um sistema operacional amigável que vem pré-instalado com muitos computadores. Embora seja construído com as tecnologias mais recentes, ainda pode haver recursos que apresentam problemas.
Apresentamos-lhe todas as etapas para maneiras possíveis de reparar programas que não abram no seu PC do Windows 10. Para evitar ter que passar todas as etapas, tente usar EaseUS Todo PCTrans que transfere automaticamente quaisquer aplicativos, programas ou arquivos no dispositivo do Windows 10. EaseUS Todo PCTrans é a opção mais simples de um-clique qye pode transferir software, programas e tem outros recursos como economizar tempo.
Se você tiver qualquer problema, entre em contato com [email protected] e ficarão sempre felizes em ajudar a resolver qualquer problema que você possa encontrar.
Atualizado por Leonardo
"Obrigado por ler meus artigos, queridos leitores. Sempre me dá uma grande sensação de realização quando meus escritos realmente ajudam. Espero que gostem de sua estadia no EaseUS e tenham um bom dia."
Revisão do produto
-
O EaseUS Todo PCTrans é uma ferramenta simples para trocar arquivos entre duas máquinas diferentes. Com ela, você dispensa o uso de pendrives ou hospedagens em nuvem para transferir arquivos entre máquinas conectadas à rede.
![]() Leia mais
Leia mais
-
Por ser um programa simples e fácil de usar, o EaseUS Todo PCTrans é um excelente software de transferência de arquivos para qualquer usuário. Definitivamente, vale a pena utilizá-lo para manter seus programas intactos e ter certeza que todos os arquivos estão seguros.
![]() Leia mais
Leia mais
Artigos relacionados
-
Como transferir arquivos do Mega para o Google Drive. 2025🔥
![author icon]() Leonardo 2025/01/02
Leonardo 2025/01/02
-
Como mover uma pasta em vez de copiar/cortar (seguro e rápido)
![author icon]() Leonardo 2024/11/27
Leonardo 2024/11/27
-
Como encontrar a chave do produto do Windows 8 usando o CMD
![author icon]() Leonardo 2025/07/08
Leonardo 2025/07/08
-
Como consertar a tela preta do laptop Dell
![author icon]() Leonardo 2025/07/08
Leonardo 2025/07/08
Sobre EaseUS Todo PCTrans
O EaseUS Todo PCTrans pode transferir configurações, aplicativos e dados entre PCs e HDs. O software de transferência e migração do seu PC pode atualizar os dispositivos sem reinstalar.
Revisão de produto
