Índice da página
Críticas e Prêmios
Leonardo atualizou em 29/09/2024 para Transferência entre PCs | Mais Artigos
| Soluções viáveis | Solução de problemas passo a passo |
|---|---|
| Guia 1: Encontre Primeiro a Chave de Produto do Office 2016 | 1. Faça backup da conta e senha do Windows... Etapas completas 2. Entre em contato com a equipe de suporte do Office... Etapas completas 3. Use o EaseUS Key Finder... Etapas completas |
| Guia 2: Mova o Office 2016 para o Windows 11 com a Chave do Produto | Etapa 1. Inicie o EaseUS Todo PCTrans e selecione o modo de transferência; Etapa 2. Escolha a direção da transferência... Etapas completas |
| Mantenha o Office 2016 Ativado Após a Mudança | Etapa 1: Minha conta > Página de login Faça login em sua conta para baixar o arquivo setup.exe do Office 2016... Etapas completas |
Introdução
Se você está preocupado em transferir seus aplicativos para um novo computador, não precisa mais se preocupar. Entendemos as dificuldades de mover dados para um novo computador e desenvolvemos uma solução para você. No entanto, embora a troca de computadores possa ser uma experiência agradável, ela pode consumir muito tempo se não for feita corretamente.
Embora saibamos como mover documentos, músicas, filmes e fotos, a transferência de aplicativos ainda é um mistério. Um dos aplicativos mais importantes do sistema operacional Windows, o Microsoft Office armazena uma grande quantidade de informações. Este guia ensinará como mover o Office 2016 para um novo computador Windows 11 com uma chave de produto.

Guia 1: Encontre Primeiro a Chave de Produto do Office 2016
Antes de tentar mover seu MS Office para outro sistema, você deve tentar encontrar a chave do produto do seu MS Office para não ter que se preocupar com isso mais tarde. Aqui estão algumas dicas e truques que podem ajudá-lo a redescobrir sua chave de produto do MS Office:
1. Faça Backup da Conta e Senha do Windows
Certifique-se de que você está conectado como sua conta de administrador. A conta Standard não pode ser usada para estabelecer uma conta admin enquanto a conta Standard estiver em uso.
Etapa 1: Navegue até o menu Iniciar e escolha Configurações.
Etapa 2: A página de configuração será exibida. As contas podem ser encontradas acessando o menu suspenso.
Etapa 3: Selecione Família e outros usuários no menu suspenso Contas.

Etapa 4: Para adicionar outro usuário a este computador, escolha Adicionar outra pessoa a este PC. Uma nova janela aparecerá.
Etapa 5: Para configurar uma conta de administrador local, vá até a parte inferior da janela e escolha Não tenho as informações de login desta pessoa no menu.

Etapa 6: Em seguida, escolha Adicionar um usuário sem uma conta da Microsoft na parte inferior da próxima tela.

Etapa 7: Agora, forneça o nome e a senha da conta secundária e ela será criada automaticamente.

Etapa 8: A conta estabelecida é uma conta regular no sistema. Retorne à guia Família e outros usuários e escolha a opção para torná-la uma conta de administrador .
Etapa 9: Clique no nome da sua nova conta e, em seguida, na opção Alterar tipo de conta para convertê-la em uma conta de administrador para sua organização.
2. Entre em Contato com a Equipe de Suporte do Office para Localizar a Chave do Produto
A chave do produto do Office 365 ou da versão anterior pode ser encontrada na máquina. Se você esgotou todas as outras opções, esta é sua melhor aposta. É para entrar em contato com o help desk da Microsoft.
Etapa 1: Acesse o Microsoft 365 usando sua conta de administrador do Microsoft 365.
Etapa 2: Selecione Suporte > Criar uma nova solicitação de serviço no menu suspenso.
Etapa 3: Se você estiver no centro de administração, vá para Suporte > Nova solicitação de serviço e preencha o formulário.

3. Use o EaseUS Key Finder
Você pode facilmente usar a função Windows Credential no EaseUS Key Finder e usar esta ferramenta para procurar e localizar sua conta do Windows que foi usada para ativar sua chave de produto do Microsoft Office 2016 imediatamente.
Passo 1. Clique em "Aplicações" em "Chave de Registro".
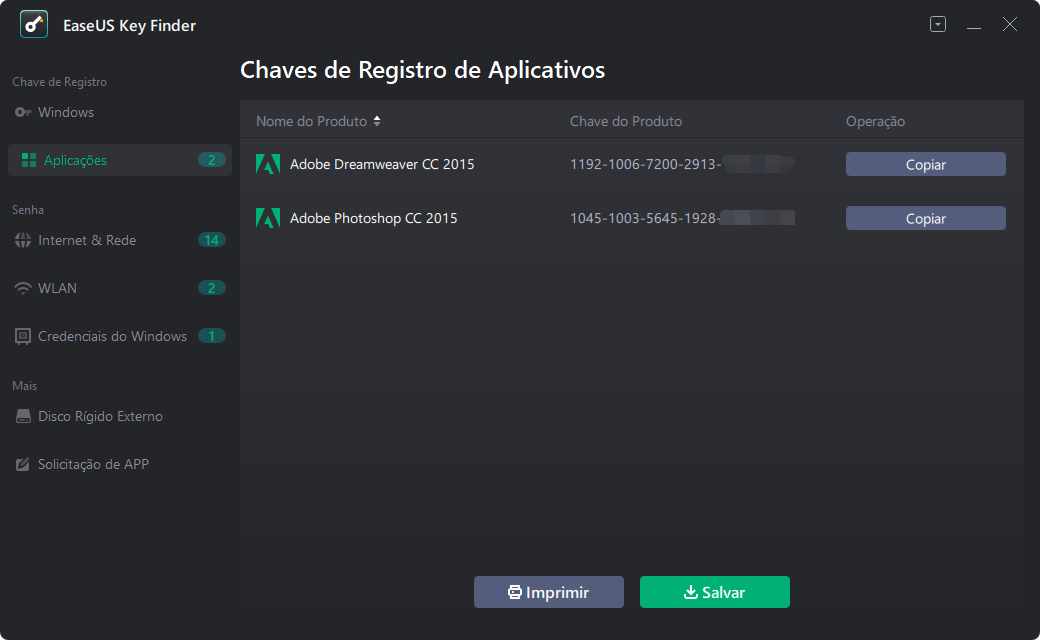
Passo 2. Veja as Chaves de Registro de Aplicativos no painel direito. O EaseUS Key Finder mostrará todas as chaves do software instalado. Copie os números de série de destino. Além disso, você pode clicar em "Imprimir" ou "Salvar".
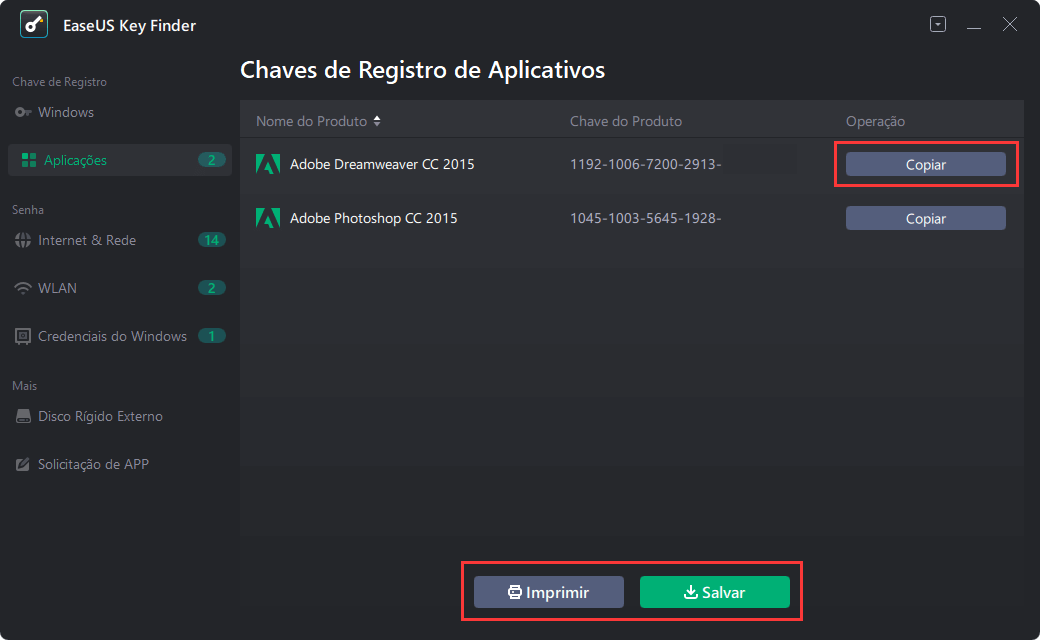
Guia 2: Atualizando Seu Computador? Veja Como Mover o Office 2016 para o Windows 11 com a Chave do Produto
EaseUS Todo PCTrans é uma ferramenta conveniente para transferir dados e aplicativos sem reinstalá-los. Você pode facilmente transferir arquivos de PC para PC usando este utilitário. Ele também permite que você transfira perfis de usuário de um PC para outro.
Passo 1. Inicie o EaseUS Todo PCTrans e selecione o modo de transferência.
- Baixe e instale o EaseUS Todo PCTrans nos dois computadores.
- Inicie o EaseUS Todo PCTrans nos PCs e escolha "PC para PC" em um dos computadores.

Passo 2. Conecte o PC novo e o PC antigo.
- Escolha um método para conectar o PC atual ao PC de destino: digite a senha da conta do computador de destino ou seu código de verificação. Você pode clicar e verificar o código de verificação no canto superior direito da tela principal "PC para PC" no computador de destino.
- Escolha este PC como um PC novo ou antigo e clique em "Conectar".

Passo 3. Selecione Microsoft Office para transferir.
- Selecione "Aplicação". Na lista, escolha Microsoft Office.

Passo 4. Transfira o Microsoft Office para outro PC.
- Clique em "Transferir" para começar a transferir o Microsoft Office para outro PC.
- Aguarde o término do processo de transferência e clique em "OK".

É compatível com os aplicativos e programas mais populares, incluindo Microsoft Office (Word, Excel, Outlook e assim por diante), Photoshop, software Adobe, AutoCAD e Dropbox. Você também pode usá-lo para mover programas instalados para outra unidade no Windows 11. Sem instalar nenhum software adicional, os usuários podem transferir dados diretamente de um dispositivo para outro, aumentando sua eficiência.
Principais Recursos do EaseUS Todo PCTrans
- O Office pode ser transferido de um PC para outro via LAN, WiFi ou imagem.
- Localize a chave do Office 2003, 2007, 2010, 2013, 2016, 365 e outras versões.
- Você não receberá um erro de inicialização se mover o Office da unidade C para um disco local ou externo.
Mantenha o Office 2016 Ativado Após Movê-lo para o Windows 11
Depois de mudar para o Windows 11, é hora de reativar seu MS Office 2016 com algumas etapas simples. Siga o guia abaixo para fazer isso:
Etapa 1: Minha Conta > Página de login Faça login em sua conta para baixar o arquivo setup.exe do Office 2016 e selecione Instalar no menu suspenso.
Etapa 2: Comece executando o arquivo de instalação. Selecione Avançar > Entrar no menu suspenso. Entre na sua conta do Microsoft Office para verificá-la.

Etapa 3: Faça login na recepção. (Certifique-se de estar conectado com suas credenciais da Microsoft.)
Etapa 4: Lembre-se da chave do produto.
Observação: Depois de visitar a página da Conta da Microsoft e fazer login na sua conta do Office, continue lendo. Você pode ver a chave do produto selecionando-a no menu suspenso. Se você não quiser usar esta técnica, pode procurar seu recibo digital em sua caixa de correio.
Etapa 5: Inicie o programa Office 2016 e escolha Ativar.

Nota: Depois disso, você poderá usar seu programa Office para editar Excel, Word e outros documentos em seu novo PC.
Conclusão: É Fácil Mudar da Migração do Office 2016 para Sua Nova Máquina com Windows 11
Agora você deve estar ciente das opções disponíveis se precisar mover o Microsoft Office para um novo computador. Como resultado, ao transferir computadores, não basta retirar os dados de seu computador; simplificar a troca de programa.
Transfira o Microsoft Office usando o EaseUS Todo PCTrans, pois é o mais eficiente. Outras soluções, como utilizar a Assinatura 365 e inserir manualmente a chave de licença novamente, também são mostradas nos blogs.
Atualizado por Leonardo
"Obrigado por ler meus artigos, queridos leitores. Sempre me dá uma grande sensação de realização quando meus escritos realmente ajudam. Espero que gostem de sua estadia no EaseUS e tenham um bom dia."
Revisão do produto
-
O EaseUS Todo PCTrans é uma ferramenta simples para trocar arquivos entre duas máquinas diferentes. Com ela, você dispensa o uso de pendrives ou hospedagens em nuvem para transferir arquivos entre máquinas conectadas à rede.
![]() Leia mais
Leia mais
-
Por ser um programa simples e fácil de usar, o EaseUS Todo PCTrans é um excelente software de transferência de arquivos para qualquer usuário. Definitivamente, vale a pena utilizá-lo para manter seus programas intactos e ter certeza que todos os arquivos estão seguros.
![]() Leia mais
Leia mais
Artigos relacionados
-
Como transferir dados de um laptop HP para um laptop Dell (Tutorial)
![author icon]() Leonardo 2025/07/08
Leonardo 2025/07/08
-
Transferir o MSXML 4.0 para outro computador
![author icon]() Leonardo 2024/09/29
Leonardo 2024/09/29
-
Corrigir o Google Drive que não compartilha todos os arquivos na pasta instantaneamente
![author icon]() Leonardo 2025/07/08
Leonardo 2025/07/08
-
Corrigir 'Não é Possível Desinstalar o Programa' no Windows Server 2012/2016/2019
![author icon]() Leonardo 2025/07/08
Leonardo 2025/07/08
Sobre EaseUS Todo PCTrans
O EaseUS Todo PCTrans pode transferir configurações, aplicativos e dados entre PCs e HDs. O software de transferência e migração do seu PC pode atualizar os dispositivos sem reinstalar.
Revisão de produto
