Índice da página
Críticas e Prêmios
Leonardo atualizou em 08/07/2025 para Transferência entre PCs | Mais Artigos
Como mover arquivos de um servidor para outro?
Você pode mover a maioria dos arquivos antigos para outro servidor sempre que necessário. Existem vários meios convenientes e simples de transferir informações se você deseja transportar dados ou apenas o básico.
Muitos servidores desejam mover seus dados para melhorar a velocidade e a flexibilidade. Depois de comprar um novo PC ou laptop, algumas pessoas decidem migrar seus arquivos, programas e dados do antigo. Para administradores de servidores, copiar arquivos de um servidor para outro é rotina.
Posso mover arquivos de um servidor para outro?
Em empresas que vão desde o setor financeiro até à defesa e à indústria transformadora, a movimentação de dados essenciais é importante. Para que um negócio funcione com sucesso e sem problemas, é necessário mover e sincronizar diferentes documentos ou arquivos.
Os sistemas progressivos de transferência de arquivos fornecem capacidade de alto desempenho para alcançar com segurança os fluxos de material digital. Existem várias maneiras de executar esta atividade e examinaremos a técnica mais eficaz. Vamos considerar os métodos mais eficazes para mover arquivos de um servidor para outro.
Método 1. Execute EaseUS Todo PCTrans para mover arquivos de um servidor para outro
EaseUS Todo PCTrans Technician é uma maneira econômica para as empresas implantarem PCs grandes e diminuirem a complexidade. Inclui todas as funções complexas de gerenciamento de partição de disco. Além disso, facilita as tarefas de administração de TI e reduz o tempo de inatividade do usuário final durante a configuração e movimentação de aplicativos, dados e configurações.
EaseUS Todo PCTrans foi criado para ajudar na migração de arquivos. Essa ferramenta poderosa e econômica pode realocar de maneira fácil e rápida todas as credenciais, configurações, aplicativos, documentos e pastas desejados entre dois computadores.
Técnico EaseUS Todo PCTrans
- ☆ Implante e instale Todo PCTrans em vários PCs.
- Transfira arquivos, programas e aplicativos ilimitados entre servidores.
- Transferir conta, conta de domínio e configurações.
- Resgate de dados, encontre a chave do produto dos programas instalados.
- Uma licença para vários PCs.
Além disso, transfere programas e informações de uma partição compacta para uma partição maior para liberar espaço no sistema. A ferramenta realiza o procedimento de transferência através de uma conexão de rede ou de um arquivo de imagem compactado. Porém, tanto o computador de origem quanto o de destino devem ter um cliente EaseUS Todo PCTrans.
Principais recursos do software EaseUS Todo PCTrans
A seguir estão os principais recursos do software EaseUS Todo PCTrans:
-
Mova arquivos (incluindo arquivos grandes), dados e programas para um novo PC
EaseUS Todo PCTrans é um programa simples de transferência de PC que permite mover arquivos de uma máquina para outra sem perder nenhum dado. Além disso, você pode fazer migração de aplicativos e transferência de imagens.

Com esta ferramenta gratuita, você pode realocar softwares, documentos, configurações e até perfis de um PC antigo para um novo. Microsoft Office (Word, Excel, Outlook e assim por diante), Photoshop, aplicativos Adobe, AutoCAD e Dropbox são todos programas suportados pela ferramenta na transferência.
-
Transferir contas de usuário e conta de domínio
A nova versão 10.0 do EaseUS Todo PCTrans permite a troca de contas de usuários de domínio. Você pode transferir facilmente contas locais e contas de domínio para um novo PC com um único clique. Esta nova versão emprega os mesmos parâmetros desenvolvidos anteriormente.
-
Serviços gratuitos de suporte técnico
A empresa EaseUS Todo PCTrans oferece ajuda técnica gratuita 24 horas por dia, 7 dias por semana. Você pode entrar em contato com um especialista qualificado a qualquer momento para obter ajuda com transferência de dados e outros problemas.
-
Resgate dados de um computador morto ou quebrado

Como transferir arquivos de um servidor para outro
Mesmo que você não tenha backups na nuvem, um laptop quebrado não significa que você perderá todos os dados e outras coisas. Você pode migrar dados, aplicativos e configurações de um PC antigo para um novo usando EaseUS Todo PCTrans Pro.
Passo 1. Abra o EaseUS Todo PCTrans em ambos os computadores servidores. Escolha "PC para PC" para ir para a próxima etapa.

Passo 2. Escolha a direção da transferência – PC novo ou PC antigo.
"Novo" - Transfere arquivos do servidor antigo para o novo servidor atual.
"Antigo" - Transfere arquivos do servidor antigo atual para um novo servidor.

Etapa 3. Conecte o PC atual ao PC de destino inserindo a senha da conta do computador de destino ou seu código de verificação. Você pode ativar a "Verificação de conexão" no canto superior direito da tela principal "PC para PC" no computador de destino.

Passo 4. Clique em "Arquivos" > "Transferir" para verificar todos os arquivos que deseja transferir para outro computador servidor. Em seguida, clique em “Transferir” para migrar dados específicos que você escolheu.

Passo 5. Aguarde o término do processo. PCTrans transferirá arquivos em alta velocidade. Não vai demorar muito.

Método 2. Use o aplicativo FTP Desktop para copiar arquivos
O método típico de transferência de dados entre dois servidores Windows é utilizar o aplicativo FTP de desktop. No entanto, a maioria dos servidores vem sem um servidor FTP por padrão. Mas você pode utilizar o FTP para transmitir dados de uma maneira diferente. Também é possível adicionar um endereço de rede ao PC do usuário no Windows 10. Depois, você pode transferir arquivos fisicamente para ele usando o Explorador de Arquivos.
Para atingir o mesmo objetivo no Windows Server, você pode usar o recurso Área de Trabalho Remota. Então, vamos começar com os procedimentos sem mais hesitações:
Passo 1. Primeiramente, é necessário selecionar a opção "Este PC" no Explorador de Arquivos. Depois disso, você deve clicar com o botão direito no espaço em branco e escolher a opção “Adicionar um local de rede”.
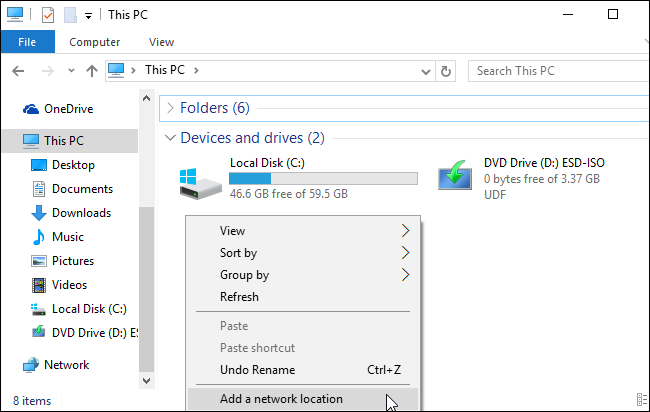
Passo 2. Em seguida, uma caixa pop-up aparecerá. Você precisa selecionar "Escolha um local de rede personalizado" na caixa para prosseguir.
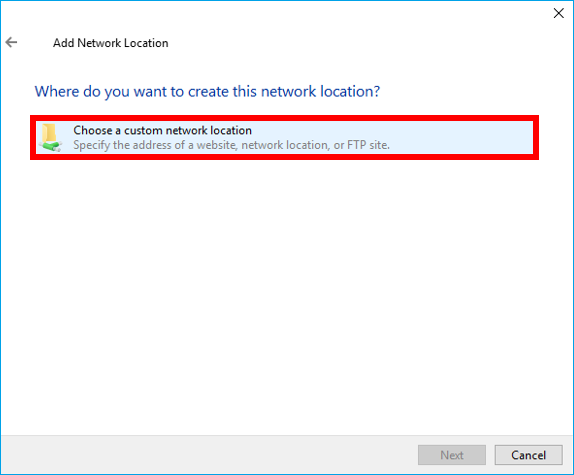
Etapa 3. Em seguida, insira o endereço do servidor FTP. Se o servidor exigir acesso, será solicitado que você insira um detalhe de login. Caso contrário, selecione a opção “Entrar anonimamente” para acessar áreas restritas.

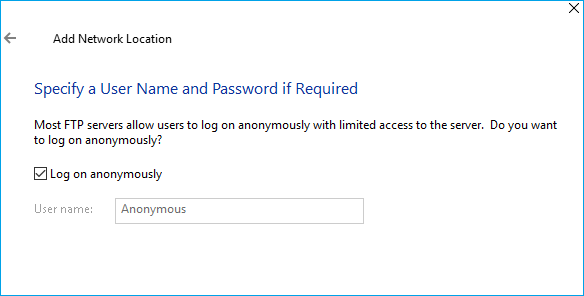
Passo 4. Escolha e escreva um nome que você goste ou que não seja difícil de lembrar. Depois disso, você verá o site FTP aparecendo na opção Locais de rede em “Este PC”.
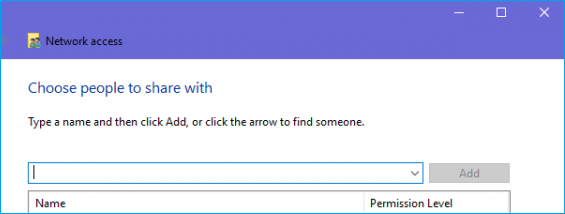
Etapa 5. Por último, copie e cole os arquivos e diretórios de ou para o servidor.
Método 3. Transferir arquivos entre servidores com SCP
O comando SCP ou cópia segura codifica o documento e as senhas enviados, impossibilitando a leitura de qualquer pessoa. Você não deveria ter que acessar o sistema ou criar uma conexão FTP usando SCP.
Para transmitir arquivos, o aplicativo SCP utiliza SSH (Secure Shell). Login e senha dos sistemas de origem e destino. Além de movimentar dados entre computadores locais e distantes, o SCP permite transportar arquivos entre dois servidores: sistemas locais e remotos. A seguir estão os detalhes mais importantes aos quais você deve prestar atenção:
Em primeiro lugar, familiarize-se com a sintaxe do comando SCP. SCP [OPÇÕES] [FONTE] [DESTINO] é o mais básico. Se um dos caminhos estiver no servidor remoto, deve-se fornecer o endereço do servidor (@:). Então, no Windows 10, você precisa entrar no prompt de comando e alternar os arquivos usando a seguinte sintaxe:
- A sintaxe para transferir um arquivo ou pasta de um sistema local para um sistema remoto é a seguinte:
SCP [caminho_do_arquivo] [usuário]@[host_remoto]:[dir_remoto]
SCP -r [diretório_local] [usuário]@[host_remoto]:[diretório_remoto]
- Ao transferir um arquivo do servidor remoto para o sistema local, use a seguinte sintaxe:
scp [usuário]@[host_remoto]:[caminho_do_arquivo_remoto] [diretório_local]
scp -r [usuário]@[host_remoto]:[diretório_remoto] [diretório_local]
- Ao transmitir um arquivo entre 2 servidores remotos diferentes (ambos os sistemas exigem senha), use a seguinte sintaxe:
scp [usuário]@[host_remoto]:[caminho_do_arquivo_remoto] [usuário]@[host_remoto]:[diretório_remoto]
Considerações finais
Para sistemas Windows, você tem três opções para transferir arquivos de servidor para servidor: EaseUS Todo PCTRans, FTP e SCP. Qualquer uma dessas soluções ajudará a mover arquivos rapidamente de um computador para outro. Será simples transferir arquivos quando você entender como esses programas funcionam.
Tente lê-los com atenção antes de decidir qual usar para transferir dados. Todos eles incluem um processo simples e fácil de usar para executar trabalhos agendados e outras operações, para que você não precise se preocupar com a transferência de dados.
Atualizado por Leonardo
"Obrigado por ler meus artigos, queridos leitores. Sempre me dá uma grande sensação de realização quando meus escritos realmente ajudam. Espero que gostem de sua estadia no EaseUS e tenham um bom dia."
Revisão do produto
-
O EaseUS Todo PCTrans é uma ferramenta simples para trocar arquivos entre duas máquinas diferentes. Com ela, você dispensa o uso de pendrives ou hospedagens em nuvem para transferir arquivos entre máquinas conectadas à rede.
![]() Leia mais
Leia mais
-
Por ser um programa simples e fácil de usar, o EaseUS Todo PCTrans é um excelente software de transferência de arquivos para qualquer usuário. Definitivamente, vale a pena utilizá-lo para manter seus programas intactos e ter certeza que todos os arquivos estão seguros.
![]() Leia mais
Leia mais
Artigos relacionados
-
Como Mover Jogos para Outra Unidade Xbox [Guia do Iniciante]
![author icon]() Leonardo 2024/09/29
Leonardo 2024/09/29
-
Como transferir o Adobe Flash Player para outro computador?
![author icon]() Leonardo 2024/11/27
Leonardo 2024/11/27
-
O Palworld tem salvamentos na nuvem? Sua resposta está aqui
![author icon]() Leonardo 2024/11/27
Leonardo 2024/11/27
-
Como consertar a tela preta do laptop Dell
![author icon]() Leonardo 2025/07/08
Leonardo 2025/07/08
Sobre EaseUS Todo PCTrans
O EaseUS Todo PCTrans pode transferir configurações, aplicativos e dados entre PCs e HDs. O software de transferência e migração do seu PC pode atualizar os dispositivos sem reinstalar.
Revisão de produto
