3 maneiras de migrar jogos instalados da unidade C para outro disco no Windows 11
Leonardo atualizou em 13/11/2023 para Transferência entre PCs | Mais Artigos
| Soluções viáveis | Solução de problemas passo a passo |
|---|---|
| Opção 1. EaseUS Todo PCTrans | Passo 1. Execute o EaseUS Todo PCTrans no seu PC; Etapa 2. Selecione os programas para mover da unidade C para outra unidade... Etapas completas |
| Opção 2. Configuração do Windows | Passo 1: Acesse as configurações do Windows pressionando a tecla Windows+I; Passo 2: Agora, no canto inferior esquerdo, clique em Aplicativos... Passos completos |
| Opção 3. Registro | Passo 1: Crie uma nova pasta com o nome Arquivos de Programas (86) na unidade para onde deseja migrar o jogo... Passos completos |
3 maneiras de migrar jogos instalados da unidade C para outro disco Windows 11
Sempre que instalamos um jogo em nosso computador, ele é instalado na unidade C por padrão. A unidade C é a unidade mais vulnerável do computador porque todos os arquivos do sistema, incluindo o Windows, estão presentes nela. Além disso, se o seu Windows for corrompido, toda a sua unidade C será formatada.
Portanto, manter um jogo dentro da unidade C é sempre um risco. Para migrar seu jogo da unidade C para migrar seu jogo da unidade C para outras unidades, você pode simplesmente copiar e colar toda a pasta do sistema do jogo. No entanto, a maioria dos jogos hoje em dia é bastante pesada e pode ocupar até 10 GB de armazenamento.
Portanto, seu computador pode não conseguir copiar e colar em outras unidades. Existem outros métodos alternativos que você pode usar para migrar jogos mais pesados e salvar seus dados em caso de mau funcionamento do Windows.
Neste artigo, discutiremos os métodos mais eficazes.
Leitura adicional: Mover downloads da unidade C para a unidade D
Como migrar jogos instalados da unidade C para outro disco no Windows 11
Aqui estão três maneiras de migrar jogos instalados de uma unidade C para outro disco no Windows 11.
1. Use EaseUS Todo PCTrans para migrar jogos instalados
EaseUS Todo PCTrans é uma maneira fácil de migrar seu jogo instalado de uma unidade C para qualquer outra unidade desejada. É a maneira mais fácil e rápida de transferir jogos ainda mais pesados que 50 GB em um piscar de olhos. Além disso, o processo de transferência também é totalmente automático.
Se você é um novo usuário e não sabe muito sobre essas ferramentas de migração, pode entrar em contato com a equipe de suporte técnico da EaseUS 24 horas por dia, 7 dias por semana, para qualquer tipo de assistência. Eles estão ao seu serviço sempre que você quiser. Além disso, você pode receber atendimento por e-mail ou telefone.
A melhor parte do EaseUS Todo PCtrans é que eles oferecem um período de teste gratuito antes de você comprar a versão premium. Também é uma opção que cabe no bolso em comparação com outros aplicativos de transferência que cobram uma fortuna.
Etapa 1. Execute o EaseUS Todo PCTrans no seu PC
Vá para “Migração de aplicativos” e clique em “Iniciar” para continuar.

Etapa 2. Selecione os programas para mover da unidade C para outra unidade
1. Marque a unidade C e selecione os programas (marcados como “Sim”) que deseja transferir.
2. Clique no ícone de triângulo para selecionar outra unidade em seu computador como destino e clique em “Transferir” para iniciar o processo.

Passo 3. Conclua a transferência
Aguarde pacientemente até que o processo de transferência termine e clique em “OK” para confirmar.

Quando terminar, você pode reiniciar o PC, se necessário. Isso manterá todas as alterações em seu PC e você poderá executar programas de outro disco rígido sem reinstalar.
Dessa forma, você pode gerenciar melhor sua unidade C. Tente mover o Minecraft para outro disco rígido agora e aproveite mais espaço na unidade C.
Você também pode aprender como encontrar suas chaves de CD do Steam neste artigo.
2. Use a configuração do Windows para migrar jogos instalados
Existe uma maneira rápida de mover jogos de PC para outro disco em seu computador Windows, se você estiver procurando por ela. A transferência para um novo destino é necessária se você tiver um laptop ou PC com armazenamento SSD limitado. É simples realocar jogos de PC para outro disco usando as configurações internas do Windows, em vez de aplicativos ou programas de terceiros.
Veja como fazer isso:
A Plataforma Universal do Windows (MUWP) da Microsoft permite que você use os mesmos programas ou jogos em vários dispositivos habilitados para MUWP, como tablets, computadores ou dispositivos móveis.
Passo 1: Acesse as configurações do Windows pressionando a tecla Windows+I .
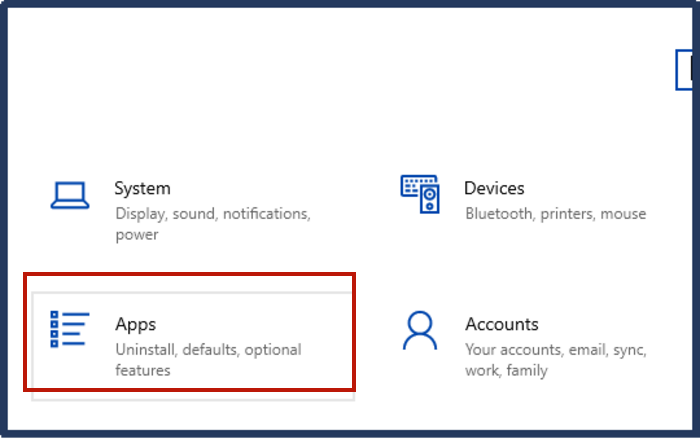
Passo 2: Agora, no canto inferior esquerdo, clique em Apps .
Passo 3: No painel Aplicativos e recursos, você verá uma lista de todos os aplicativos e jogos instalados; clique no jogo que deseja migrar e selecione Mover para migrá-lo para uma unidade diferente.
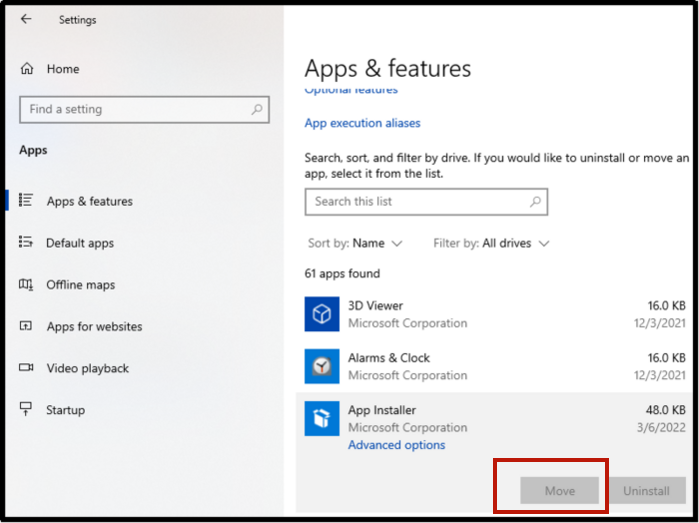
Passo 4: Agora, selecione a unidade para onde deseja mover o jogo e o Windows iniciará automaticamente o processo de mudança.
Seja paciente porque o tempo de cópia dependerá do tamanho do arquivo e da velocidade de processamento do seu computador.
Nota: Se você deseja mover jogos de PC substanciais baixados por programas como Steam, Origin, Epic Games e outros, você pode ver uma alternativa nas opções do inicializador. É possível que você não perceba a opção de transferir os jogos no menu Configurações.
3. Use o registro para migrar jogos instalados
Como o próprio nome sugere, o registro é o programa do Windows que contém todas as informações e detalhes necessários sobre os jogos e aplicativos instalados. Da mesma forma, você também pode transferir jogos instalados de uma unidade C para outra. Aqui está como:
Passo 1: Crie uma nova pasta com o nome Arquivos de Programas (86) na unidade para onde deseja migrar o jogo.
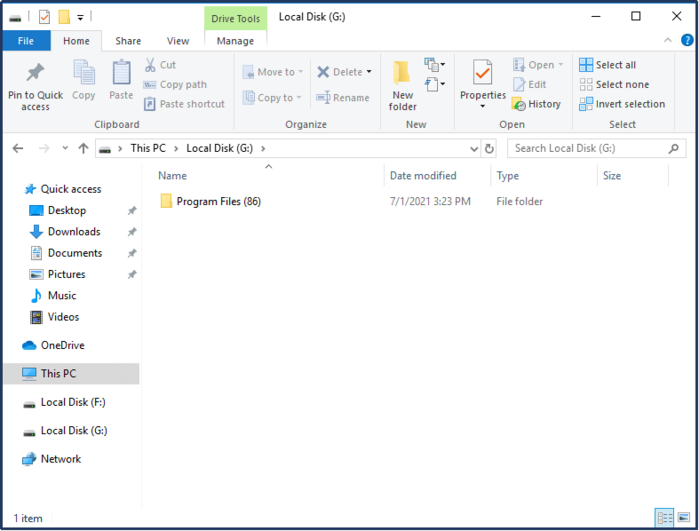
Passo 2: Agora, copie todos os arquivos de programas e diretórios de arquivos de programas (x86) da unidade C para esta pasta.
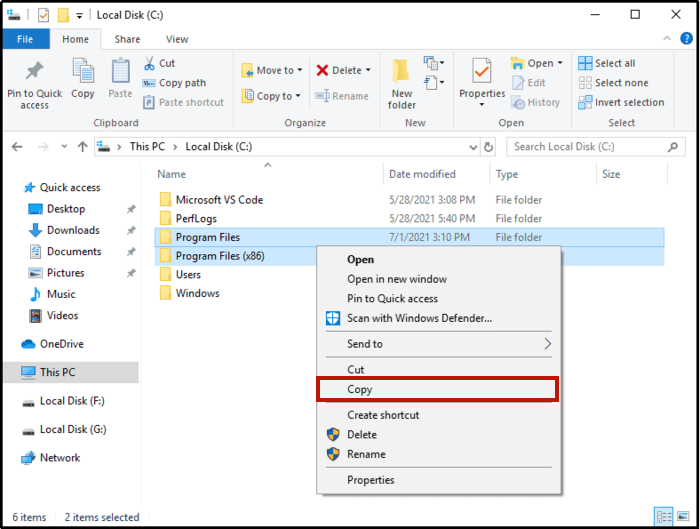
Etapa 3: Em seguida, execute o prompt de comando pressionando Win+R e digite CMD .
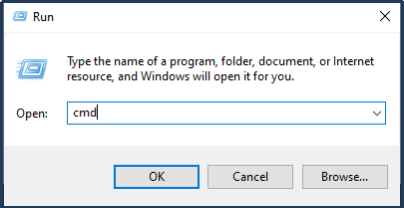
Passo 4: Copie e cole o comando mencionado abaixo no CMD e pressione Enter .
Robocopy" C:\ Arquivos de Programas" " X:\ Arquivos de Programas" / mir
Robocopy" C:\ Arquivos de Programas(x86)" " X:\ Arquivos de Programas(x86)" / mir
Nota: Substitua o comando X pela letra da unidade onde você criou a nova pasta
Etapa 5: pressione novamente Win+R e agora digite regedit.exe.
Etapa 6: Mude a unidade C para outro disco depois de encontrar o local da pasta.
Para Windows 11: HKEY_LOCAL_MACHINE\SOFTWARE\Wow6432Node\Microsoft\Windows\CurrentVersion
Parabéns! Seu jogo agora migrou para a nova pasta Arquivos de Programas (86), que você criou na unidade desejada.
Conclusão
É sempre uma boa ideia migrar seus jogos de uma unidade C para outra e salvá-los de possíveis riscos de travamento do sistema. Além disso, os jogos na unidade C podem funcionar e inicializar um pouco mais lentamente do que os jogos instalados nas outras unidades do PC.
Existem muitas maneiras diferentes de migrá-lo; entretanto, o mais rápido e conveniente é usar o EaseUS todo PCTrans. Você pode usar sua versão de teste para ter uma ideia melhor de suas funcionalidades.
Atualizado por Leonardo
"Obrigado por ler meus artigos, queridos leitores. Sempre me dá uma grande sensação de realização quando meus escritos realmente ajudam. Espero que gostem de sua estadia no EaseUS e tenham um bom dia."
Revisão do produto
-
O EaseUS Todo PCTrans é uma ferramenta simples para trocar arquivos entre duas máquinas diferentes. Com ela, você dispensa o uso de pendrives ou hospedagens em nuvem para transferir arquivos entre máquinas conectadas à rede.
![]() Leia mais
Leia mais
-
Por ser um programa simples e fácil de usar, o EaseUS Todo PCTrans é um excelente software de transferência de arquivos para qualquer usuário. Definitivamente, vale a pena utilizá-lo para manter seus programas intactos e ter certeza que todos os arquivos estão seguros.
![]() Leia mais
Leia mais
Artigos relacionados
-
Tutorial: Mover aplicativos para USB/pen drive/cartão SD no sistema operacional Windows
![author icon]() Leonardo 2023/11/13
Leonardo 2023/11/13 -
Como Mover o Fortnite para Outro HD ou PC (Cliques Simples)
![author icon]() Rita 2023/11/13
Rita 2023/11/13 -
Backup de Dados dos Apps: Fazer Backup de Aplicativos Instalados no Windows 10
![author icon]() Jacinta 2023/11/13
Jacinta 2023/11/13 -
Como Transfiro o CCleaner para um Novo Computador?
![author icon]() Leonardo 2023/11/13
Leonardo 2023/11/13
Sobre EaseUS Todo PCTrans
O EaseUS Todo PCTrans pode transferir configurações, aplicativos e dados entre PCs e HDs. O software de transferência e migração do seu PC pode atualizar os dispositivos sem reinstalar.
Revisão de produto

