Como transferir arquivos de PC para PC usando OneDrive
Leonardo atualizou em 13/11/2023 para Transferência entre PCs | Mais Artigos
CONTEÚDO DA PÁGINA:
Como transferir arquivos de laptop para laptop usando OneDrive
Como transferir arquivos de laptop para laptop usando uma ferramenta de transferência de dados de PC
O OneDrive da Microsoft é uma ferramenta que pode ser usada para armazenar arquivos e fotos facilmente. Os usuários do OneDrive podem salvar seus arquivos em sua nuvem pessoal, mantendo-os seguros e acessando-os facilmente de qualquer dispositivo eletrônico. Ter a liberdade de acessar seus arquivos digitais rapidamente onde quer que você esteja, onde você pode fazer alterações, editar e compartilhar diretamente com outras pessoas por meio de uma rede segura, facilita a vida. Basta selecionar o link para a pasta ou arquivo que deseja compartilhar e outras pessoas também poderão acessá-lo.
O plano básico gratuito do OneDrive vem com 5 GB de espaço de armazenamento. Existem tarifas mensais ou anuais para maior armazenamento com mais serviços incluídos, como Skype e Office. As empresas também podem se beneficiar da fácil integração com o Office e de suporte e implantação extras.
Se você quiser saber como transferir arquivos de um PC antigo para um novo usando o OneDrive , use o guia a seguir para saber como fazer isso facilmente.
Como transferir arquivos de laptop para laptop usando OneDrive
Perder arquivos e fotos pode ser frustrante, especialmente se houver uma maneira de evitar que isso aconteça. Siga estas etapas para transferir arquivos de um PC antigo para um novo usando o OneDrive para Windows 10.
Passo 1. Instale e configure o OneDrive em seu PC atual. Acesse a página do OneDrive e baixe a versão desejada para o seu sistema operacional Windows (se você estiver usando o Windows 10, o OneDrive já está instalado no seu PC).
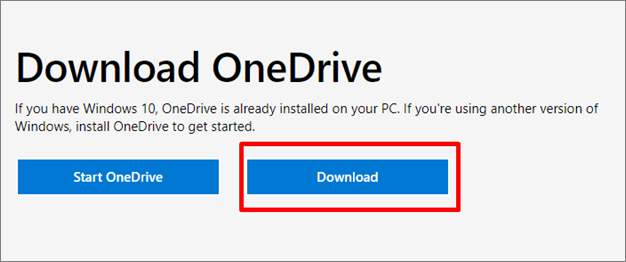
Passo 2. Clique em “Sim” quando o pop-up de segurança aparecer solicitando que este aplicativo faça alterações em seu dispositivo. Em seguida, você precisará entrar em sua conta da Microsoft. Se você não tiver uma conta, precisará criar uma.
Etapa 3. Depois que o OneDrive da Microsoft estiver instalado, você poderá começar a transferir arquivos do seu computador para a nuvem. Primeiro, no Explorador de Arquivos, você precisará selecionar o local do OneDrive onde deseja salvar seus arquivos.

Passo 4. Arraste os arquivos que deseja transferir para a pasta determinada.
Etapa 5. No outro PC para o qual você deseja mover os arquivos, instale o OneDrive usando as mesmas etapas de instalação. Faça login na mesma conta da Microsoft depois de instalado.
Passo 6. Uma vez logado no OneDrive, você poderá abrir as pastas armazenadas para acessar seus arquivos e fotos. Você pode então copiar esses itens para o disco rígido do seu novo computador.
Dica extra: como consertar o OneDrive que não sincroniza no Windows 10
Se o seu OneDrive não estiver sincronizando no seu PC com Windows 10, siga estes métodos para resolver esse problema.
Correção 1. Redefinir o OneDrive no Windows 10
Passo 1. Abra uma caixa de diálogo Executar pressionando a tecla Windows e a tecla R.
Etapa 2. Copie e cole a seguinte linha na caixa de diálogo e selecione OK: %localappdata%\Microsoft\OneDrive\onedrive.exe /reset .

Se você receber uma mensagem que diz 'O Windows não consegue encontrar…', você pode copiar e colar a seguinte linha e selecionar OK: C:\Program Files (x86)\Microsoft OneDrive\onedrive.exe /reset .
Etapa 3. Abra uma caixa de diálogo Executar pressionando a tecla Windows e a tecla R.
Etapa 4. Copie e cole a seguinte mensagem na caixa de diálogo: %localappdata%\Microsoft\OneDrive\onedrive.exe.

Correção 2. Verifique e atualize o OneDrive para a versão mais recente
Se nada disso funcionar, tente atualizar o OneDrive.
Certifique-se de ter baixado a versão mais recente do OneDrive. Caso contrário, siga estas etapas:
Passo 1. Na barra de pesquisa inicial do seu PC, digite OneDrive e abra o aplicativo.

Passo 2. Depois de aberto, clique com o botão direito na pasta OneDrive e selecione "Configurações".

Passo 3. Selecione a aba “Sobre”, onde você encontrará a versão do OneDrive que instalou.

Etapa 4. Clique na versão do OneDrive que você possui, que o levará à página de suporte do OneDrive. Você pode então comparar a versão que possui com outras versões. Se você não estiver usando a versão mais recente do OneDrive, ela estará disponível para download.
Correção 3. Desinstale e reinstale o OneDrive
Se o OneDrive não estiver sincronizando corretamente, pode ser necessário desinstalar o OneDrive e reinstalá-lo. Fazer isso não afetará nenhum dos arquivos salvos no OneDrive. Siga estas etapas para solucionar o problema:
Passo 1. Na barra de pesquisa inicial do Windows, digite o prompt de comando Remover e selecione-o na opção pop-up.

Passo 2. Percorra a lista de programas instalados e selecione "Microsoft OneDrive". Você pode então clicar em “Desinstalar” para remover o programa.

Etapa 3. Depois que o OneDrive for desinstalado, você poderá ir diretamente para a página do OneDrive e baixar o programa novamente. Inicie a instalação e siga as etapas para configurar a versão mais recente.
Correção 4. Atualize o armazenamento da conta OneDrive
Para atualizar o armazenamento da sua conta OneDrive, isso pode ser feito diretamente na página OneDrive da Microsoft. Siga estas etapas para atualizar o armazenamento da conta OneDrive:
Passo 1. Faça login em sua conta da Microsoft online. Uma vez em sua conta, selecione a guia “Configurações” no canto superior direito e selecione a opção “Atualizar”.

Etapa 2. Você acessará a página Planos e atualizações da Microsoft para descobrir quanto espaço resta em seu plano existente e fornecer opções pagas para aumentar seu espaço de armazenamento. Selecione o plano desejado e siga as instruções.

Como transferir arquivos de laptop para laptop por meio de software gratuito de transferência de dados para PC
Embora o OneDrive seja uma ótima ferramenta, outros softwares de transferência de dados para PC de terceiros podem ser mais fáceis de usar.
EaseUS Todo PCTrans Free é uma ferramenta de transferência de PC que pode transferir arquivos, copiar aplicativos instalados , contas de usuário e configurações entre PCs ou laptops com apenas alguns cliques.
Os usuários do EaseUS Todo PCTrans Free têm a opção de transferência ilimitada de quantos programas desejarem, podem realizar resgate e recuperação de dados de computadores mortos, podem digitalizar e exportar chaves de programas e acesso a suporte técnico gratuito. EaseUs Todo PCTrans é de longe o programa mais fácil para transferir dados.
Passo 1. Inicie o EaseUS Todo PCTrans em computadores antigos e novos. Clique em “PC para PC” na tela principal para continuar.

Passo 2. Escolha a direção de transferência correta.
"Novo": Transfere dados do PC antigo para o novo PC atual.
"Antigo": transfere dados do PC antigo atual para o PC remoto.
Etapa 3. Conecte os dois PCs na mesma LAN digitando a senha ou código de verificação do PC de destino. Escolha a direção de transmissão correta e clique em “Conectar” para continuar.
O código de verificação está no canto superior direito da tela principal "PC para PC" no computador de destino. Ative o botão atrás de Verificação de conexão.

Passo 4. Vá para a seção "Arquivos" e selecione os arquivos individuais que você precisa mover.

Passo 5. E clique no botão "Transferir" para iniciar a migração dos dados. Aguarde o término da transferência. O tempo do processo varia de acordo com o tamanho dos arquivos.

Conclusão
Se você precisar transferir arquivos de PC para PC, o OneDrive da Microsoft é uma boa opção e fornecemos as etapas para fazer isso. Porém, EaseUS Todo PCTrans é a melhor e mais solução, tornando-o a melhor opção para transferência de dados.
Atualizado por Leonardo
"Obrigado por ler meus artigos, queridos leitores. Sempre me dá uma grande sensação de realização quando meus escritos realmente ajudam. Espero que gostem de sua estadia no EaseUS e tenham um bom dia."
Revisão do produto
-
O EaseUS Todo PCTrans é uma ferramenta simples para trocar arquivos entre duas máquinas diferentes. Com ela, você dispensa o uso de pendrives ou hospedagens em nuvem para transferir arquivos entre máquinas conectadas à rede.
![]() Leia mais
Leia mais
-
Por ser um programa simples e fácil de usar, o EaseUS Todo PCTrans é um excelente software de transferência de arquivos para qualquer usuário. Definitivamente, vale a pena utilizá-lo para manter seus programas intactos e ter certeza que todos os arquivos estão seguros.
![]() Leia mais
Leia mais
Artigos relacionados
-
Como transferir fotos de um iCloud para outro iCloud
![author icon]() Leonardo 2023/11/20
Leonardo 2023/11/20 -
Soluções para Transferir Programas para Um Novo Computador - Confira o Guia Completo em 2024
![author icon]() Leonardo 2024/01/09
Leonardo 2024/01/09 -
Transferir Programas Como Adobe CS6, iTunes, Microsoft Office para Novos PCs
![author icon]() Jacinta 2023/11/13
Jacinta 2023/11/13 -
A Maneira Mais Rápida de Transferir Dados de Um Windows Server para Outro
![author icon]() Leonardo 2023/11/20
Leonardo 2023/11/20
Sobre EaseUS Todo PCTrans
O EaseUS Todo PCTrans pode transferir configurações, aplicativos e dados entre PCs e HDs. O software de transferência e migração do seu PC pode atualizar os dispositivos sem reinstalar.
Revisão de produto

