Índice da página
Críticas e Prêmios
Leonardo atualizou em 02/01/2025 para Transferência entre PCs | Mais Artigos
"Preciso transferir alguns aplicativos como Adobe CS6, Microsoft Office e iTunes do meu XP atual para o meu novo PC Windows7. Como posso fazer isso facilmente? Sei que posso mover dados com uma unidade USB para outro PC, mas o que sobre programas grandes? Se eu usar apenas o USB, eles poderão ser executados no novo PC?
Obter um novo computador significa que você precisa personalizar todas as configurações da mesma forma que o antigo. Como muitas pessoas reclamaram, é irritante reinstalar esses programas de tamanho grande em um novo computador. Você pode se perguntar: "posso transferir programas do meu computador antigo para o novo?"
Neste artigo, recomendamos três maneiras de transferir programas de um computador para outro.
- Transferindo programas pelo Software de Transferência de Dados ( Windows para Windows )
- Transferindo programas pelas Maneiras Manuais ( Windows para Windows )
- Transferindo programas pelo Assistente de Migração do Windows ( Windows para Mac )
Transferir Programas para Novo Computador por meio do Software de Transferência de Dados
Conforme mostrado na situação acima, a parte mais difícil de mudar para um novo computador ou atualizar para um novo sistema é ter que instalar nosso software em um novo PC. A Microsoft lançou a Transferência Fácil do Windows, que pode nos ajudar a migrar dados como configurações, músicas, fotos, vídeos, e-mails, mas não oferece suporte à migração de aplicativos instalados. EaseUS Todo PCTrans Pro é um software de migração de PC fácil de usar que pode transferir um número ilimitado de aplicativos, arquivos e configurações de usuário de um computador para outro.
1. Transferindo programas de um computador para outro via "PC para PC"
Passo 1. Inicie o EaseUS Todo PCTrans nos computadores de origem e de destino, conecte os dois PCs pela Internet.
1. Na seção "PC para PC", clique em "PC para PC" para continuar.

2. Selecione o computador de destino através do nome do dispositivo, digite a senha da conta ou o código de verificação e selecione a direção da transferência. Depois clique em "Conectar" para continuar.
Você pode verificar o código de verificação na parte superior direita da tela principal "PC para PC" no computador de destino.

Passo 2. Selecione as categorias Aplicativos, Arquivos e Contas para transferir pela Internet.
Se você deseja transferir dados seletivamente, clique em "Editar" em cada categoria e escolha os itens específicos.

Passo 3. Clique em "Transferir" para começar a transferir seus aplicativos / arquivos / contas de um computador para outro através da Internet.

2. Movendo programas para o computador via " Backup & Restore "
Se você tiver um disco rígido externo, é hora de usá-lo para transferir software de um computador para outro. Este método ainda precisa baixar o EaseUS Todo PCTrans.
A função Backup & Restore está disponível em mover programas para o disco rígido externo.
Passos:
- Baixe EaseUS Todo PCTrans em dois computadores.
- No PC antigo: selecione Backup e restauração > Backup de dados > escolha fazer backup de seus programas no disco rígido externo.
- No novo PC: Conecte o disco rígido externo no novo PC> Selecione Restauração de dados > Escolha um arquivo de backup> Clique em Restaurar
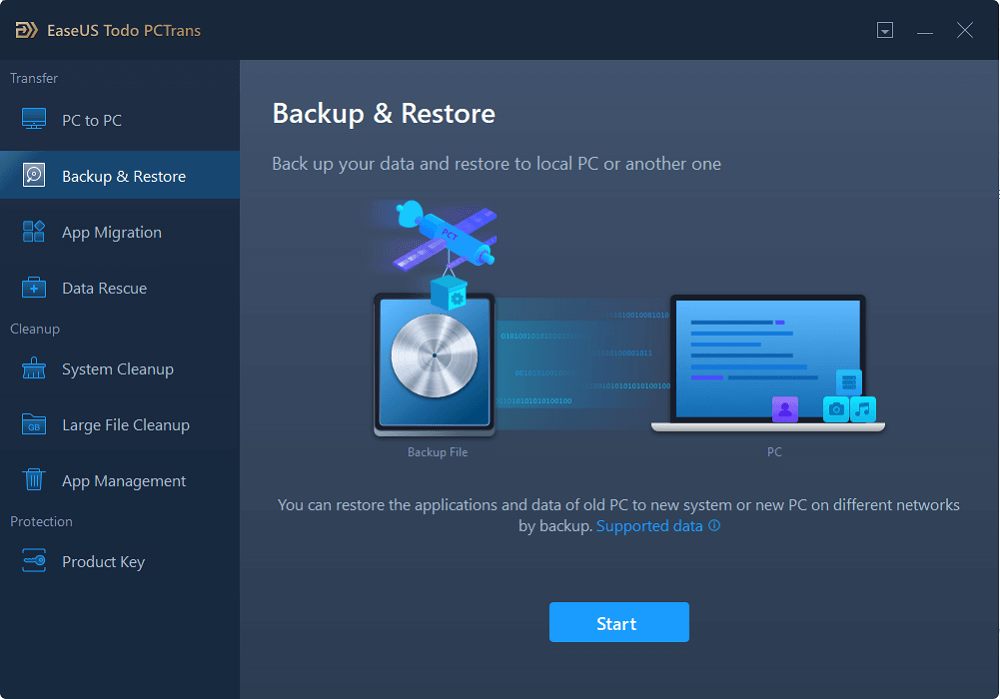
Leia também:
Transferência Fácil do Windows 10 Gratuita
Como transferir programas para um novo computador manualmente
Primeiro, direi que esta é uma maneira muito mais complicada de transferir um programa de um computador para outro. É certamente uma solução, porém, se você tiver tempo suficiente. Os métodos sobre os quais estamos falando nesta parte requerem transferência online e dispositivos físicos. E o tamanho dos programas de transferência depende de seus dispositivos.
1. Mover programas para o computador via Cloud Storage (OneDrive)
Etapa 1. Carregue os arquivos no OneDrive.
Abra o aplicativo OneDrive, clique em "Carregar" para adicionar seu arquivo.
Etapa 2. Baixe os arquivos do programa no novo PC.
No novo PC, execute seu aplicativo OneDrive e selecione "Baixar" para baixar seus arquivos.
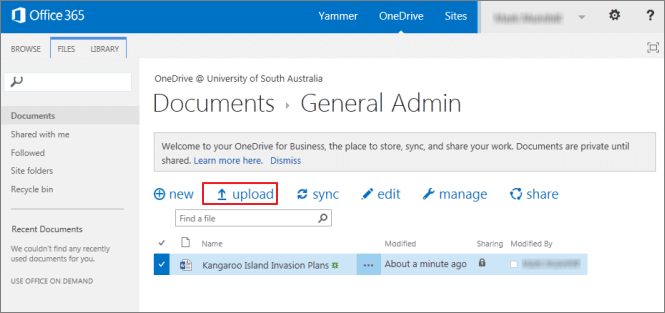
2. Movendo arquivos para um novo computador pelo histórico de arquivos
Se você fez backup de seus arquivos em um disco rígido externo com o Histórico de arquivos, poderá restaurar esses arquivos em seu novo PC.
Etapa 1. Conecte seu disco rígido externo ao novo computador.
Passo 2. Digite "Painel de Controle" na caixa de pesquisa, abra-a > Clique em "Histórico de Arquivos" > Selecione "Restaurar Arquivos Pessoais".
Passo 3. Escolha o arquivo desejado e clique no botão verde.
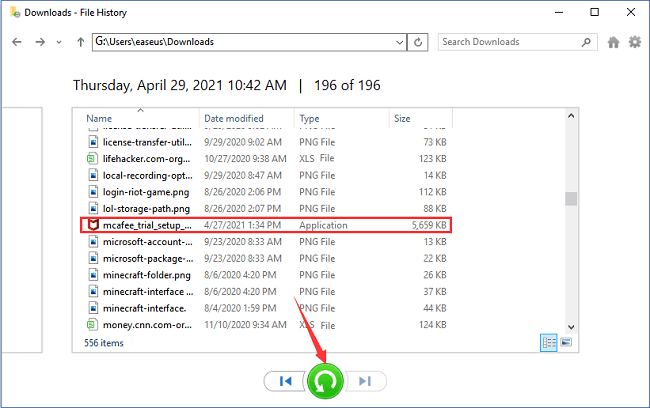
Dica extra - Como fazer backup de arquivos em um disco rígido externo
Passos: Abra "Painel de Controle"> Clique em "Histórico de Arquivos"> Escolha "Selecionar unidade" no lado esquerdo> Selecione seu dispositivo de armazenamento
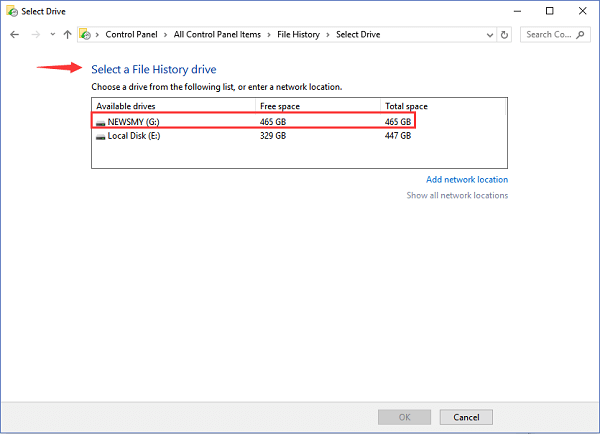
3. Cabo cruzado
Outro dispositivo físico é um cabo cruzado. Você pode usar o cabo cruzado para transferir software de um computador para outro.
- Aviso:
- O cabo cruzado não é igual ao cabo direto. Por favor, certifique-se de obter o cabo correto.
Passos:
1. Painel de controle > Rede e Internet > Centro de rede e compartilhamento > Alterar configurações do adaptador.
2. Selecione a conexão apropriada (Ethernet) > Clique com o botão direito do mouse na conexão > selecione propriedades.
3. Escolha o protocolo de Internet versão 4 na janela de rede > selecione propriedades.
4. Defina o endereço IP e as máscaras de sub-rede.
5. Conecte o cabo cruzado às portas de rede dos dois computadores.
6. Clique com o botão direito do mouse na unidade que deseja compartilhar > Propriedades > Compartilhamento > Compartilhamento avançado > Compartilhar esta pasta > Aplicar
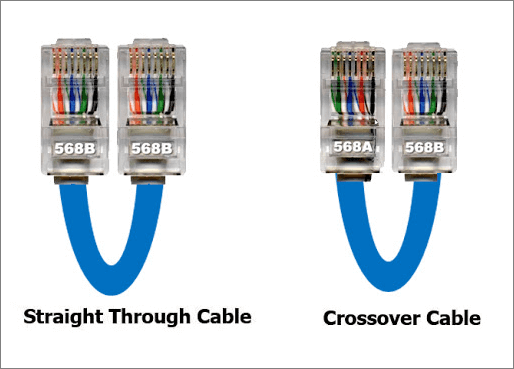
Mover programas de um computador para outro (Windows para Mac)
Você também pode transferir programas do Windows para o Mac. A Apple fornece o Mac Migration Assistant para ajudá-lo a transferir informações para outro computador.
Passos:
1. Baixe o Assistente de Migração do Windows da Apple > pressione Enter para abrir o Assistente de Migração no PC > Continuar
2. Inicie o Assistente de Migração no Mac > Janela de migração > Selecione De um PC com Windows > Continuar
3. Escolha o PC de origem > Insira um nome de administrador e senha.
4. Relógio Continue depois que a mesma senha aparecer.
5. O Assistente de Migração no Mac verificará as unidades do seu PC. Quando a verificação for concluída, você poderá mover os programas para um novo computador.
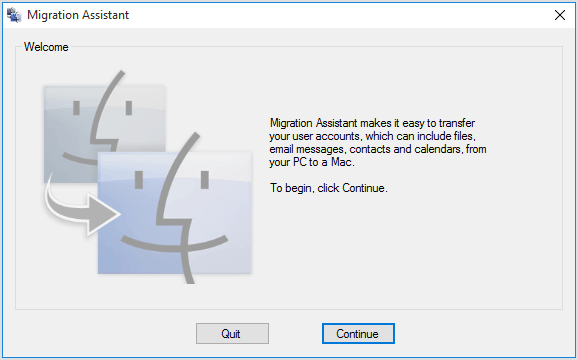
Atualizado por Leonardo
"Obrigado por ler meus artigos, queridos leitores. Sempre me dá uma grande sensação de realização quando meus escritos realmente ajudam. Espero que gostem de sua estadia no EaseUS e tenham um bom dia."
Revisão do produto
-
O EaseUS Todo PCTrans é uma ferramenta simples para trocar arquivos entre duas máquinas diferentes. Com ela, você dispensa o uso de pendrives ou hospedagens em nuvem para transferir arquivos entre máquinas conectadas à rede.
![]() Leia mais
Leia mais
-
Por ser um programa simples e fácil de usar, o EaseUS Todo PCTrans é um excelente software de transferência de arquivos para qualquer usuário. Definitivamente, vale a pena utilizá-lo para manter seus programas intactos e ter certeza que todos os arquivos estão seguros.
![]() Leia mais
Leia mais
Artigos relacionados
-
Como transferir arquivos da HP para a Lenovo | 5 maneiras
![author icon]() Leonardo 2025/07/08
Leonardo 2025/07/08
-
Como Transferir/Importar Favoritos do IE para o Chrome
![author icon]() Leonardo 2024/11/27
Leonardo 2024/11/27
-
7 soluções para consertar o assistente de migração que não encontra o PC
![author icon]() Leonardo 2025/07/08
Leonardo 2025/07/08
-
Corrigir o Google Drive que não compartilha todos os arquivos na pasta instantaneamente
![author icon]() Leonardo 2025/07/08
Leonardo 2025/07/08
Sobre EaseUS Todo PCTrans
O EaseUS Todo PCTrans pode transferir configurações, aplicativos e dados entre PCs e HDs. O software de transferência e migração do seu PC pode atualizar os dispositivos sem reinstalar.
Revisão de produto
