Índice da página
Críticas e Prêmios
Leonardo atualizou em 29/09/2024 para Transferência entre PCs | Mais Artigos
Esta página apresenta diretamente os 3 melhores softwares e ferramentas de transferência de dados do Windows 11. Você pode simplesmente baixar qualquer um e seguir o respectivo tutorial aqui para transferir tudo do computador antigo para o novo desktop ou laptop Windows 11 com sucesso.
Esses métodos também funcionam no Windows 10/8.1/8/7, etc., sistemas operacionais antigos. Vamos começar.
O Windows 11 Transferirá Arquivos?
"O Windows 11 tem um recurso para transferir arquivos para outro computador? Como?"
"Como transfiro tudo do meu computador antigo para o meu novo computador com Windows 11?"
Sim. Basicamente, o Windows 11 tem seus próprios recursos para transferir e compartilhar arquivos entre computadores Windows 11 e outro PC próximo ou remoto. De acordo com alguns iniciantes do Windows, essas ferramentas são um pouco complicadas para iniciantes.
Existe um software ou ferramenta de transferência de dados do Windows 11 ainda mais fácil para migrar dados de PC para PC? Claro.
Verifique a lista abaixo, você obterá as 3 melhores transferências de dados do Windows 11, incluindo compartilhamento próximo do Windows 11, OneDrive e um software de transferência de dados de terceiros para obter ajuda.
3 Melhores Transferências de Dados do Windows 11:
| Soluções Viáveis | Solução de Problemas Passo a Passo |
|---|---|
| #1. EaseUS Todo PCTrans Grátis | O software de transferência de dados do Windows 11 mais fácil para iniciantes no Windows 11... Saiba mais |
| #2. Windows Nearby Sharing | Projetado para usuários experientes do Windows para transferir dados entre dois PCs vizinhos... Saiba mais |
| #3. OneDrive | Projetado para administradores sofisticados compartilharem dados via nuvem entre PCs... Saiba mais |
Se você seguir a tabela acima com cuidado, poderá descobrir facilmente qual ferramenta é mais adequada para a transferência de arquivos entre o Windows 11 e PCs antigos. Vamos seguir o método preferido e começar a transferir seus arquivos para o novo computador com Windows 11 ou transferir arquivos do Windows 11 para outra máquina agora.
#1. EaseUS Todo PCTrans Grátis
Software mais fácil de transferência de dados do Windows 11
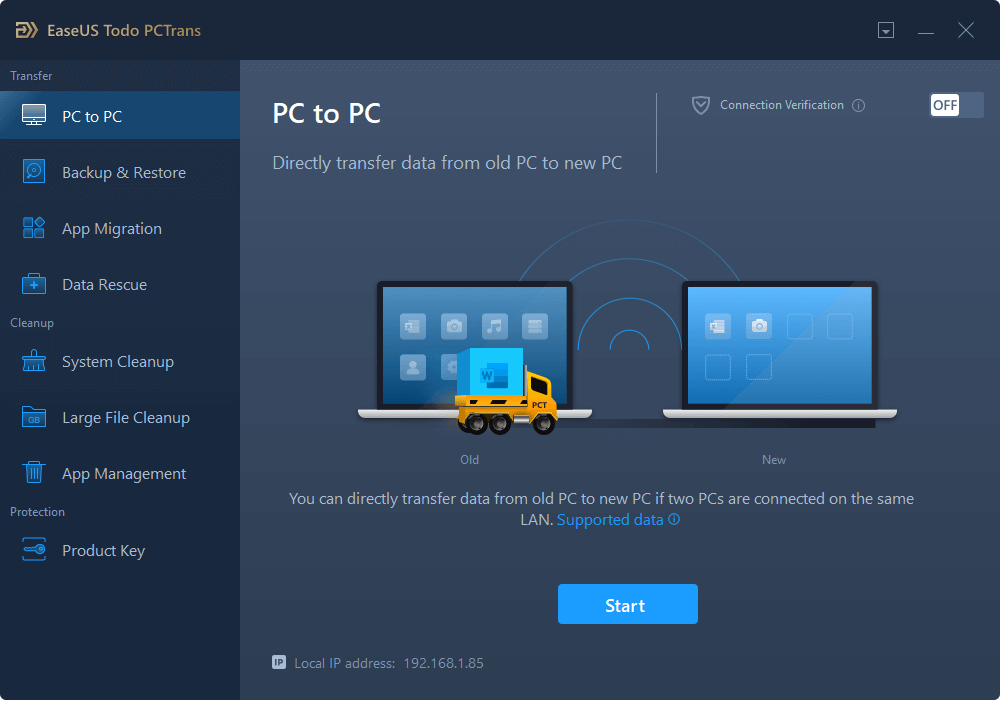
- Ferramenta: EaseUS Todo PCTrans Free
- Suportado: Windows 11/10/8.1/8/7, Windows Vista e XP.
O EaseUS Todo PCTrans Free é um software robusto de transferência de dados projetado principalmente para usuários do Windows solicitarem transferência de arquivos, migração de aplicativos, resgate de dados e até mesmo limpeza de arquivos grandes em computadores Windows. Simplifica o modo tradicional de transferência de dados em dois tipos via rede ou imagem.
Como Baixar:
EaseUS Todo PCTrans
- PC para PC transfere arquivos, dados, aplicativos, contas de usuário e configurações via rede ou imagem.
- Migre os aplicativos instalados para uma unidade que não seja do sistema sem reinstalação.
- Faça backup de dados, resgate arquivos de PC morto, encontre Windows, Office e outras chaves de produto de software em 1 clique.
Além da transferência de dados, também permite mover aplicativos instalados na unidade C para outra unidade no computador, liberando espaço na unidade do sistema. É eficiente otimizar o desempenho lento do computador, fazendo com que os aplicativos e programas transferidos sejam executados sem problemas.
Como Usar o Software de Transferência de Dados do Widows 11:
Passo 1. Abra o EaseUS Todo PCTrans nos dois computadores. Escolha "PC para PC" para ir ao próximo passo.

Passo 2. Escolha este PC como um PC novo ou antigo. Conecte dois PCs através da rede, digitando a senha ou o código de verificação do PC de destino. Além disso, certifique-se de ter escolhido a direção de transferência correta e clique em "Conectar" para continuar.
O código de verificação está no canto superior direito da tela principal "PC para PC" no computador de destino.

Passo 3. Depois, escolha "Arquivos" e selecione os arquivos a serem transferidos.

Passo 4. Selecione os arquivos específicos conforme desejar. Além disso, você pode clicar no ícone Configurações para personalizar o caminho de armazenamento para os dados transferidos.

Passo 5. Agora, clique em "Transferir" para começar a transferir arquivos do PC para o PC. O tamanho do arquivo determina o tempo de transferência. Espere pacientemente.

#2. Compartilhamento nas Proximidades do Windows
Ferramenta de transferência de dados integrada do Windows 11 e transferência de arquivos próximos
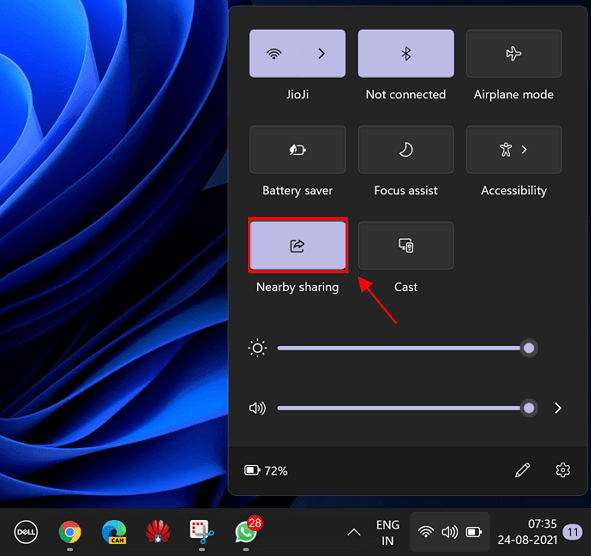
- Ferramenta: Windows Nearby Share
- Suportado: Windows 11/10.
Atualmente, o compartilhamento nas proximidades está disponível apenas em computadores Windows 11 e Windows 10. Observe que, se você estiver procurando uma maneira eficiente de compartilhar arquivos entre computadores antigos, como do Windows 7 ao Windows 11 ou do Windows 8 ao Windows 11, esse método pode falhar. Pelo contrário, o EaseUS Todo PCTrans recomendado no Método 1 é mais adequado para você.
Como Fazer o Download: Este software é atualmente uma ferramenta interna do Windows no Windows 11 e 10. O download não é necessário.
Como Usar o Compartilhamento nas Proximidades para Transferir Arquivos no Windows 11/10:
Etapa 1. Habilite Nearby Sharing em ambos os PCs:
- Clique no ícone Iniciar, selecione Configurações > Sistema > Nearby Sharing.
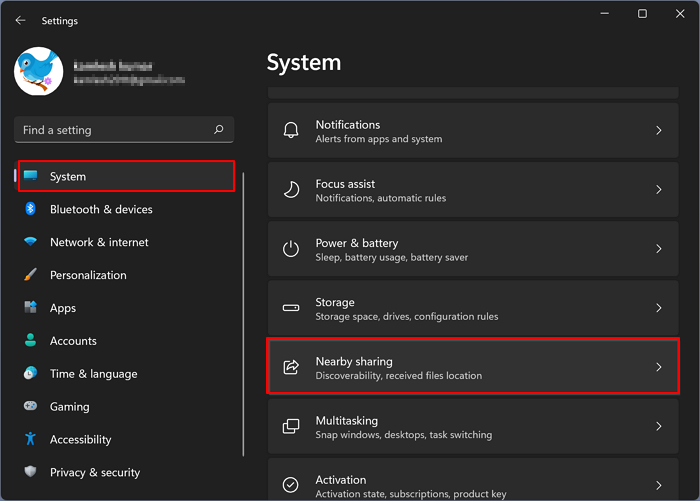
- Marque Todos próximos no painel de permissão de compartilhamento Próximo.

Etapa 2. Transferir Arquivos entre Computadores Windows 11 e 10:
- Pressione as teclas "Windows + E" para abrir o Explorador de Arquivos.
- Clique com o botão direito do mouse nos arquivos que você precisa compartilhar e selecione "Mostrar mais opções". Em seguida, clique em "Compartilhar".
- Selecione "Todos nas proximidades" na janela pop-up.
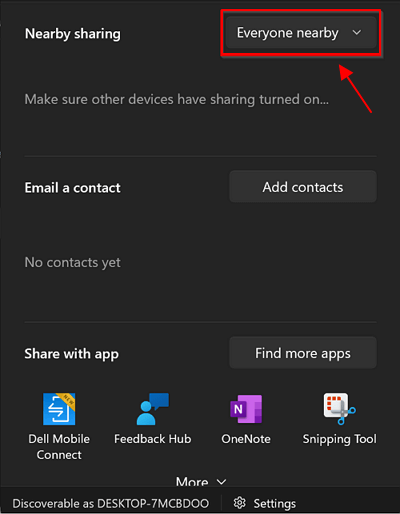
#3. OneDrive
Ferramenta de transferência de dados em nuvem do Windows 11

Fonte da imagem: Microsoft.
- Ferramenta: Compartilhamento do Windows nas proximidades
- Suportado: Windows 11/10/8.1/8/7.
O OneDrive é basicamente uma unidade de armazenamento em nuvem que simplifica para os usuários do Windows sincronizar os dados do computador local com a nuvem, depois compartilhar e baixar em outro novo computador. Além disso, você pode acessar os arquivos antigos do computador via OneDrive em um novo computador ou até mesmo em um telefone celular. Então, como transferir arquivos de PC para PC usando o OneDrive no Windows 11? Vamos ver os detalhes.
Observe que o OneDrive só pode compartilhar arquivos de computador local na área de trabalho, como downloads, músicas, imagens, vídeos etc., para um novo dispositivo. Se você preferir compartilhar ou transferir aplicativos ou configurações do Windows, o EaseUS Todo PCTrans será a melhor opção para você.
Como Baixar: vá para a página da Web do OneDrive e baixe a versão correta para o seu sistema operacional Windows.
Link da página do OneDrive: https://www.microsoft.com/en-us/microsoft-365/onedrive/download
Como Usar a Transferência de Arquivos do OneDrive para Windows 11:
Etapa 1. Baixe e instale o OneDrive em ambos os computadores.
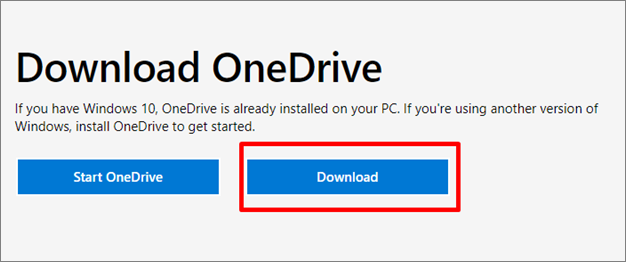
Etapa 2. Clique em "Sim" para permitir o acesso ao OneDrive e fazer alterações em seu computador.
Etapa 3. Vá para Configurações, clique em "Sistema" e clique em "Fazer backup de arquivos no OneDrive".
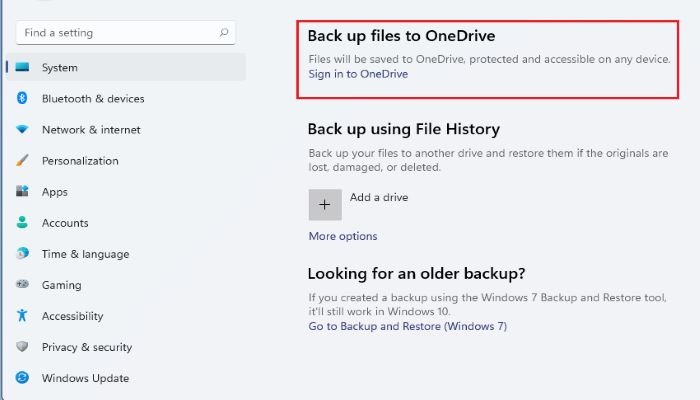
Etapa 4. Faça login com sua conta do OneDrive.
Basicamente, o OneDrive é sua conta da Microsoft.
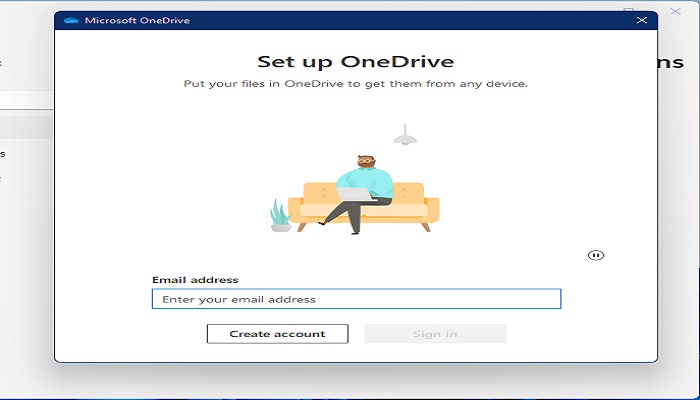
Etapa 5. Brose para selecionar sua pasta OneDrive e clique em "Avançar".
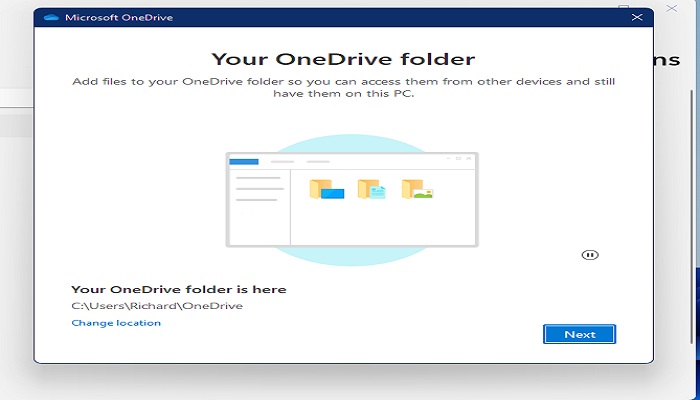
Etapa 6. Depois disso, clique em "Abrir minha pasta OneDrive" para selecionar os arquivos desejados que você deseja fazer backup no OneDrive e compartilhar com outro computador.
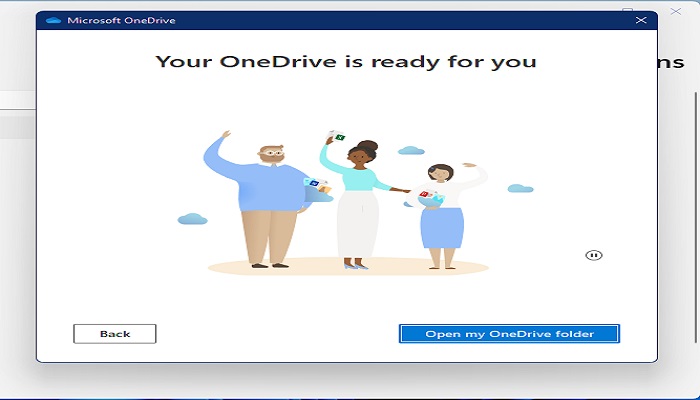
Etapa 7. No novo computador, você pode usar a mesma maneira para baixar arquivos do OneDrive para sua unidade local.
Tome Uma Atitude Agora
Nesta página, compartilhamos com 3 ferramentas confiáveis de transferência de dados do Windows 11 que você pode escolher uma adequada e seguir as respectivas dicas para obter ajuda.
Seguindo as soluções acima, é fácil compartilhar e transferir dados entre o Windows 11 e outros computadores por conta própria.
Recorra ao software de migração de arquivos do Windows 11 mais confiável e eficiente - EaseUS Todo PCTrans para transferir tudo o que você deseja para um novo computador agora.
Atualizado por Leonardo
"Obrigado por ler meus artigos, queridos leitores. Sempre me dá uma grande sensação de realização quando meus escritos realmente ajudam. Espero que gostem de sua estadia no EaseUS e tenham um bom dia."
Revisão do produto
-
O EaseUS Todo PCTrans é uma ferramenta simples para trocar arquivos entre duas máquinas diferentes. Com ela, você dispensa o uso de pendrives ou hospedagens em nuvem para transferir arquivos entre máquinas conectadas à rede.
![]() Leia mais
Leia mais
-
Por ser um programa simples e fácil de usar, o EaseUS Todo PCTrans é um excelente software de transferência de arquivos para qualquer usuário. Definitivamente, vale a pena utilizá-lo para manter seus programas intactos e ter certeza que todos os arquivos estão seguros.
![]() Leia mais
Leia mais
Artigos relacionados
-
Como encontrar a chave do produto do Windows 8 usando o CMD
![author icon]() Leonardo 2025/07/08
Leonardo 2025/07/08
-
A maneira mais rápida de transferir arquivos de PC para PC
![author icon]() Leonardo 2025/07/08
Leonardo 2025/07/08
-
Como transferir arquivos do Dropbox para o Google Fotos [novo guia 2025]
![author icon]() Leonardo 2025/01/02
Leonardo 2025/01/02
-
Posso compartilhar aplicativos entre dois laptops usando o compartilhamento próximo? Sim ou não
![author icon]() Leonardo 2025/07/08
Leonardo 2025/07/08
Sobre EaseUS Todo PCTrans
O EaseUS Todo PCTrans pode transferir configurações, aplicativos e dados entre PCs e HDs. O software de transferência e migração do seu PC pode atualizar os dispositivos sem reinstalar.
Revisão de produto
