Seu Windows 10 está travado no modo avião e não permite que o dispositivo se conecte ao Wi-Fi? Você pode precisar de ajuda para transferir suas tarefas porque não pode transferir arquivos com Bluetooth. Não entrar em pânico, este artigo vai ajudar.
Você aprenderá por que o Windows 10 está travado no modo avião e dez maneiras de corrigi-lo. Depois de ler este artigo, você poderá conectar seu dispositivo a redes sem fio.
Por que o Windows 10 travou no modo avião
Se você mudou o dispositivo para o modo avião e agora não consegue desligá-lo, você terá problemas para se conectar com Wi-Fi, Bluetooth e GPS. Pode haver inúmeras razões pelas quais o Windows 10 fica preso no modo avião. Algumas dessas questões são:
- Não consigo instalar o Windows 10
- Erros no software Wi-Fi
- Problemas de hardware com o chip Wi-Fi
- Falhas no driver de rede.
Agora, vamos passar para correções úteis para o Windows 10 travado no modo avião.
Corrigir modo avião do Windows 10 travado
Se você não conseguir desativar o modo avião ou o botão Desativar estiver cinza, há várias maneiras de corrigir esse problema. No entanto, você precisa entender que apenas algumas soluções funcionarão para você. Experimente as dez soluções listadas abaixo até encontrar a correta.
- Método 1. Reiniciar o dispositivo
- Método 2. Usar as configurações do sistema para desativar o modo avião
- Método 3. Redefinição das configurações de rede
- Método 4. Desativar as configurações de gerenciamento de rádio
- Método 5. Liberação de DNS e renovação de endereço IP
- Método 6. Editar o Registro
- Método 7. Ativar a inicialização normal
- Método 8. Modificar as configurações de energia
- Método 9. Solucionar problemas de conexão com a Internet
- Método 10. Desativar o antivírus
Método 1. Reiniciar o dispositivo
Às vezes, seu dispositivo pode precisar de ajuda para iniciar todos os softwares e programas. Reiniciar o dispositivo é melhor quando você não pode desativar o modo avião no Windows 10. Reiniciar permitirá que o dispositivo inicie todos os programas com eficiência.
Etapa 1. Vá para o "Menu Iniciar" na barra de tarefas.
Etapa 2. Agora clique no botão "Power" para abrir um menu com os botões de suspensão, desligamento e reinicialização.
Etapa 3. Escolha reiniciar o dispositivo, deixe o dispositivo desligar e reinicie automaticamente.
Etapa 4. Aguarde alguns minutos até que o computador seja iniciado. Em seguida, verifique se você pode desativar o modo avião.
Método 2. Usar as configurações do sistema para desativar o modo avião
Tente desligar o modo avião usando as configurações do sistema. Isso pode ajudá-lo a resolver o problema. Veja como fazer isso.
Etapa 1. Vá para "Configurações".
Etapa 2. Agora vá em "Rede e Internet" nas opções disponíveis no menu Configurações.
Etapa 3. Desative o modo avião nas opções de configurações do avião. Além disso, verifique se a opção "Ativar para interromper todas as redes sem fio" está ativada.
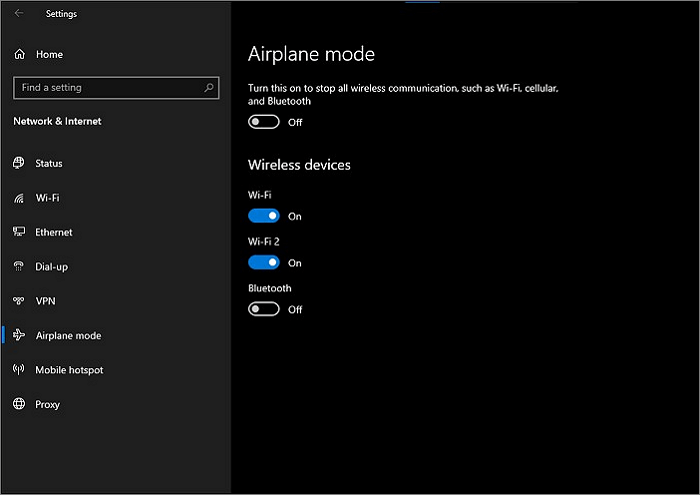
Método 3. Redefinição das configurações de rede
Você pode resolver o modo avião travado redefinindo as configurações de rede. Antes de fazer isso, anote sua senha Wi-Fi porque, depois de redefini-la, todas as redes serão removidas do seu dispositivo. As etapas abaixo irão ajudá-lo.
Etapa 1. Vá para Configurações e, em seguida, vá para Rede e Internet.
Etapa 2. Clique em "Configuração de rede avançada" e selecione "Redefinição de rede".
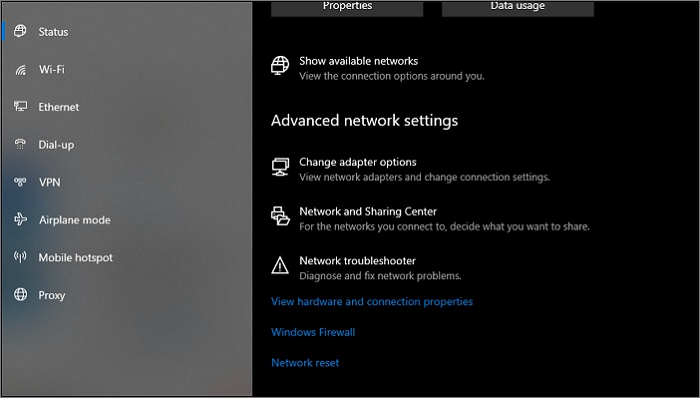
Etapa 3. Selecione "redefinir agora" e aguarde o dispositivo concluir o processo.

Etapa 4. Depois que o dispositivo redefinir sua rede, adicione sua senha de Wi-Fi. Tente desligar o modo avião e reconectar as redes sem fio.
Método 4. Desativar as configurações de gerenciamento de rádio
As configurações de gerenciamento de rádio são desnecessárias e, às vezes, criam obstáculos para desligar o modo avião. Desative as configurações de gerenciamento de rádio e verifique se funciona para você. Veja como fazer isso.
Etapa 1. Pressione "Windows + R" simultaneamente usando o teclado para abrir a caixa Executar.
Etapa 2. Digite services.msc na barra de pesquisa e clique em "OK".
Etapa 3. Uma nova janela será aberta, representando os serviços do seu dispositivo.

Etapa 4. Encontre "Configurações de gerenciamento de rádio", clique com o botão direito do mouse e vá para "Propriedades".
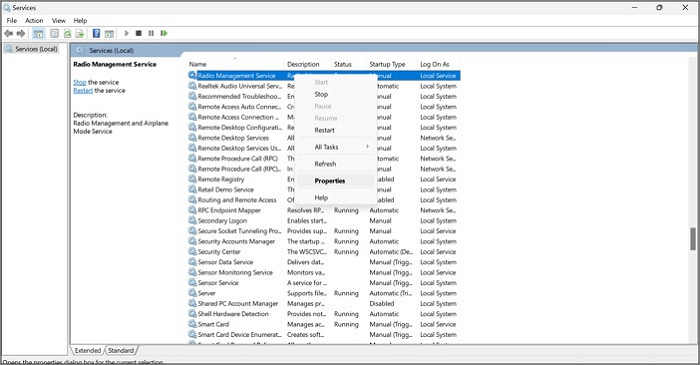
Etapa 5. Agora vá em "Tipo de inicialização" na guia Propriedades e desative.

Etapa 6. Tente desligar o modo avião e verifique se o problema foi resolvido.
Método 5. Liberação de DNS e renovação de endereço IP
Depois de seguir o método 4, limpe o DNS do seu dispositivo e renove o endereço IP do dispositivo. As etapas abaixo irão ajudá-lo.
Etapa 1. Abra o "utilitário de execução" pressionando "Windows + R" e digite cmd para iniciar o prompt de comando.
Etapa 2. Digite ipconfig /flushdns e pressione "Enter". A limpeza do DNS está concluída.

Etapa 3. Repita a etapa 1 e digite este conjunto de comandos pressionando "Enter" após cada linha:
ipconfig /release
ipconfig /all
ipconfig /flushdns
ipconfig /renew
netsh int ip set dns
netsh winsock reset
O endereço IP do dispositivo é renovado. Tente desligar o modo avião, se ainda não funcionar, vá para o método 6.
Método 6. Editar o Registro
O modo avião pode ser encerrado editando o Registro. No entanto, certifique-se de ter um backup do registro para evitar problemas se perder os componentes do registro.
Etapa 1. Pressione "Windows + R" para abrir a caixa Executar, digite regedit e pressione "Enter".
Etapa 2. Navegue até o seguinte:
HKEY_LOCAL_MACHINE\System\CurrentControlSet\Control\Class.

Etapa 3. Uma nova janela é exibida. Clique na "chave de habilitação de rádio" e defina os dados do valor para "1".

Etapa 4. Reinicie seu dispositivo e verifique novamente, desligando o modo avião.
Método 7. Ativar a inicialização normal
Você pode tentar ativar a inicialização normal do seu dispositivo se não conseguir desativar o modo avião no Windows 10. Siga as etapas abaixo para fazer isso:
Etapa 1. Digite msconfig após iniciar o utilitário de execução(pressione Windows + R para abrir).
Etapa 2. Selecione "inicialização normal" e aplique.

Etapa 3. Reinicie seu dispositivo e verifique se agora você está no modo avião ou não.
Método 8. Modificar as configurações de energia
As configurações de gerenciamento de energia em seu computador podem desabilitar periodicamente seu adaptador sem fio. Alterar a configuração de energia pode ajudar a resolver o problema.
Etapa 1. Vá para o Gerenciador de dispositivos pressionando a tecla "Windows + X" do teclado.
Etapa 2. Clique em "Adaptadores de rede" e selecione os adaptadores.

Etapa 3. Abra as Propriedades da sua rede Wi-Fi.

Etapa 4. Vá para a guia "Gerenciamento de energia" e selecione "Permitir que o computador desligue este dispositivo para economizar energia".

Etapa 5. Reinicie o dispositivo após pressionar "OK" e verifique novamente se o problema foi resolvido.
Método 9. Solucionar problemas de conexão com a Internet
A solução de problemas da sua internet ajuda a resolver quaisquer problemas para se conectar à internet. A execução da solução de problemas pode desativar automaticamente o modo avião.
Etapa 1. Vá para "Configurações".
Etapa 2. Agora clique na opção "Atualização e Segurança". Em seguida, vá para "Solucionar problemas" e clique em "Conexões de rede".

Método 10. Desativar o antivírus
Seu antivírus pode travar o Windows 10 no modo avião. Você pode tentar desligar o antivírus para desligar o modo avião.
Etapa 1. Abra o Gerenciador de Tarefas e clique com o botão direito em um espaço na sua Barra de Tarefas.

Etapa 2. Selecione a guia "Inicialização" e desative o aplicativo antivírus.
Etapa 3. Feche todas as guias e reinicie o computador.
Temos certeza de que você resolveu seu problema usando esses dez métodos e agora pode desativar o modo avião.
Conclusão
Depois de ler este artigo, você deve obter as principais informações sobre este tópico e aprender 10 métodos para corrigir o Windows travado no modo Avião. E com esses métodos, você não precisa se preocupar se seus dispositivos não podem se conectar ao WiFi. Esperamos que nosso artigo possa beneficiá-lo não apenas no presente, mas no futuro.
Artigos Relacionados
-
Como Reduzir Alto Uso de Memória do Windows 11
 Rita 2025-10-29
Rita 2025-10-29 -
Qual é a Diferença Entre Windows 10 Pro e Windows 10 Pro N
 Rita 2025-10-29
Rita 2025-10-29 -
Atualização 24h2 do Windows 11: Requisitos de sistema/hardware/CPU/LSTC
 Leonardo 2025-10-29
Leonardo 2025-10-29 -
O Que é Pasta de Usuário Mac e Como Gerenciá-la? [Atualizado em 2025]
 Rita 2025-10-29
Rita 2025-10-29