Como visualizar senhas salvas do Chrome com 3 soluções fáceis
Leonardo atualizou em 27/11/2024 para Tutoriais sobre Localizador de Chaves | Mais Artigos
| Soluções viáveis | Solução de problemas passo a passo |
|---|---|
| Correção 1. Localizador de chave EaseUS | Clique em “Internet e Rede” em Senha; Verifique as contas e senhas do navegador do Chrome... Etapas completas |
| Correção 2. Cromo | Abra o Google Chrome e clique nos três pontos no canto superior direito... Passos completos |
| Correção 3. Android e IOS | No canto superior direito, toque no ícone de três pontos; Toque em “Configurações”; Em seguida, toque em "Senhas"... Passos completos |
Introdução
O Google Chrome é sem dúvida o navegador mais acessado do mundo atualmente, e existem inúmeras explicações por trás da popularidade deste navegador. A credibilidade do Google, a velocidade de navegação, a interface amigável e a compatibilidade com o Android são recursos essenciais para muitos usuários.
O Chrome também inclui funcionalidades integradas, como gerenciador de senhas e vários outros complementos úteis. No geral, ele contém tudo o que um usuário poderia desejar em um navegador. O melhor método para estar seguro online é incluir senhas completas e exclusivas para cada conta, mas é praticamente difícil lembrar dezenas de senhas. O armazenamento notável de senhas em seus navegadores compensa esse problema. Entender como visualizar senhas salvas no Chrome, por outro lado, é crucial.
O Chrome faz um excelente trabalho ao lembrar seus detalhes de login. E se você precisar acessar um site específico de um dispositivo diferente, mas não consegue lembrar sua senha? É aí que o todo-poderoso Chrome entra em cena para salvar o dia. Você pode obter uma lista de todas as senhas armazenadas navegando pelas configurações. Neste artigo, mostraremos como visualizar suas senhas salvas no Chrome com qualquer um dos seus dispositivos usando dois métodos alternativos.
Opção 1. Ver senha salva no Chrome por EaseUS KeyFinder
Se o disco rígido do seu PC travar ou estiver danificado e você substituí-lo por um novo, será necessário instalar e reiniciar o Windows ou o Office no novo dispositivo. É preciso tempo e esforço para localizar as chaves de ativação (uma chave de ativação é um código usado para ativar ou instalar um produto de software). Existe um método simples para tornar a localização das chaves do produto relativamente fácil, sem perder muito tempo? Notavelmente, o EaseUS Key Finder cuida disso para você e ajuda você a visualizar rapidamente as senhas salvas no Chrome.
EaseUS Key Finder é uma ferramenta útil que exibe ProductIDs e CD-Keys para Windows e SQL Server, Microsoft Office, Adobe e outros programas instalados em seu computador, bem como códigos WiFi, contas da web e senhas.
Passo 1. Clique em "Internet e Rede" em Senha.

Etapa 2. Verifique as contas e senhas do navegador Chrome, Edge, Firefox e IE.
"Copiar" - Clique nele e cole diretamente.
"Salvar" - Salva como arquivo PDF.
"Imprimir" - Conecte a impressora para imprimir.

Recursos do EaseUS Key Finder
- Encontre logins e senhas salvos no navegador: Chrome, Firefox, Edge, IE: esta ferramenta inovadora exibe as contas e senhas salvas no Internet Explorer, Mozilla Firefox, Google Chrome e Microsoft Edge.
- Encontre chaves de produto do sistema operacional Windows e aplicativos instalados: Esteja você realizando uma nova instalação ou transferindo sua autorização do Windows para um novo dispositivo, sua chave de produto é essencial. As chaves do produto para Windows (Windows 11/10/8/7 e Windows Server) e SQL Server podem ser encontradas usando o EaseUS Key Finder. Não existem critérios específicos.
- Visualizar senhas de credenciais do Windows: Suas credenciais de login, bem como as configurações de aplicativos associadas, podem ser armazenadas em backup usando o EaseUS Key Finder. Você pode então usar isso para recuperar seus dados em um novo dispositivo, eliminando o bloqueio ou a necessidade de recriar contas.
- Obtenha senhas WiFi conectadas: como os computadores se conectam automaticamente às redes WiFi, muitos de nós provavelmente esqueceremos nossos logins WiFi se não tivermos um backup. O EaseUS Key Finder exibirá rapidamente a senha da sua rede sem fio em uma máquina Windows.
Opção 2. Visualizar manualmente as senhas salvas no Chrome
No Chrome OS, Linux, macOS e também no Windows, você pode visualizar as senhas salvas no Chrome acessando:
Passo 1: abra o Google Chrome e clique nos três pontos no canto superior direito.
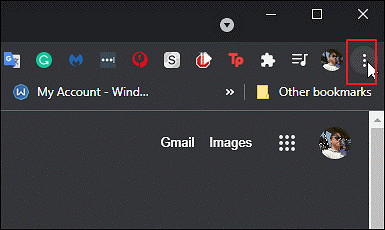
Passo 2: Clique em “Configurações” no menu suspenso. A página Configurações também pode ser acessada colocando “chrome://settings” na caixa de pesquisa do Chrome.
Etapa 3: clique em Preenchimento automático para acessar o gerenciador de senhas do Google Chrome.
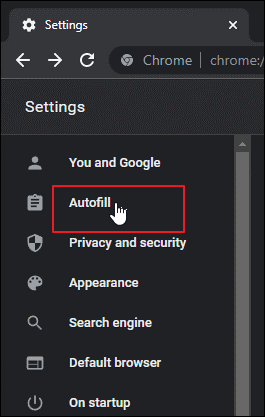
Passo 4: Clique em senha.
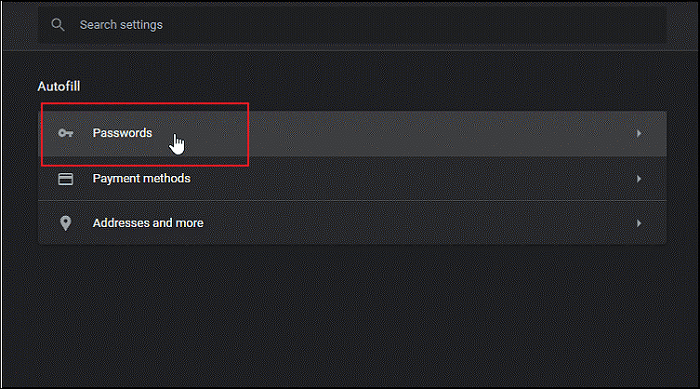
Etapa 5: uma lista de senhas armazenadas apareceria, cada uma com o site e o nome de usuário associado a ela. Esses campos exibem uma sequência de pontos por padrão. Clique no olho ao lado de uma senha para ver qual é.
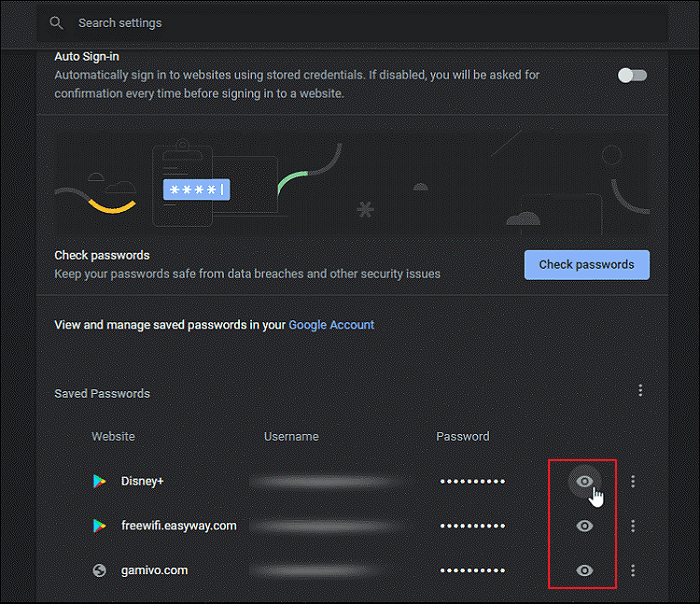
Etapa 6: Se você não tiver um PIN, será necessário inserir o “PIN da conta do Windows” ou seu “nome de usuário/senha” no campo “Segurança”. O "nome de usuário e senha" do sistema operacional são solicitados pelo Mac, Chrome OS e Linux.
Etapa 7: Agora você pode ser solicitado a fornecer o nome de usuário e a senha do sistema operacional com base no seu sistema. A senha que você selecionou será exibida em formato de texto simples assim que você for autenticado com sucesso. Clique no ícone do olho uma segunda vez para ocultá-lo novamente.
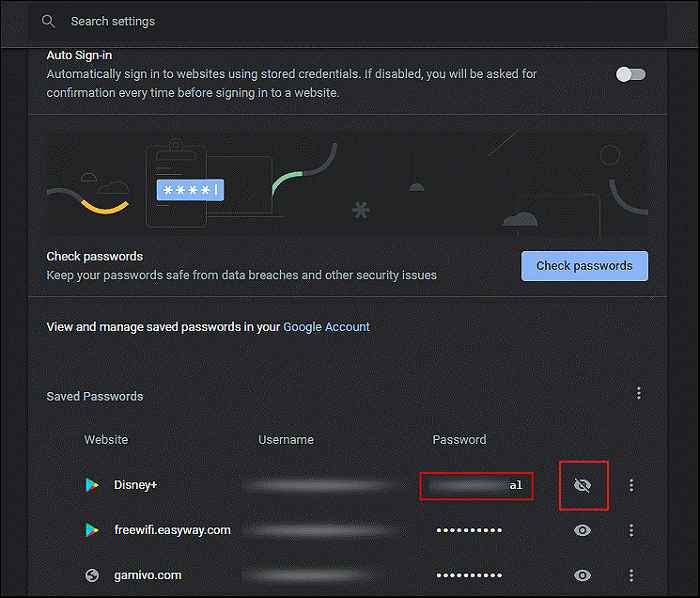
Opção 3. Visualizar senhas salvas do Google Chrome no Android e iOS
Visualizar suas senhas armazenadas do Google Chrome em seu smartphone Android ou iOS é um processo simples que funciona em ambos os sistemas operacionais.
Passo 1: no canto superior direito, toque no ícone de três pontos.
Passo 2: Toque em “Configurações”.
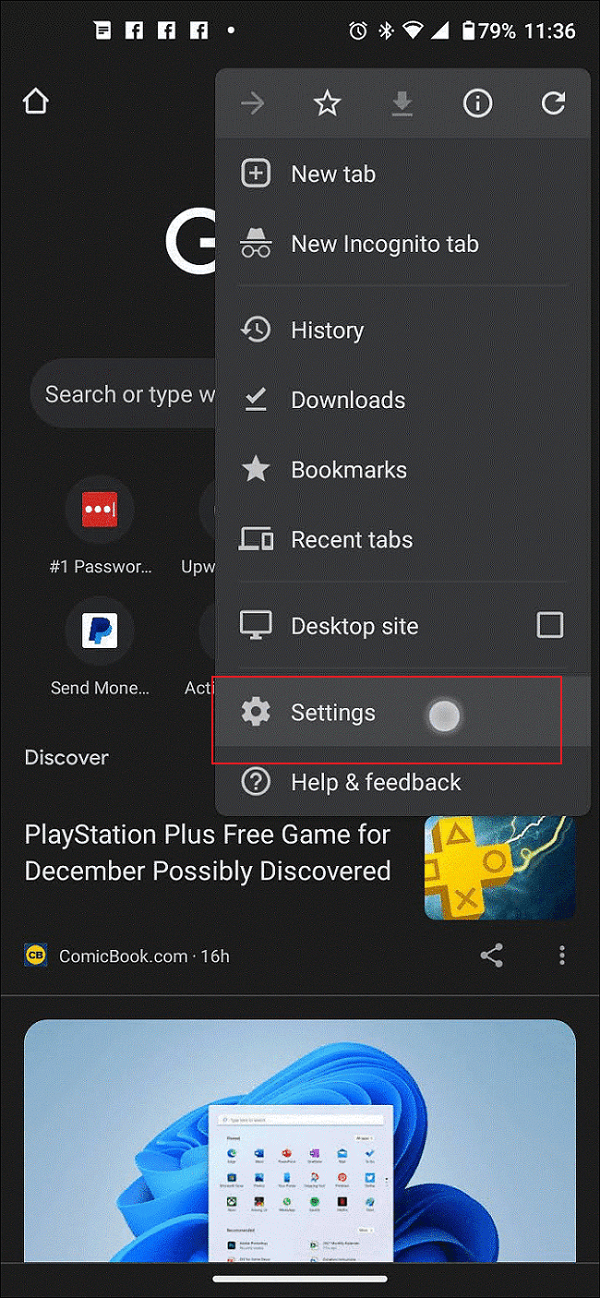
Passo 3: em seguida, toque em “Senhas”.
Passo 4: Uma lista de senhas armazenadas, juntamente com seus respectivos sites e login, será exibida agora. Para ver uma senha, toque nela.
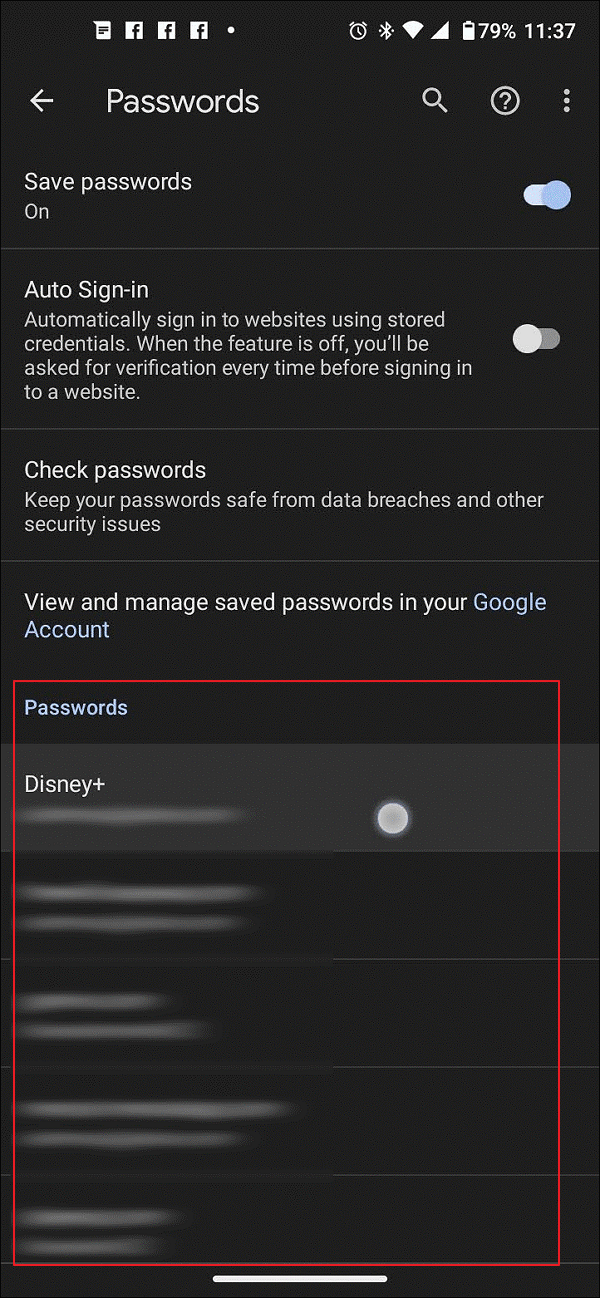
Passo 5: visualize a senha tocando no ícone de “olho”.
Etapa 6: Uma tela de segurança para Android ou iPhone surge, solicitando o “PIN” ou “senha” do seu sistema operacional. Depois disso, você retornará à tela anterior, mas desta vez será exibida a senha do site.
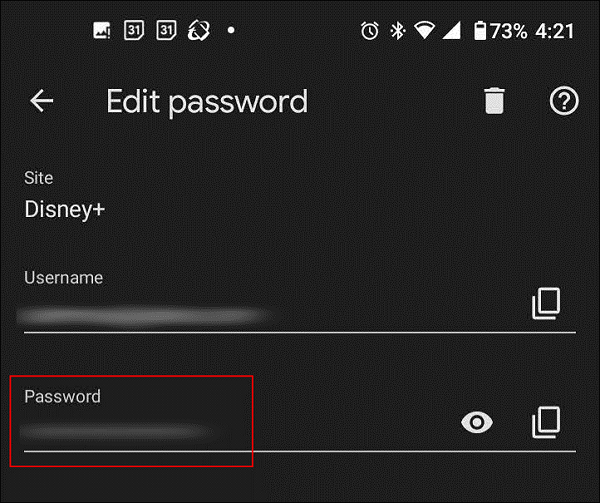
Passo 7: Se necessário, toque novamente no botão “olho” para ocultar a senha. No entanto, ele será ocultado automaticamente quando o aplicativo for fechado. Para ir para a lista de senhas, toque em “Concluído”.
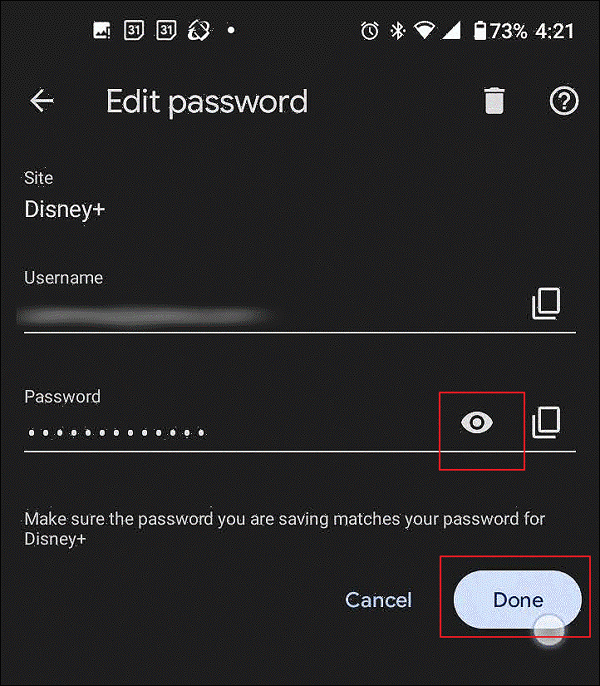
Conclusão
Você pode ter certeza de que, se tiver concedido ao Google Chrome acesso às suas credenciais, nunca ficará preso a outra senha esquecida. É por essa funcionalidade que é tão útil saber onde encontrar essas informações seguras sempre que você precisar.
Atualizado por Leonardo
"Obrigado por ler meus artigos, queridos leitores. Sempre me dá uma grande sensação de realização quando meus escritos realmente ajudam. Espero que gostem de sua estadia no EaseUS e tenham um bom dia."
Artigos relacionados
-
Como recuperar a chave do produto Windows 10 de uma unidade não inicializável [2025 novo]
![author icon]() Leonardo 2025/01/02
Leonardo 2025/01/02 -
Como encontrar senhas armazenadas no Windows 7 | Atualização de 2025
![author icon]() Leonardo 2025/01/02
Leonardo 2025/01/02 -
Melhor guia para recuperar senha esquecida da Blizzard
![author icon]() Leonardo 2024/11/27
Leonardo 2024/11/27 -
[3 maneiras] Como recuperar a chave de produto da Adobe
![author icon]() Jacinta 2024/09/19
Jacinta 2024/09/19
Sobre EaseUS Key Finder
O EaseUS Key Finder pode recuperar chaves de produto do sistema Windows, recuperar chaves de produto Adobe e Office e dos outros programas.
Revisão de produto
