Como recuperar a chave de produto perdida do Windows
Leonardo atualizou em 19/09/2024 para Tutoriais sobre Localizador de Chaves | Mais Artigos
Não se preocupe se você perdeu a chave do produto do Windows. Nesta página, apresentaremos 5 métodos e etapas detalhadas para orientá-lo a recuperar a chave do produto perdida no Windows 11/10/8/7 com sucesso por conta própria.
Como recuperar a chave de produto perdida no Windows? 5 métodos estão aqui para ajudar
Como sabemos, as chaves de produto do Windows são amplamente usadas para ativação ou reativação do sistema operacional Windows após a reinstalação ou migração do sistema operacional. No entanto, se você perdeu ou não conseguiu salvar a chave do produto, como poderá encontrá-la em seu computador?
Não se preocupe. Aqui, listaremos 5 métodos confiáveis que você pode seguir qualquer pessoa com as respectivas etapas do guia para recuperar a chave do produto perdida no Windows 11/10/8/7 com sucesso. Vamos ver.
5 métodos para recuperar a chave do produto perdida no Windows:
- Método 1. Encontrar a chave do produto do Windows 11/10/8/7 no adesivo COA
- Método 2. Recuperar a Chave do Produto Perdida no Windows 11/10/8/7 com o EaseUS Key Finder
- Método 3. Encontrar a chave do produto perdida do Windows 11/10/8.1 por meio de Powershell
- Método 4. Executar o comando CMD para encontrar a chave do produto perdida do Windows
- Método 5. Encontrar a chave do produto perdida no Windows via Notepad
Observe que os métodos são listados de fácil a complexo. Para os métodos mais fáceis, o Método 1 e o Método 2 são recomendados. Para um método interno do Windows mais complexo, você pode tentar o Método 3, Método 4 e Método 5.
Aqui a seguir, usaremos o Windows 11 mais recente como exemplo para mostrar todo o processo. Vamos seguir os respectivos métodos para começar a encontrar sua chave de produto do Windows ausente ou perdida agora.
Método 1. Encontrar a chave do produto do Windows 11/10/8/7 no adesivo COA
COA Sticker, conhecido como Certificate of Authenticity Sticker, é amplamente utilizado em computadores que são fornecidos com o sistema operacional Windows por vários fabricantes de computadores. O adesivo COA verifica se o laptop ou computador desktop é enviado com uma cópia autêntica do Windows. Além disso, o stick é impresso com uma chave de produto do SO atual do computador.
Portanto, se o seu computador estiver instalado com o Windows original, você poderá verificar diretamente o stick do Windows COA e encontrar a chave do produto ausente:
Etapa 1. Verifique a parte traseira ou a área do teclado do seu computador.
Atualmente, a maioria dos adesivos COA são colados na parte de trás do computador.
Etapa 2. Encontre a chave de produto perdida do seu computador Windows.
Normalmente, é uma série de números impressos na área da chave do produto no adesivo COA.
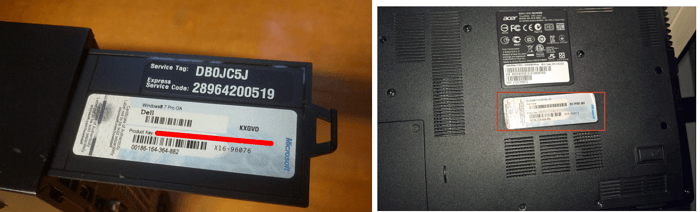
Observe que, se você atualizar o sistema operacional Windows, a chave do produto original impressa no adesivo COA pode não funcionar. E você pode seguir o Método 2, 3, 4, 5 para encontrar a chave atual em seu computador.
Método 2. Recuperar a Chave do Produto Perdida no Windows 11/10/8/7 com o EaseUS Key Finder
A outra maneira fácil de recuperar a chave de produto perdida no Windows 11/10/8/7, e até mesmo em PCs com Windows mais antigos, é recorrer ao software confiável de localização de chave de produto - EaseUS Key Finder para obter ajuda.
Com este localizador de chave de produto, você pode simplesmente recuperar a chave de produto perdida em um computador Windows com um clique. Veja o que mais você pode fazer com este software:
Siga os passos seguintes:
Passo 1. Clique na guia "Windows" sob Chave de Registro.
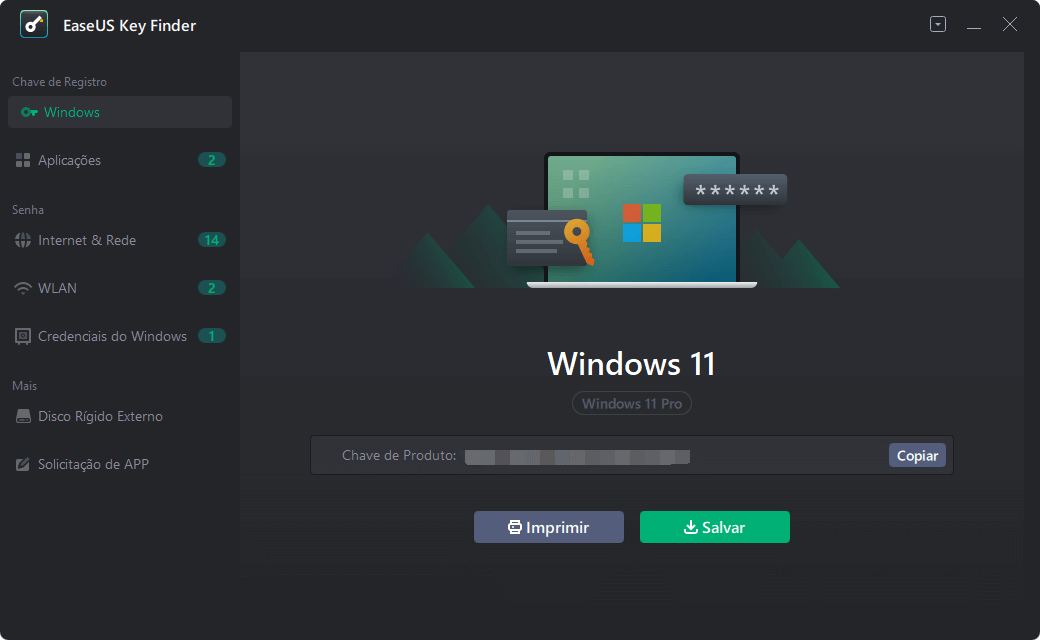
Passo 2. Verifique a chave do produto Windows no lado direito. Clique em "Copiar" para colar. Ou selecione outras duas opções:
"Salvar" - Salve no local como um arquivo PDF.
"Imprimir" - Clique para imprimir o arquivo de chave.
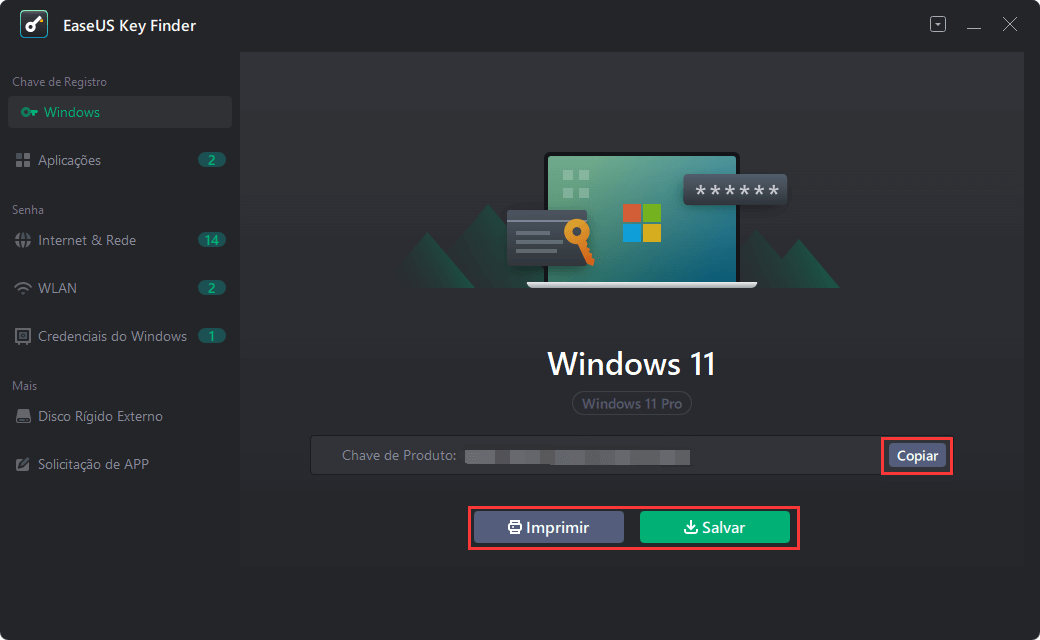
Método 3. Encontrar a chave do produto perdida do Windows 11/10/8.1 por meio de Powershell
Em alguns computadores Windows mais recentes, a chave do produto do sistema operacional Windows não está impressa no adesivo COA. Algumas chaves de produto são armazenadas no hardware do PC, como firmware UEFI ou BIOS pelo fabricante.
Os usuários podem usar diretamente e até reinstalar a mesma edição do Windows no computador. Nesse caso, você pode tentar executar o comando do Windows PowerShell para localizar a chave do produto. Aqui estão as etapas:
Etapa 1. Clique com o botão direito do mouse no ícone do Windows no menu Iniciar e selecione "Windows PowerShell".
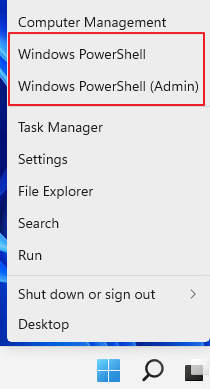
Etapa 2. Digite a linha de comando no Windows PowerShell:
(Get-WmiObject -query 'select * from SoftwareLicensingService').OA3xOriginalProductKey
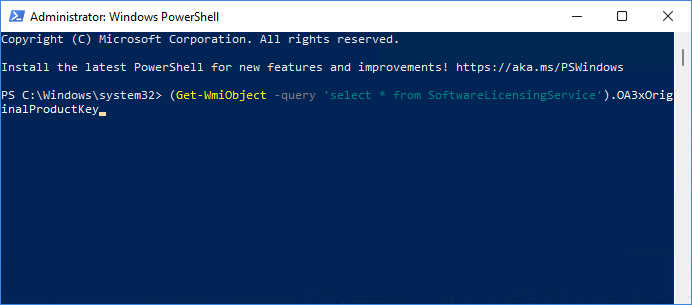
Etapa 3. Aguarde o Windows PowerShell apresentar a chave de licença incorporada do sistema operacional Windows atual em seu PC.
Método 4. Executar o comando CMD para encontrar a chave do produto perdida do Windows
A outra maneira semelhante ao comando do PowerShell é executar o comando CMD em um computador Windows e recuperar a chave do produto perdida. Isso é especialmente útil para encontrar chaves de produto em computadores Windows 7 antigos.
Obviamente, isso também funciona em novos computadores com Windows 11/10/8. Vamos ver os passos detalhados:
Etapa 1. Digite cmd na caixa de pesquisa, clique com o botão direito do mouse em "Prompt de comando" e selecione "Executar como administrador".
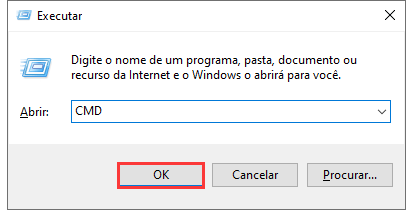
Etapa 2. Digite a linha de comando na janela CMD e pressione Enter:
wmic path softwarelicensingservice get OA3xOriginalProductKey
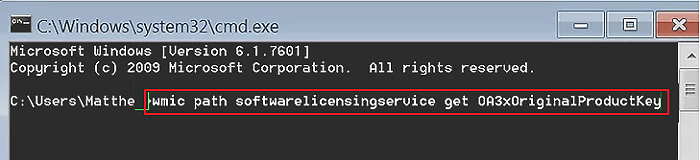
Etapa 3. Aguarde o prompt para localizar a chave do produto em um computador.
Método 5. Encontrar a chave do produto perdida no Windows via Notepad
A última maneira eficaz que você pode tentar é executar o Bloco de Notas com determinados comandos e salvar o arquivo como um localizador de chave do produto.
Ele encontrará automaticamente a chave do produto do seu sistema operacional atual. Aqui estão as etapas:
Etapa 1. Crie um novo bloco de notas e cole o seguinte conteúdo no Notepad:
Set WshShell = CreateObject("WScript.Shell")
MsgBox ConvertToKey(WshShell.RegRead("HKLM\SOFTWARE\Microsoft\Windows NT\CurrentVersion\DigitalProductId"))
Function ConvertToKey(Key)
Const KeyOffset = 52
i = 28
Chars = "BCDFGHJKMPQRTVWXY2346789"
Do
Cur = 0
x = 14
Do
Cur = Cur * 256
Cur = Key(x + KeyOffset) + Cur
Key(x + KeyOffset) = (Cur \ 24) And 255
Cur = Cur Mod 24
x = x -1
Loop While x >= 0
i = i -1
KeyOutput = Mid(Chars, Cur + 1, 1) & KeyOutput
If (((29 - i) Mod 6) = 0) And (i <> -1) Then
i = i -1
KeyOutput = "-" & KeyOutput
End If
Loop While i >= 0
ConvertToKey = KeyOutput
End Function
Etapa 2. Vá para Arquivo > Salvar como > Altere "Salvar como tipo" para "Todos os arquivos".
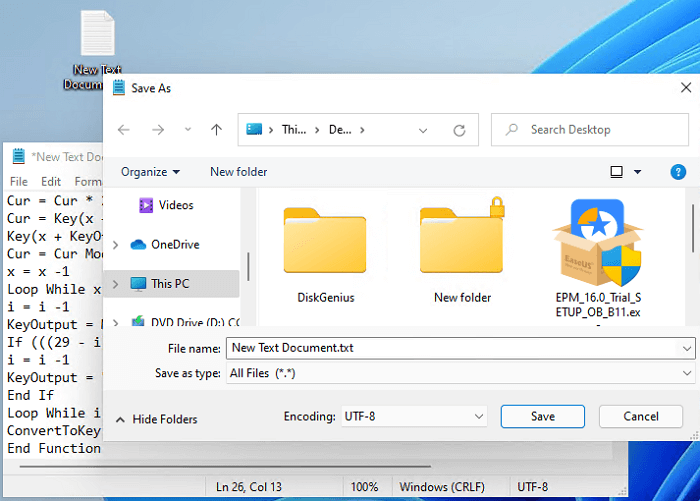
Etapa 3. Nomeie o bloco de notas como productkey.vbs.
Etapa 4. Salve o arquivo em sua área de trabalho.
Etapa 5. Clique duas vezes no arquivo da chave do produto e você verá o produto do seu SO atual.
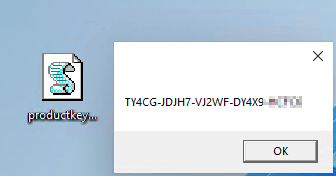
Recuperar a chave de produto perdida do Windows é fácil, vá e encontre-a agora
Nesta página, incluímos 5 métodos que podem ajudá-lo a recuperar chaves de produto perdidas no Windows 11, 10, 8, 7 e até mesmo em versões mais antigas do Windows.
Entre os 5 métodos, o adesivo COA e o EaseUS Key Finder são os dois truques mais fáceis que você pode aplicar para recuperar a chave de produto do Windows perdida.
Atualizado por Leonardo
"Obrigado por ler meus artigos, queridos leitores. Sempre me dá uma grande sensação de realização quando meus escritos realmente ajudam. Espero que gostem de sua estadia no EaseUS e tenham um bom dia."
Artigos relacionados
-
[3 maneiras] Como recuperar a chave de produto da Adobe
![author icon]() Jacinta 2024/09/19
Jacinta 2024/09/19 -
Como encontrar a chave do produto Windows Server 2012 [3 maneiras]
![author icon]() Leonardo 2025/01/02
Leonardo 2025/01/02 -
Como encontrar chaves de produto para software instalado no Windows
![author icon]() Leonardo 2024/09/19
Leonardo 2024/09/19 -
Como encontrar a senha WiFi no Windows 10 em 2025 [3 maneiras]
![author icon]() Leonardo 2025/01/02
Leonardo 2025/01/02
Sobre EaseUS Key Finder
O EaseUS Key Finder pode recuperar chaves de produto do sistema Windows, recuperar chaves de produto Adobe e Office e dos outros programas.
Revisão de produto
