Como encontrar a senha WiFi no Windows 10 em 2025 [3 maneiras]
Leonardo atualizou em 02/01/2025 para Tutoriais sobre Localizador de Chaves | Mais Artigos
| Soluções viáveis | Solução de problemas passo a passo |
|---|---|
| Método 1. Use o software WiFi Password Finder | Passo 1. Inicie o EaseUS Key Finder em seu laptop, clique em "WLAN" no painel esquerdo; Passo 2. Encontre seu WiFi... Passos completos |
| Método 2. Use CMD (com Admin) | Passo 1: Abra o menu Iniciar, digite Prompt de Comando na barra de pesquisa do Windows e clique em Abrir... Etapas completas |
| Método 3. Use Configurações/Painel de Controle do Windows (com Admin) | Passo 1: Pressione as teclas Windows + R no teclado para abrir o utilitário Executar. Digite ncpa.cpl no ... Etapas completas |
Como encontro a senha do WiFi no Windows 10
Antigamente, usávamos modems para tentar conectar nossos PCs à internet. Mas agora, cada vez mais laptops e computadores da geração atual instalados com Windows 10 estão solicitando uma conexão de rede WiFi. A partir de agora, conectar-se a uma rede WiFi é a principal forma de acessar a Internet em laptops e computadores com Windows 10. Eles não apenas fornecem uma conexão mais rápida, mas também oferecem maior estabilidade de rede.
Portanto, é óbvio gerenciar e fazer backup da senha WiFi, pois é a única maneira de acessar facilmente sua rede WiFi quando você a esquece.
Como a senha padrão dos dispositivos é fácil e aberta na Internet, a maioria dos usuários altera sua senha WiFi padrão para uma senha complicada. E nossos computadores podem fazer login automaticamente na sua rede WiFi para que você não precise digitar a senha toda vez que precisar se conectar à rede.
Agora vem o problema do ovo de galinha. Senhas padrão fracas foram substituídas por senhas complicadas, difíceis de lembrar. É por isso que a maioria dos usuários esquece suas senhas com o tempo. O que você fará se esquecer a senha de conexão da rede WiFi?
Você não precisa se preocupar muito com isso se for usuário do Windows 10. Você pode seguir este guia fácil se precisar encontrar uma senha WiFi salva ou não salva no Windows 10. Este guia o ajudará a aprender três abordagens diferentes para resolver seus problemas.
Como encontrar a senha do Wi-Fi usando CMD no Windows 10/11
Este breve guia irá ajudá-lo a descobrir como encontrar a senha do Wi-Fi usando CMD (Prompt de Comando). Descubra instruções passo a passo para descobrir sua senha de Wi-Fi com facilidade.

3 maneiras de encontrar a senha WiFi no Windows 10 com ou sem administrador
Se você esqueceu a senha WiFi do seu PC com Windows 10, existem três métodos testados e comprovados para recuperar senhas WiFi perdidas ou não salvas para todos os usuários do Windows 10.
- 1. Encontre a senha WiFi salva / não salva com o software WiFi Password Finder
- 2. Encontre a senha WiFi salva usando CMD (com Admin)
- 3. Encontre a senha WiFi salva usando as configurações do Windows/Painel de controle (com Admin)
Estes são os três métodos principais para recuperar sua senha WiFi. Se você deseja a solução mais simples ou se esqueceu de salvar a senha do WiFi em seu laptop ou computador, use o primeiro método. É o método mais direto e fácil de usar dos três que discutiremos.
Os métodos 2 e 3 são mais complicados, mas garantem que você conseguirá recuperar sua senha WiFi perdida. A única desvantagem é que eles são frenéticos e difíceis de usar. Depende inteiramente de você selecionar sua opção preferida e recuperar a senha WiFi em computadores com Windows 10 o mais rápido possível.
Método 1. Encontre a senha WiFi salva/não salva com o software WiFi Password Finder
Há uma variedade de softwares de terceiros disponíveis para ajudá-lo a localizar senhas salvas no sistema operacional Windows. No entanto, apenas alguns deles são confiáveis e verdadeiramente úteis. EaseUS Key Finder é um software ideal para tais cenários.
EaseUS Key Finder pode ser usado como um software localizador de senha WiFi que suporta todos os sistemas operacionais Windows existentes. Como o nome sugere, este aplicativo foi desenvolvido exclusivamente para recuperar senhas salvas de um computador. Usando seu recurso WLAN, o Windows 10/11 e até mesmo os usuários mais antigos do Windows podem visualizar e encontrar suas senhas e contas WiFi salvas ou não salvas com apenas um clique.
Para fazer isso, baixe o EaseUS Key Finder e siga as orientações aqui para obter ajuda. Estas diretrizes irão guiá-lo sobre como você pode usar o EaseUS Key Finder para recuperar suas senhas salvas/não salvas do seu sistema Windows.
Passo 1. Inicie o EaseUS Key Finder em seu laptop e clique em "WLAN" no painel esquerdo.

Passo 2. Encontre sua conta WiFi e você verá a senha ao lado do nome da sua rede.
Você pode clicar diretamente em "Copiar" para copiar a senha do WiFi e entrar na sua rede sem fio imediatamente.
Ou você também pode clicar em “Imprimir” ou “Salvar” para fazer backup de todas as suas redes WiFi e senhas.

Os recursos do EaseUS Key Finder não se limitam a encontrar senhas de WiFi; há uma infinidade de outros recursos valiosos disponíveis que podem ser altamente benéficos para um usuário do Windows. Os recursos mais importantes são recuperar uma chave de produto perdida, recuperar licenças de produto em caso de falha do sistema e recuperar senhas salvas de navegadores da web como Chrome, Edge, Firefox e Internet Explorer.
Método 2. Encontre a senha WiFi salva usando CMD (com Admin)
Lembre-se de que dissemos anteriormente que existem métodos complexos para encontrar senhas WiFi salvas em um laptop, e este é um deles. As linhas de comando do CMD podem ser muito úteis na recuperação de senhas perdidas. Ainda assim, ajudaria se você tivesse extremo cuidado ao usar linhas de comando CMD para recuperar senhas WiFi salvas no Windows 10, pois uma etapa errada pode causar muitos problemas.
Aqui está um guia detalhado sobre como você pode usar a linha de comando do CMD para resolver essa situação, mas antes disso, certifique-se de fazer login no seu computador como administrador. As etapas que discutiremos requerem direitos administrativos.
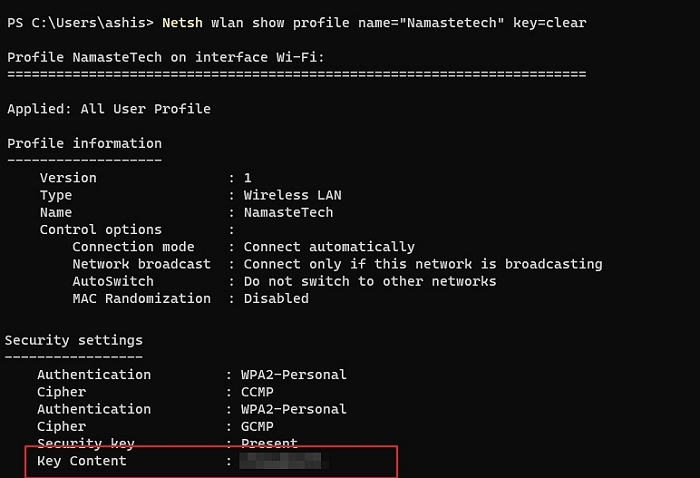
Passo 1: Abra o Menu Iniciar , digite Prompt de Comando na barra de pesquisa do Windows e clique em Abrir .
Passo 2: Agora, a janela do Prompt de Comando será aberta, digite o seguinte comando e pressione Enter .
Netsh wlan mostrar nome do perfil = "Nome do Wi-Fi" key = limpar
Etapa 3: Na categoria Configurações de segurança, você pode encontrar a senha do WiFi na seção Conteúdo principal . Se você deseja verificar todas as senhas WiFi às quais seu computador já se conectou, copie e cole o seguinte comando escrito abaixo e pressione a tecla Enter.
for /f "skip=9 tokens=1,2 delims=:" %i in ('netsh wlan show profiles') do @echo %j | findstr -i -v eco | netsh wlan mostra perfis %j key=clear
Você encontrará as senhas de cada WiFi ao qual seu dispositivo já se conectou executando este comando.
Método 3. Encontre a senha WiFi salva usando as configurações do Windows/Painel de controle (com administrador)
As Configurações do Windows ou Painel de Controle são a última opção eficiente e gratuita para ajudá-lo a descobrir senhas de WiFi conectadas em seu PC com Windows 10. Veremos os tutoriais de Configurações do Windows e do Painel de Controle separadamente para que você possa ter uma ideia melhor de qual escolher.
Usando o painel de controle para visualizar senhas WiFi diretamente
Passo 1: Pressione as teclas Windows + R no teclado para abrir o utilitário Executar . Digite ncpa.cpl no campo de texto. Clique OK .
Passo 2: Este comando abrirá diretamente sua conexão de rede no painel de controle. Clique com o botão direito na sua rede WiFi e escolha Status no menu de contexto.
Etapa 3: Selecione Propriedades sem fio presentes na janela Status do WiFi.
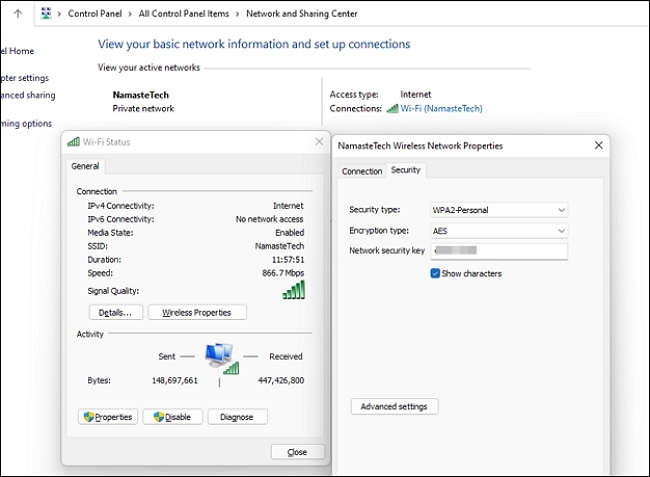
Passo 4: Por fim, clique na aba Segurança e clique em Mostrar Caracteres para tornar sua senha WiFi visível.
Conclusão: você pode encontrar a senha WiFi no Windows 10 com sucesso aqui
Esquecer a senha do WiFi, especialmente nos dias de hoje, é bastante comum, mas pode causar problemas significativos se você não se lembrar da senha do WiFi. Neste guia, abordamos três métodos para recuperar uma senha WiFi esquecida no Windows 10.
EaseUS Key Finder é a melhor maneira de recuperar senhas WiFi esquecidas ou perdidas para Windows 10/11 e outros sistemas operacionais Windows.
Ao contrário dos outros dois métodos separados, é a maneira mais simples de fazer isso porque não é necessário executar etapas longas e complexas. As outras duas formas garantem 100% de sucesso, mas não são viáveis para um usuário típico. Você pode escolher seus métodos preferidos com base no seu conforto.
Atualizado por Leonardo
"Obrigado por ler meus artigos, queridos leitores. Sempre me dá uma grande sensação de realização quando meus escritos realmente ajudam. Espero que gostem de sua estadia no EaseUS e tenham um bom dia."
Artigos relacionados
-
Como encontrar a chave do produto Windows Vista em 2025
![author icon]() Leonardo 2025/01/02
Leonardo 2025/01/02 -
As senhas salvas do Chrome desapareceram (soluções rápidas)
![author icon]() Leonardo 2024/09/19
Leonardo 2024/09/19 -
Como recuperar a senha esquecida do Gmail? [Passo a passo]
![author icon]() Leonardo 2024/11/27
Leonardo 2024/11/27 -
Como faço para corrigir o erro ‘O Firefox não se lembra da senha’ e recuperar todas as senhas
![author icon]() Leonardo 2025/01/02
Leonardo 2025/01/02
Sobre EaseUS Key Finder
O EaseUS Key Finder pode recuperar chaves de produto do sistema Windows, recuperar chaves de produto Adobe e Office e dos outros programas.
Revisão de produto
