Localizador de chave de produto do Windows 11: como localizar a chave de produto do Windows 11
Jacinta atualizou em 19/09/2024 para Tutoriais sobre Localizador de Chaves | Mais Artigos
Você atualizou da versão antiga do Windows para o Windows 11? Ou você deseja reinstalar o sistema operacional no novo PC? Aqui vem o problema - como localizar minha chave de produto do Windows? Fique conosco e verifique vários localizadores de chaves de produto do Windows 11.
- Opção 1. Usar o software de terceiros para localizar a chave do produto Windows
- Opção 2. Usar o CMD para encontrar chave do produto Windows
- Opção 3. Aplicar VBScript para fazer backup da chave de produto do Windows 11
- Opção 4. Executar o PowerShell para localizar a chave do produto
- Outras opções para verificar a chave do produto do Windows 11
Opção 1. Usar o software de terceiros para localizar a chave do produto Windows
A maioria dos guias está tentando ensinar maneiras manuais. Essas soluções realmente funcionam, mas consomem seu tempo com mais de 3 etapas. 2 etapas para obter rapidamente a chave do produto do Windows 11, o EaseUS Key Finder é o localizador de chave de produto elogiado pelos usuários que você pode usar agora. Digitalizando e copiando sua chave de licença do Windows, Adobe, Office, esta função importante não o decepcionará.
Faça o download gratuito do software e faça o seguinte:
Passo 1. Clique na guia "Windows" sob Chave de Registro.
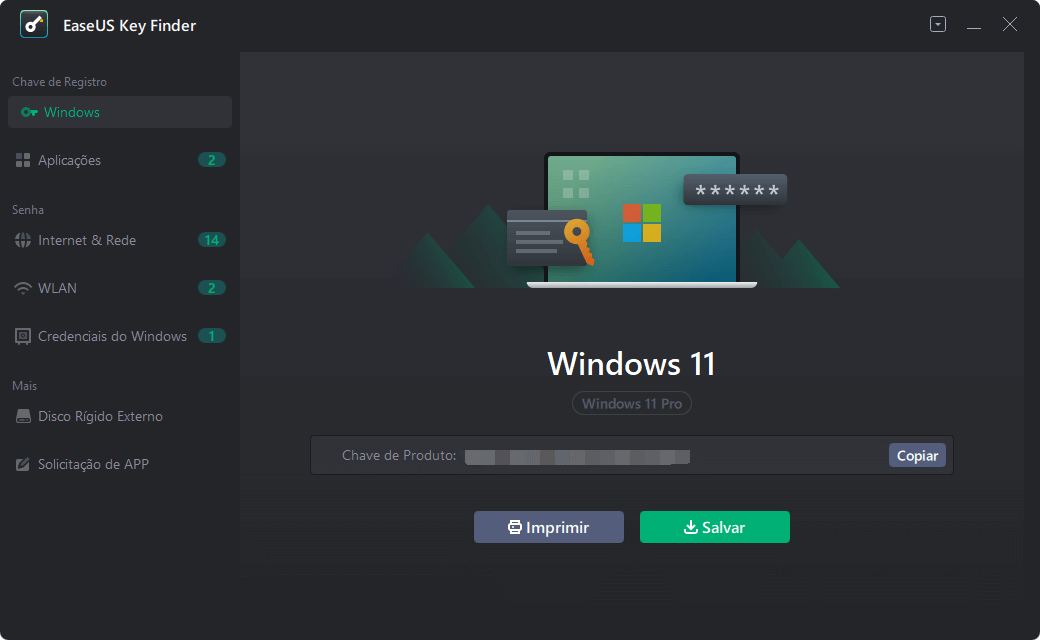
Passo 2. Verifique a chave do produto Windows no lado direito. Clique em "Copiar" para colar. Ou selecione outras duas opções:
"Salvar" - Salve no local como um arquivo PDF.
"Imprimir" - Clique para imprimir o arquivo de chave.
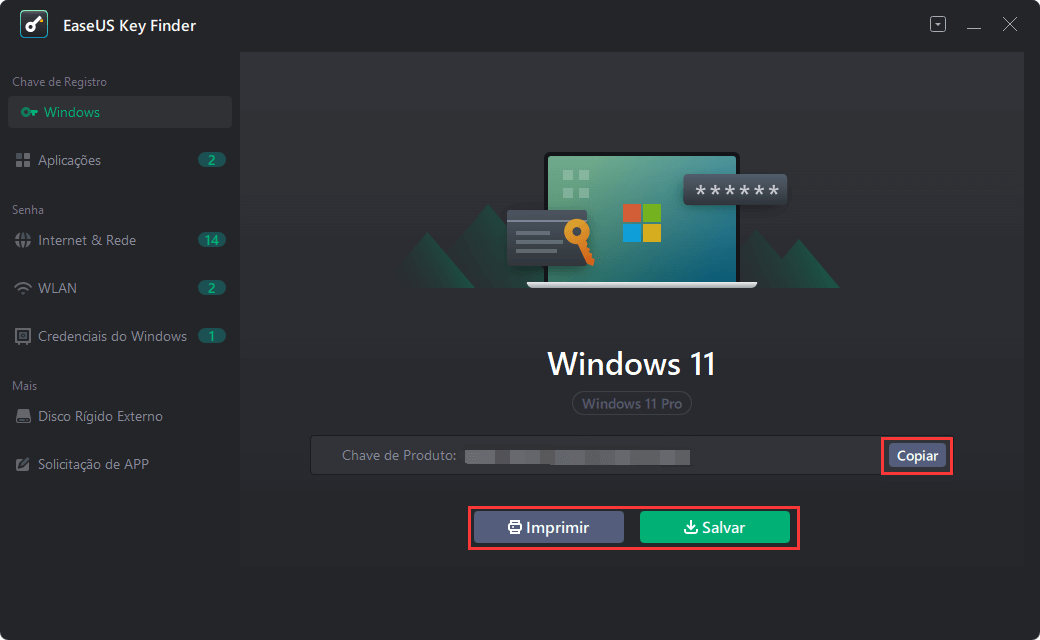
Opção 2. Usar o CMD para encontrar a chave do produto Windows
Etapa 1. No Windows 11, pressione "Windows + S" ou clique no ícone de pesquisa para abrir a Pesquisa do Windows.
Etapa 2. Digite CMD na caixa de pesquisa. Quando o resultado aparecer, clique em Executar como administrador.
Etapa 3. Digite a linha de comando e pressione Enter.
wmic path SoftwareLicensingService get OA3xOriginalProductKey
Agora, sua chave de produto do Windows 11 mostrará seu número de licença na próxima linha.
Etapa 4. Faça uma captura de tela ou copie a chave do produto para um local que você possa encontrar facilmente.
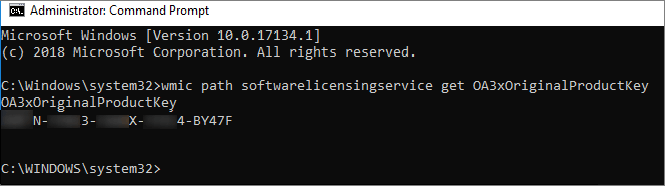
Opção 3. Aplicar VBScript para fazer backup da chave de produto do Windows 11
Etapa 1. Clique no ícone Pesquisar e digite Bloco de Notas na caixa de pesquisa.
Etapa 2. Em Melhor correspondência, clique com o botão direito do mouse em Bloco de notas e clique em Executar como administrador.
Etapa 3. Clique em Sim para abrir o Bloco de Notas quando o Controle de Conta de Usuário aparecer.
Etapa 4. Copie e cole o código no Bloco de Notas.
Option Explicit
Dim objshell,path,DigitalID, Result
Set objshell = CreateObject("WScript.Shell")
'Set registry key path
Path = "HKLM\SOFTWARE\Microsoft\Windows NT\CurrentVersion\"
'Registry key value
DigitalID = objshell.RegRead(Path & "DigitalProductId")
Dim ProductName,ProductID,ProductKey,ProductData
'Get ProductName, ProductID, ProductKey
ProductName = "Product Name: " & objshell.RegRead(Path & "ProductName")
ProductID = "Product ID: " & objshell.RegRead(Path & "ProductID")
ProductKey = "Installed Key: " & ConvertToKey(DigitalID)
ProductData = ProductName & vbNewLine & ProductID & vbNewLine & ProductKey
'Show messbox if save to a file
If vbYes = MsgBox(ProductData & vblf & vblf & "Save to a file?", vbYesNo + vbQuestion, "BackUp Windows Key Information") then
Save ProductData
End If
'Convert binary to chars
Function ConvertToKey(Key)
Const KeyOffset = 52
Dim isWin8, Maps, i, j, Current, KeyOutput, Last, keypart1, insert
'Check if OS is Windows 8
isWin8 = (Key(66) \ 6) And 1
Key(66) = (Key(66) And &HF7) Or ((isWin8 And 2) * 4)
i = 24
Maps = "BCDFGHJKMPQRTVWXY2346789"
Do
Current= 0
j = 14
Do
Current = Current* 256
Current = Key(j + KeyOffset) + Current
Key(j + KeyOffset) = (Current \ 24)
Current=Current Mod 24
j = j -1
Loop While j >= 0
i = i -1
KeyOutput = Mid(Maps,Current+ 1, 1) & KeyOutput
Last = Current
Loop While i >= 0
keypart1 = Mid(KeyOutput, 2, Last)
insert = "N"
KeyOutput = Replace(KeyOutput, keypart1, keypart1 & insert, 2, 1, 0)
If Last = 0 Then KeyOutput = insert & KeyOutput
ConvertToKey = Mid(KeyOutput, 1, 5) & "-" & Mid(KeyOutput, 6, 5) & "-" & Mid(KeyOutput, 11, 5) & "-" & Mid(KeyOutput, 16, 5) & "-" & Mid(KeyOutput, 21, 5)
End Function
'Save data to a file
Function Save(Data)
Dim fso, fName, txt,objshell,UserName
Set objshell = CreateObject("wscript.shell")
'Get current user name
UserName = objshell.ExpandEnvironmentStrings("%UserName%")
'Create a text file on desktop
fName = "C:\Users\" & UserName & "\Desktop\WindowsKeyInfo.txt"
Set fso = CreateObject("Scripting.FileSystemObject")
Set txt = fso.CreateTextFile(fName)
txt.Writeline Data
txt.Close
End Function
Etapa 5. Clique na guia Arquivo e escolha Salvar como...
Etapa 6. Escolha "Salvar como tipo" como "Todos os arquivos". Defina Codificação como ANSI. Digite o nome do arquivo como "Non-OA3-ProductKey.vbs". Recomendamos que você salve este arquivo na área de trabalho para facilitar a localização. Clique no botão Salvar.
Etapa 7. Localize o arquivo VBS na área de trabalho e clique duas vezes nele para abri-lo.
Etapa 8. As informações da chave de backup do Windows serão exibidas e você poderá ver sua chave instalada para o Windows 11. Clique em Sim para salvar em um arquivo.
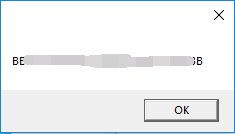
Opção 4. Executar o PowerShell para localizar a chave do produto
Etapa 1. Vá para a Barra de Tarefas e clique no ícone Pesquisar.
Etapa 2. Passe o mouse na caixa de pesquisa, digite PowerShell nela.
Etapa 3. Quando o Windows PowerShell aparecer, clique com o botão direito do mouse em PowerShell e escolha Executar como administrador para abrir o programa.
Etapa 4. Em seguida, o Controle de Conta de Usuário aparecerá. Clique em Sim para solicitar.
Etapa 5. Digite o comando na janela e pressione Enter. Ou você pode copiar e colar de forma direta:
powershell "Get-WmiObject - query 'select * from SoftwareLicensingService').OA3xOriginalProductKey"
Sua chave de produto do Windows 11 será exibida.
Outras opções para verificar a chave do produto para Windows
1 - Verifique o adesivo no PC com Windows 11 pré-instalado
Se você comprou um computador com Windows 11 pré-instalado, principalmente você pode obter as informações da embalagem do PC ou laptop.
Laptop - Verifique a parte inferior do seu dispositivo.
PC - Veja a parte traseira do monitor ou painel.
2 - Verifique E-mail ou Receitas
Se você comprou o Windows na Amazon ou na loja da Microsoft, eles podem enviar e-mails ou pedidos para você. Verifique se você pode obter uma chave de produto.
Considerações finais
Então, isso é tudo o que falamos nesta página. Um programa localizador de chaves do Windows e outras formas manuais confiáveis. Escolha o que você pode usar.
Atualizado por Jacinta
"Obrigada por ler meus artigos. Espero que meus artigos possam ajudá-lo a resolver seus problemas de forma fácil e eficaz."
Artigos relacionados
-
[6 maneiras] Como encontrar a chave do produto Windows Server
![author icon]() Jacinta 2024/09/19
Jacinta 2024/09/19 -
3 métodos | Como encontrar e recuperar a chave do produto Microsoft Visual Studio
![author icon]() Leonardo 2024/09/19
Leonardo 2024/09/19 -
Como recuperar a senha esquecida do Gmail? [Passo a passo]
![author icon]() Leonardo 2024/11/27
Leonardo 2024/11/27 -
Como ver a senha Wifi do Windows 11
![author icon]() Leonardo 2024/11/27
Leonardo 2024/11/27
Sobre EaseUS Key Finder
O EaseUS Key Finder pode recuperar chaves de produto do sistema Windows, recuperar chaves de produto Adobe e Office e dos outros programas.
Revisão de produto
