Como ver a senha Wifi do Windows 11
Leonardo atualizou em 27/11/2024 para Tutoriais sobre Localizador de Chaves | Mais Artigos
| Soluções viáveis | Solução de problemas passo a passo |
|---|---|
| Método 1. Localizador de chave EaseUS | Passo 1. Inicie o EaseUS Key Finder em seu laptop, clique em "WLAN" no painel esquerdo... Passos completos |
| Método 2. Painel de controle | Passo 1: Vá para o Painel de Controle procurando por Painel de Controle através da Pesquisa do Windows... Etapas completas |
| Método 3. Terminal do Windows | Passo 1: Abra o terminal usando privilégios de administrador; Passo 2: Na janela do terminal, digite o comando... Etapas completas |
Esqueceu a senha do WiFi?
As senhas ajudam a proteger seu WiFi contra uso não autorizado e ilegal por terceiros. Mas, às vezes, você pode esquecer sua senha. Esquecer a senha do WiFi é comum. Não há nada com que se preocupar se você esqueceu sua senha do WiFi.
Abaixo estão alguns dos motivos pelos quais você gostaria de ver sua senha WiFi:
- Quando você precisa conectar um novo dispositivo ao seu WiFi.
- Para compartilhar a senha do WiFi com seus amigos ou familiares.
- Avalie sua segurança WiFi.
O Windows 11 tem três opções simples para ver sua senha WiFi. Se você esqueceu sua senha, você pode seguir os métodos mencionados abaixo para verificar sua senha WiFi rapidamente.
Como encontrar a senha do Wi-Fi usando CMD no Windows 10/11
Este breve guia irá ajudá-lo a descobrir como encontrar a senha do Wi-Fi usando CMD (Prompt de Comando). Descubra instruções passo a passo para descobrir sua senha de Wi-Fi com facilidade.

Método 1. Veja a senha WiFi com Key Finder
O primeiro método em nosso artigo é a maneira mais conveniente e direta de ver sua senha WiFi no Windows 11. Usando o EaseUS Key Finder , uma ferramenta automatizada, você pode facilmente buscar e ver qualquer senha de dispositivo WiFi conectado.
Localizador de chaves EaseUS
EaseUS Key Finder é um programa que permite recuperar qualquer chave de produto ou credenciais do seu PC com Windows. Ele funciona verificando seu disco rígido e localizando rapidamente a chave do produto e qualquer senha WiFi conectada.
Está disponível para Windows 11 e você também pode usá-lo em outras versões do Windows. Além de mostrar senhas de WiFi, ele também possui outros recursos exclusivos. Além disso, ele vem com uma versão de teste que você pode experimentar antes de optar pela versão premium.
Características
Com o EaseUS Key Finder, você pode ver rapidamente sua senha WiFi seguindo alguns passos simples. Além disso, o software possui diversas outras funções que podem ser úteis. Vamos dar uma olhada no que o EaseUS Key Finder tem a oferecer:
- Localizador de chave de produto: O EaseUS Key Finder também pode encontrar as chaves de produto do seu sistema. Ele pode verificar seu sistema e unidades para buscar chaves de produto para todos os softwares premium.
- Armazenamento e backup de chaves: Usando este software, você também pode fazer backup de suas chaves de ativação e restaurá-las sempre que desejar.
- Recuperação de discos mortos: Se o seu disco estiver morto e tiver algum software ou sistema operacional crítico, o software também poderá verificá-lo e encontrar as chaves do produto para você.
- Suporte Técnico: Uma das razões pelas quais milhões de pessoas o utilizam é o seu suporte técnico. A equipe do EaseUS Key Finder está disponível 24 horas por dia, 7 dias por semana, para ajudá-lo com qualquer coisa relacionada ao software.
- Avaliação gratuita: Além disso, você pode baixar facilmente a versão gratuita e experimentá-la antes de comprar a versão premium.
Etapas para usar o EaseUS Key Finder
Passo 1. Inicie o EaseUS Key Finder em seu laptop e clique em "WLAN" no painel esquerdo.

Passo 2. Encontre sua conta WiFi e você verá a senha ao lado do nome da sua rede.
Você pode clicar diretamente em "Copiar" para copiar a senha do WiFi e entrar na sua rede sem fio imediatamente.
Ou você também pode clicar em “Imprimir” ou “Salvar” para fazer backup de todas as suas redes WiFi e senhas.

Método 2. Ver a senha do WiFi no painel de controle
Se não desejar baixar nenhuma ferramenta de terceiros para visualizar sua senha WiFi, você pode usar o Painel de Controle do Windows 11.
O Painel de Controle é um utilitário integrado no Windows 11 que permite acessar, manipular e visualizar vários recursos do Windows 11. Por exemplo, siga as etapas abaixo para usar o Painel de Controle para visualizar suas senhas WiFi conectadas:
Passo 1: Vá para o Painel de Controle procurando por Painel de Controle através do Windows Search.
Passo 2: Abra Rede e Internet na interface do Painel de Controle.
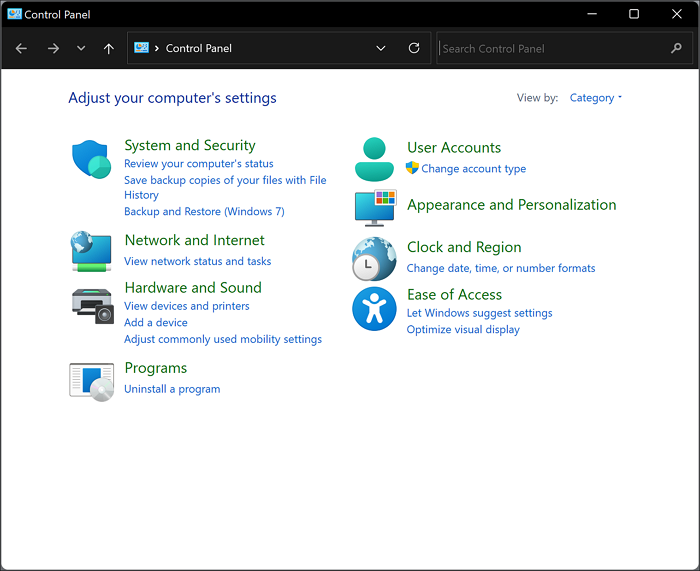
Etapa 3: Uma vez na seção Rede e Internet, clique em Central de Rede e Compartilhamento.
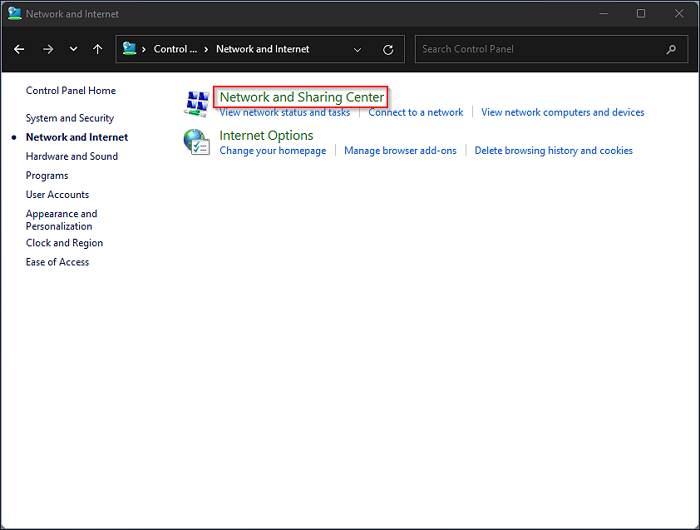
Passo 4: Aqui você poderá ver seu WiFi conectado. Basta clicar no nome do seu WiFi conectado.
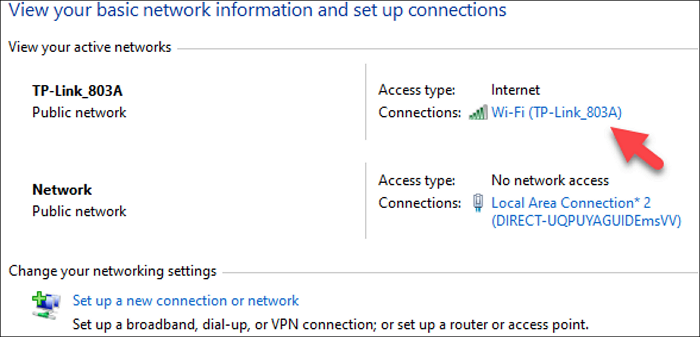
Passo 5: Você poderá ver o status do seu WiFi conectado através da nova janela exibida na tela. Aqui, você deve clicar em Propriedades sem fio.
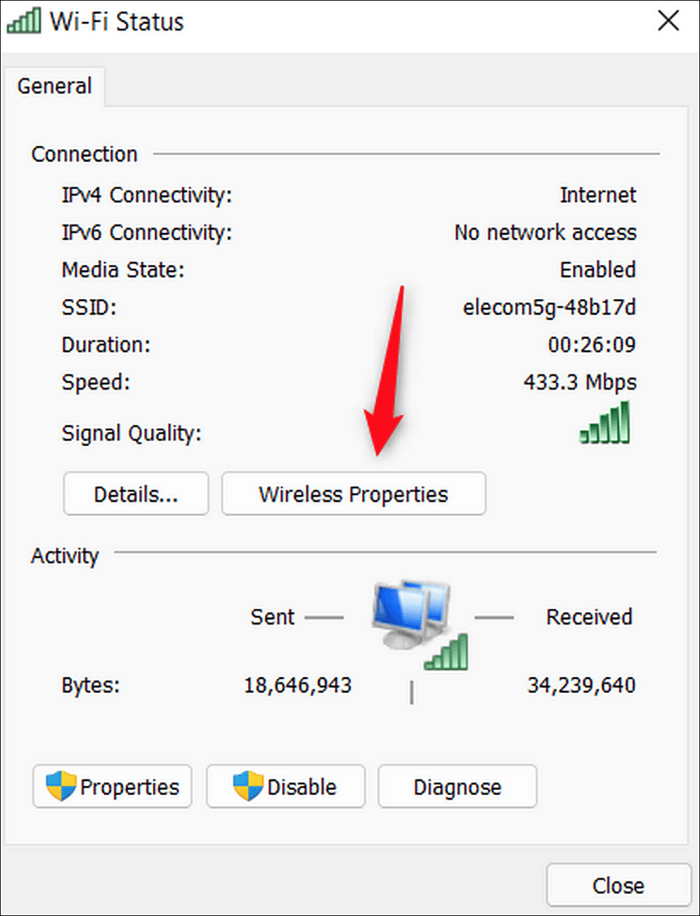
Passo 6: Uma nova janela aparecerá. Ele mostrará as propriedades da rede sem fio. Vá para a guia Segurança e você poderá visualizar sua chave de segurança de rede, que é a senha do seu WiFi.
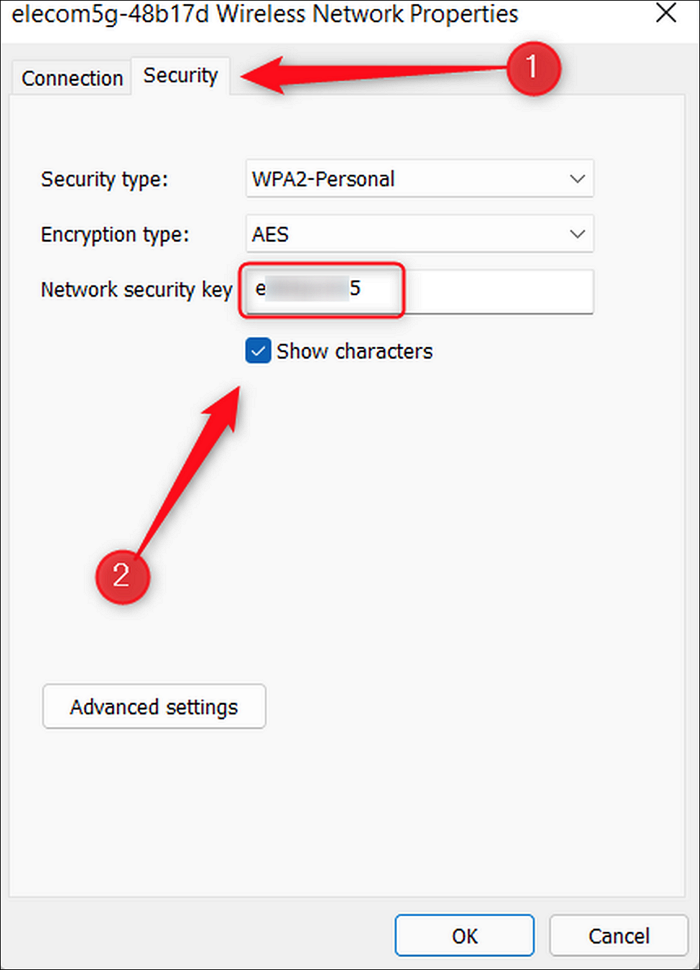
Método 3. Usando o Terminal do Windows para ver a senha do WiFi
Alguns usuários preferem usar o terminal do console para realizar suas tarefas no Windows 11. Portanto, temos uma boa notícia para você, pois você também pode ver sua senha WiFi através do terminal do Windows 11. Basta seguir nosso guia passo a passo abaixo:
Nota: Usando um terminal Windows, você pode ver a senha WiFi de qualquer rede que já conectou ao seu computador.
Passo 1: Abra o terminal usando privilégios de administrador.
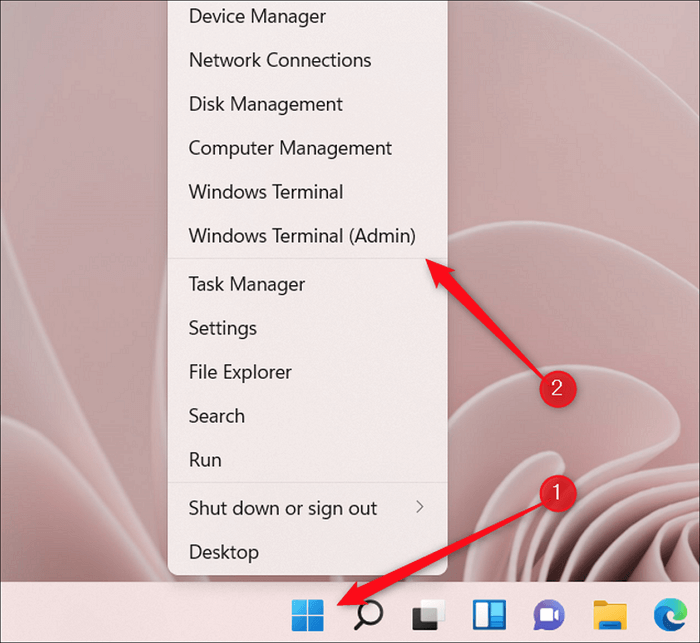
Passo 2: Na janela do terminal, digite o comando netsh wlan show profile "[nome do Wi-Fi]" key=clear
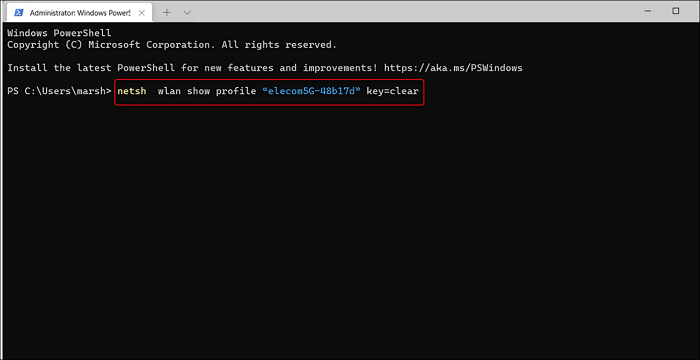
Passo 3: Digitar o comando mostrará várias informações sobre sua rede WiFi. Você também verá o conteúdo principal nas informações exibidas, que consiste em sua senha WiFi.
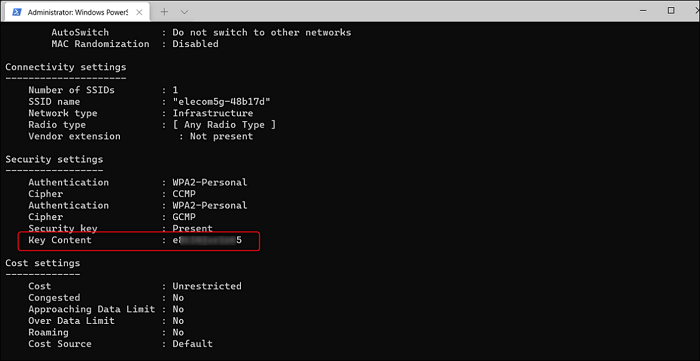
Conclusão
Vários motivos exigem que você veja a senha do WiFi em seu computador com Windows 11. Você esqueceu sua senha WiFi ou deseja compartilhá-la com seus amigos ou familiares são apenas alguns deles.
É simples ver sua senha WiFi usando o Windows 11. No entanto, se você deseja saber a senha WiFi da rede WiFi atualmente conectada, use o método do Painel de Controle.
Suponha que você queira ver a senha WiFi de um dispositivo que não está conectado no momento. Nesse caso, você pode usar o método de terminal do Windows 11. Porém, executar o terminal de comando não é fácil para iniciantes.
Portanto, o método mais fácil e recomendado é usar o software EaseUS Key Finder. Ele pode ajudá-lo a ver facilmente as senhas WiFi de qualquer dispositivo. É uma ferramenta baseada em GUI e pode fazer o trabalho com apenas alguns cliques.
Atualizado por Leonardo
"Obrigado por ler meus artigos, queridos leitores. Sempre me dá uma grande sensação de realização quando meus escritos realmente ajudam. Espero que gostem de sua estadia no EaseUS e tenham um bom dia."
Artigos relacionados
-
Como descobrir a chave do Windows Server 2019
![author icon]() Jacinta 2024/09/19
Jacinta 2024/09/19 -
[3 maneiras] Como recuperar a chave de produto da Adobe
![author icon]() Jacinta 2024/09/19
Jacinta 2024/09/19 -
Como recuperar a chave de produto de PC morto ou não inicializável
![author icon]() Leonardo 2024/11/27
Leonardo 2024/11/27 -
Como encontrar a chave de produto Autodesk
![author icon]() Leonardo 2024/09/19
Leonardo 2024/09/19
Sobre EaseUS Key Finder
O EaseUS Key Finder pode recuperar chaves de produto do sistema Windows, recuperar chaves de produto Adobe e Office e dos outros programas.
Revisão de produto
