Como encontrar a conta e a senha do Chrome
Leonardo atualizou em 27/11/2024 para Tutoriais sobre Localizador de Chaves | Mais Artigos
| Soluções viáveis | Solução de problemas passo a passo |
|---|---|
| Opção 1: localizador de senha | Etapa 1. Acesse passwords.google.com... Etapas completas |
| Opção 2: visualizar senhas pelo Chrome | Passo 1. Inicie o navegador Chrome... Passos completos |
| Opção 3: Localizador de chaves EaseUS | Etapa 1. Clique em "Internet e Rede".... Etapas completas |
| Mais informações: Encontre conta e senha em dispositivos Android e iOS | Passo 1. Abra o aplicativo Chrome.... Etapas completas |
Sua conta e senha do Chrome são as portas de entrada para vários outros detalhes que seu navegador armazena enquanto você navega. Desde o seu login até o e-mail do site de compras, todos os detalhes da conta são armazenados. Isso inclui o nome de usuário da conta e a senha associada a ela. Você pode acessar esses detalhes facilmente em sua conta do Chrome. Em outras palavras, é um repositório das credenciais da conta que você visitou até agora com o navegador. Como você sabe, sua conta do Chrome nada mais é do que sua conta principal do Google. Então, se você está pensando em como encontrar uma conta e senha do Chrome, este artigo é para você.
Verificaremos duas maneiras diferentes de encontrar uma conta e senha do Chrome. No entanto, antes de começarmos, você precisa se certificar de que está conectado à sua conta do Chrome. Caso você tenha esquecido a opção de senha do Chrome, siga as opções de recuperação de senha fornecidas pelo Google. Você deve ter uma conta do Google ativa e poder fazer login nela com sucesso para tentar os métodos que iremos sugerir neste artigo.
Opção 1: Encontre a conta e a senha do Chrome por meio do Localizador de senha
O localizador de senhas é como um cofre de senhas que armazena as credenciais da conta. Isso inclui o nome de usuário da conta e sua senha. Vamos verificar como podemos verificar as senhas com um localizador de senhas.
Passo 1. Acesse passwords.google.com . A melhor parte é que você pode usar essa opção em um navegador Chrome onde você ainda nem fez login.
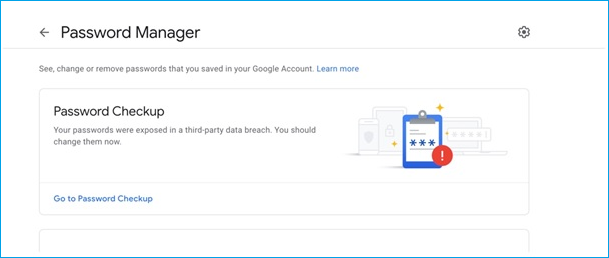
Passo 2. Ao entrar no gerenciador de senhas, você encontrará a lista de sites e aplicativos que visitou.
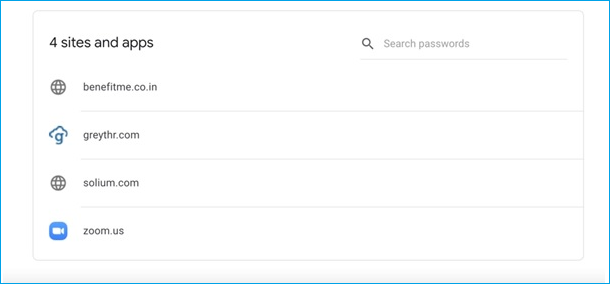
Etapa 3. Ele mostrará os detalhes da conta com a qual a conta foi conectada. Se você estiver acessando a conta de outra pessoa, primeiro você precisa sair e, em seguida, fazer login novamente com os detalhes da sua conta do Google. Isso mostrará os detalhes da sua conta. Isso incluirá os detalhes de login das contas.
Passo 4. Agora selecione na lista a conta cuja senha você deseja descobrir. Você também pode digitar o nome da conta na opção “Pesquisar senha”.
Passo 5. Depois de selecionar a conta para a qual deseja descobrir a senha, o Google trará um redirecionamento para a tela de autenticação. Isso garante proteção aprimorada para o gerenciador de senhas.
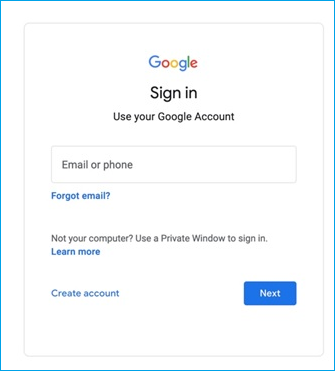
Passo 6. Assim que a conta for autenticada com sucesso, a tela será redirecionada de volta para o gerenciador de senhas. Agora a senha pode ser acessada na conta desejada. Você pode até copiar o nome de usuário e a senha daqui e colá-los diretamente na tela de login.
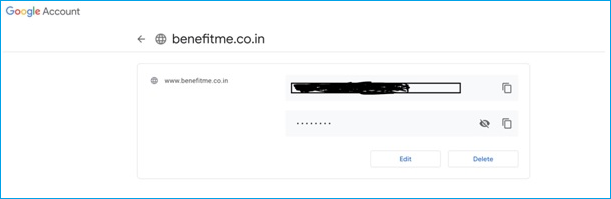
O gerenciador de senhas atua como localizador de senha da conta do Chrome. Ele também capturará o histórico de alterações de senha. Por exemplo, para uma conta específica, você alterou a senha quatro vezes e todas essas quatro senhas serão listadas com a conta. O recente aparecerá finalmente.
O gerenciador de senhas também permite a exclusão dos detalhes da conta. Também é possível editar os detalhes da conta e salvá-los.
Opção 2: visualizar e exportar senhas salvas pelo Chrome
Se você quiser acessar o gerenciador de senhas, ele será autenticado sempre antes de mostrar a senha. Às vezes isso pode ser irritante, pois mesmo que você esteja logado em sua conta, ainda assim, é necessária autenticação para acessar o gerenciador de senhas. Mesmo que seja irritante, garante que suas senhas estejam seguras. No entanto, se você não quiser passar por isso sempre, existe uma solução alternativa. Você pode exportar as senhas e salvá-las em seu sistema. O único cenário será que as senhas mais recentes não serão salvas no arquivo exportado. A seguir estão as etapas para fazer isso:
Passo 1. Inicie o navegador Chrome.
Passo 2. Clique em perfil e depois em senha .
Etapa 3. Como alternativa, você pode ir diretamente ao gerenciador de senhas e clicar em Configurações .
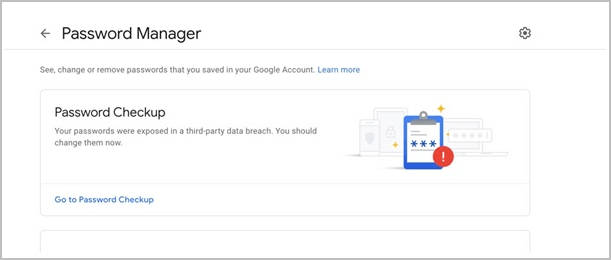
Passo 4. Será mostrada a você a opção de importar e exportar as senhas. Clique em exportar para exportar as senhas.
Passo 5. O seguinte pop-up aparecerá na tela com um aviso de segurança.
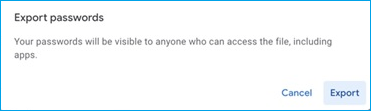
Etapa 6. O nome do arquivo GooglePasswords.CSV será gerado e salvo em sua unidade local.
Para visualizar a senha exportada, abra o arquivo exportado em sua unidade local.
Opção 3: Encontre a senha do Chrome com o EaseUS Key Finder
Uma das ferramentas recentes introduzidas é o EaseUS Key Finder . É uma ferramenta com recursos adicionais que podem não existir em algumas das ferramentas legadas. Os recursos básicos do EaseUS Key Finder estão listados abaixo:
- armazenar as chaves do produto
- digitalizar discos rígidos externos
- rastrear as senhas do wi-fi
EaseUS Key Finder é o melhor localizador de chaves de produto . Um dos melhores recursos do EaseUS Key Finder é que ele pode identificar as duplicatas e remover essas chaves duplicadas e inválidas. Assim que a lista de chaves do produto estiver disponível, há várias maneiras de exportá-la. Ele pode ser exportado como PDF e, a partir do PDF, pode ser impresso. Também pode ser copiado diretamente para a área de transferência. Também existe uma função find, que permite pesquisar com uma determinada sequência de número de série.
Com o EaseUS Key Finder, é possível rastrear facilmente as chaves do produto e usá-las para instalação em um computador diferente. Freqüentemente, as chaves do produto são perdidas após anos de uso e, quando você tenta instalar em um PC diferente, de repente você se esforça para obter a chave do produto correta. É aqui que o EaseUS Key Finder pode ser seu salvador. As etapas de como usar o EaseUS Key Finder para encontrar sua senha do Chrome estão listadas abaixo:
Passo 1. Clique em "Internet e Rede" em Senha.

Etapa 2. Verifique as contas e senhas do navegador Chrome, Edge, Firefox e IE.
"Copiar" - Clique nele e cole diretamente.
"Salvar" - Salva como arquivo PDF.
"Imprimir" - Conecte a impressora para imprimir.

EaseUS Key Finder está disponível com suporte gratuito por e-mail. Os clientes sempre podem entrar em contato com o suporte ao cliente por e-mail, caso estejam enfrentando algum problema de ação ou qualquer tipo de problema técnico. EaseUS Key Finder vem com 6 meses de atualizações gratuitas, junto com as novas versões do software. Sempre acreditamos que você deve experimentar primeiro e depois usar o produto.
Mais informações: Encontre conta e senha em dispositivos Android e iOS
Também podemos encontrar as contas e senhas associadas a elas em nossos dispositivos Android e Apple.
Para usuários de Android e iOS:
Passo 1. Abra o aplicativo Chrome instalado no telefone Android/Apple.
Passo 2. Toque em Mais (localizado à esquerda da barra de endereço).
Etapa 3. No menu suspenso, clique em Configurações.
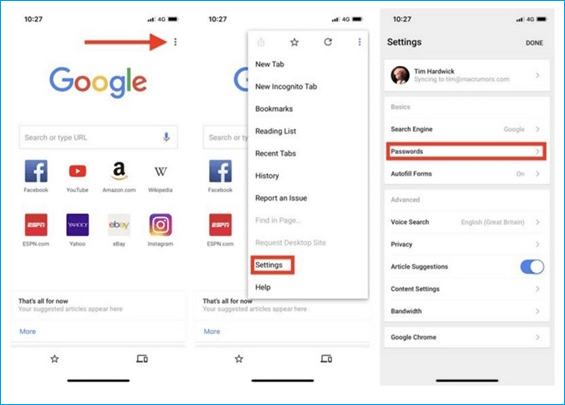
Passo 4. Na tela de senha, você pode visualizar, editar, excluir e exportar as senhas.
Passo 5. Toque em exportar senhas e exporte as senhas em formato CSV para o seu Google Drive ou iCloud, ou até mesmo salve-as em uma pasta local no telefone.
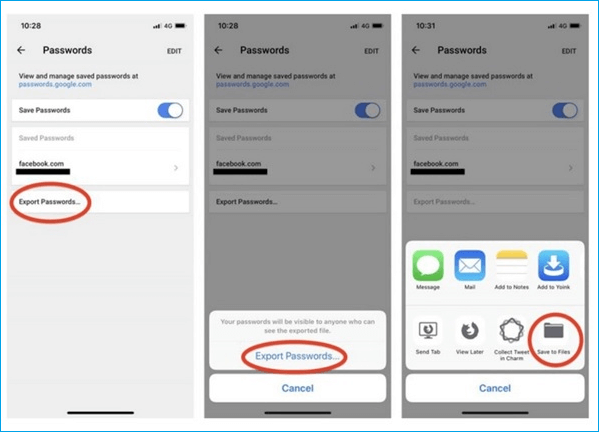
As etapas aqui podem ser seguidas para dispositivos Android e iOS.
Pensamentos finais
O Chrome oferece várias opções para visualizar e exportar senhas. É sempre melhor acessar as senhas no gerenciador de senhas. Por outro lado, exportar as senhas proporciona mais flexibilidade, mas é seguro, pois qualquer pessoa que tenha acesso ao sistema pode acessar o arquivo. Recomendamos o EaseUS Key Finder para você, pois é fácil de operar e economiza seu tempo. Muitas felicidades!
Atualizado por Leonardo
"Obrigado por ler meus artigos, queridos leitores. Sempre me dá uma grande sensação de realização quando meus escritos realmente ajudam. Espero que gostem de sua estadia no EaseUS e tenham um bom dia."
Artigos relacionados
-
Encontre a chave/licença do produto Windows XP com 4 soluções práticas
![author icon]() Leonardo 2024/09/19
Leonardo 2024/09/19 -
Maneiras rápidas de verificar o número de série e a chave do produto do Autodesk Inventor
![author icon]() Leonardo 2024/09/19
Leonardo 2024/09/19 -
Como recuperar a chave de produto perdida do Windows
![author icon]() Leonardo 2024/09/19
Leonardo 2024/09/19 -
Como recuperar conta e senha do Battle.net
![author icon]() Leonardo 2024/11/27
Leonardo 2024/11/27
Sobre EaseUS Key Finder
O EaseUS Key Finder pode recuperar chaves de produto do sistema Windows, recuperar chaves de produto Adobe e Office e dos outros programas.
Revisão de produto
