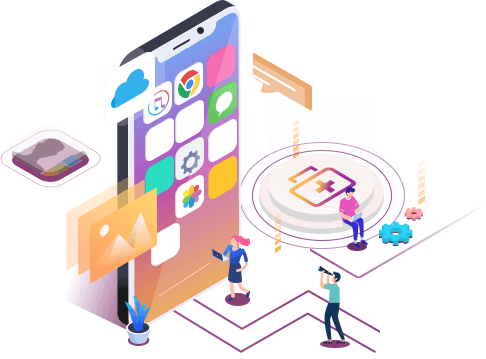Índice
![]() Comentários e prêmios
Comentários e prêmios
O iPhone continua pedindo a senha do ID Apple (10 maneiras)
Resumo
Às vezes, o iPhone continua solicitando a senha do ID Apple. Tornou-se um bug conhecido que aparece de vez em quando. Felizmente, é muito fácil resolver o problema e impedir que o iPhone solicite sua senha repetidamente. Neste artigo, apresentaremos dez maneiras de resolver esse problema. Além disso, também recomendamos o EaseUS MobiSaver para ajudá-lo a restaurar os dados perdidos do iPhone.
iPhone continua pedindo senha do ID Apple
O seu iPhone pede continuamente a senha do ID Apple? Vamos descobrir como consertar isso. O iPhone da Apple é um dispositivo lendário e muitas pessoas o usam diariamente. Seus recursos excepcionais, design de interface de usuário incomparável e tecnologia de câmera incomparável são conhecidos como seus recursos excepcionais. No entanto, às vezes há problemas que não são facilmente resolvidos.
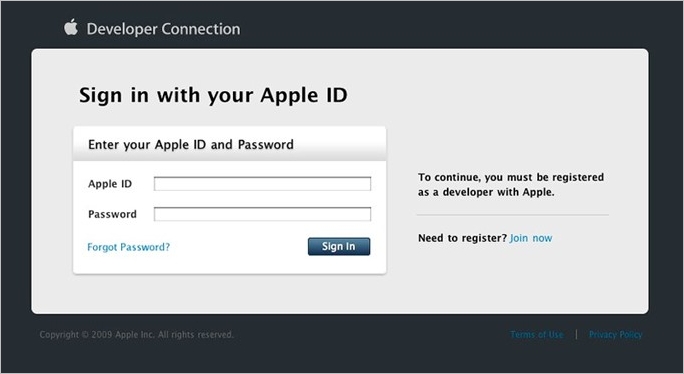
Um desses problemas é quando o iPhone continua solicitando a senha do ID Apple. Esse problema irritante ocorre com muitos usuários e pode causar atraso na produtividade e na comunicação. Então, hoje veremos como consertar um iPhone que fica pedindo a senha do ID Apple. Então vamos começar.
Por que o iPhone continua solicitando a senha do seu ID Apple
O problema recorrente de um iPhone pedindo a senha do ID Apple pode ser causado por muitas coisas. Como os elementos relacionados ao Apple ID, como iCloud e backup, funcionam em segundo plano, ele deve funcionar sem problemas.
Assim, quando falta uma conta, o iPhone solicita continuamente que os dados da conta sejam corrigidos. Porém, as razões por trás desse erro aparecer em “Configurações” ou “Preferências do Sistema” podem ser muitas, como:
Se você alterar seu ID Apple ou senha usando um Mac ou computador desktop, seu iPhone ou iPad será desconectado dele. Assim, seu iPhone solicitará continuamente que você adicione seu ID em programas como Apple Music, App Store, iCloud, etc.
- O aplicativo iCloud pode ter dados corrompidos ou sair da sua conta automaticamente.
- Problemas com aplicativos integrados do iPhone, como iMessage ou FaceTime.
- Aplicativos pendentes na App Store ou na seção de download do iTunes.
- Falha ou bug temporário, que pode ser corrigido em um ou dois dias (uma ocorrência rara).
- Usando uma versão mais antiga do iOS e atualizada.
- Aplicativo em andamento ou recurso do iPhone que está falhando. Por exemplo, se o seu aplicativo exigir autenticação para retomar o download, ele poderá solicitar continuamente o ID Apple.
Estas são algumas das razões comuns por trás disso acontecer. No entanto, para algumas pessoas, uma das principais causas é a redefinição de fábrica sem remover o ID Apple.
É por isso que remover sua conta Apple é importante antes de redefinir seu telefone, aplicativos ou recursos como App Store ou iCloud.
10 maneiras de consertar um iPhone que fica pedindo a senha do ID Apple
Embora o iPhone continue pedindo uma senha do ID Apple seja irritante, existem algumas soluções que você pode tentar. Se não houver problemas relacionados ao hardware, há várias maneiras de corrigi-los.
Portanto, organizamos 10 correções diferentes que você pode tentar evitar que esse erro se repita em seu dispositivo. Cada um lida com diferentes motivos que podem estar causando esse problema, então vamos começar.
- Método 1. Reinicie o seu iPhone
- Método 2. Atualize seu software
- Método 3. Verifique a atualização dos seus aplicativos
- Método 4. Desligue o iMessage e o FaceTime
- Método 5. Sair do Apple ID e iCloud
- Método 6. Redefinir a senha do seu ID Apple
- Método 7. Redefinir todas as configurações
- Método 8. Verifique se o iCloud está funcionando
- Método 9. Forçar o encerramento de todos os aplicativos
- Método 10. Faça backup e restaure seu iPhone
Método 1. Reinicie o seu iPhone
O primeiro método que você pode usar é reiniciar o iPhone. Muitas vezes, o iPhone simplesmente apresenta falhas ou um aplicativo solicita autenticação continuamente. Portanto, uma reinicialização pode resolver esse problema. Veja como reiniciar seus iPhones (X, 11, 12 ou 13)
Passo 1. Pressione e segure um dos botões de dois volumes.
Passo 2. Espere até que o controle deslizante de energia apareça.
Passo 3. Arraste o controle deslizante.
Passo 4. Aguarde até que seu dispositivo ligue novamente.
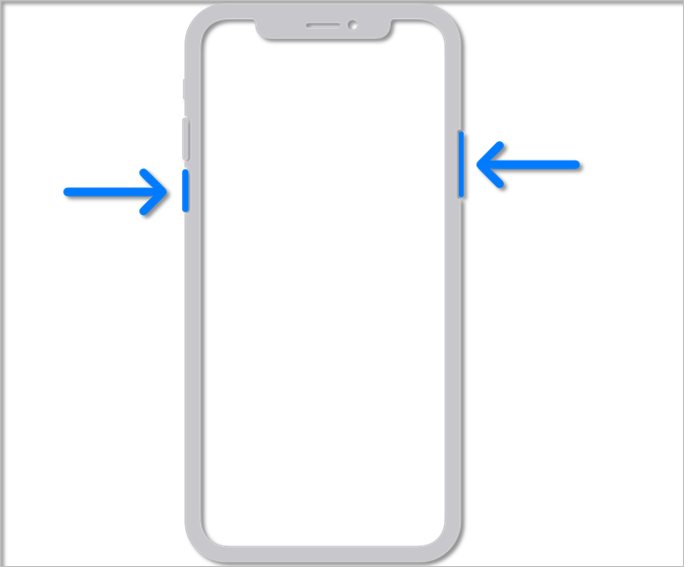
Se você possui iPhones 8 ou anteriores, até o iPhone 6, veja como reiniciá-lo.
Passo 1. Pressione e segure o botão liga/desliga.
Passo 2. Aguarde até que o controle deslizante de desligamento apareça.
Passo 3. Deslize totalmente e espere o iPhone desligar.
Passo 4. Pressione o botão liga / desliga até que o iPhone ligue novamente.
Reiniciar o telefone pode fazer com que esse problema desapareça. Caso contrário, continue tentando as outras soluções.
Método 2. Atualize seu software
O segundo método é atualizar o software do seu iPhone. O iOS do seu iPhone pode estar desatualizado e com problemas, fazendo com que seu telefone continue solicitando a senha do ID Apple.
No entanto, certifique-se de fazer backup do seu dispositivo antes de fazer isso e de ter uma conexão Wi-Fi estável. Então, veja como você pode fazer isso:
Passo 1. Conecte seu iPhone a uma fonte de alimentação.
Passo 2. Vá em “Configurações”.
Passo 3. Toque em “Geral”.
Passo 4. Toque em "Atualização de software".

Etapa 5. Toque em Atualizar para iOS 15 (no momento em que este livro foi escrito, 15 era o mais recente, portanto está sujeito a alterações).
Dependendo da sua conexão com a Internet, o processo pode levar cerca de uma hora. No entanto, certamente corrigirá quaisquer problemas relacionados ao software.
Método 3. Verifique a atualização dos seus aplicativos
Se um único aplicativo estiver causando isso, a solução poderá ser removê-lo. No entanto, se você for um usuário ávido desse aplicativo, atualizá-lo também poderá resolver o problema. Então, como você faz isso?
Passo 1. Abra a "App Store" na tela inicial.
Passo 2. Toque no ícone do usuário no canto superior esquerdo.
Etapa 3. Role para baixo e você verá "Atualizações disponíveis".

Passo 4. Escolha os aplicativos que deseja atualizar.
Passo 5. Ou toque em “Atualizar tudo”.
Isso corrigirá quaisquer problemas relacionados ao aplicativo e seu iPhone deixará de solicitar seu ID Apple.
Método 4. Desligue o iMessage e o FaceTime
O quarto método é interromper o iMessage e o FaceTime. Esses dois aplicativos podem ser os culpados comuns por trás desse erro. Então, veja como desligar o iMessage.
Passo 1. Vá para "Configurações" (toque no ícone de roda dentada de configuração na tela inicial).
Passo 2. Toque em “Mensagens”.
Passo 3. Toque em "Desativar iMessage".

Para FaceTime, você seguirá os mesmos passos, assim.
Passo 1. Vá em “Configurações”.
Passo 2. Toque em "FaceTime".
Passo 3. Toque em "Desativar FaceTime".
Isso interromperá esses dois aplicativos e interromperá a solicitação de senha do ID Apple no processo.
Método 5. Sair do Apple ID e iCloud
Se o ID Apple ou o iCloud estiverem causando o problema, sair poderá ajudá-lo a diagnosticar o problema. Veja como você pode fazer isso.
Passo 1. Vá em “Configurações”.
Passo 2. Toque no seu nome de usuário.
Etapa 3. Role totalmente para baixo.
Passo 4. Toque em "Sair".
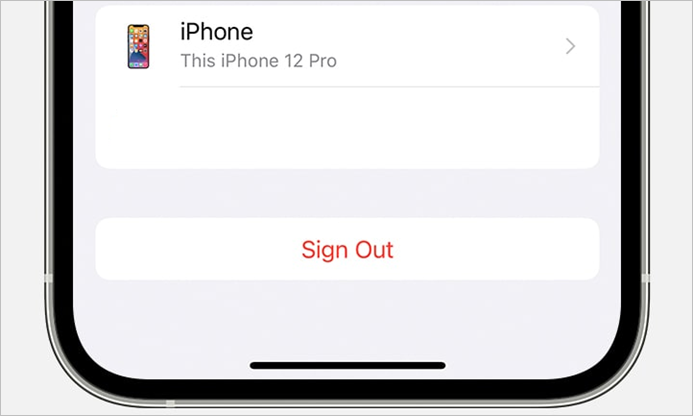
Etapa 5. Digite a senha do seu ID Apple.
Passo 6. Toque em “Desligar”.
Passo 7. Toque em “Sair” e confirme quando solicitado.
Se o problema persistir, continue verificando as próximas etapas. Se parar, o problema estava nas configurações do iCloud ou Apple ID.
Método 6. Redefinir a senha do seu ID Apple
Redefinir exatamente o que está causando o problema é outra maneira de corrigi-lo. Como mencionado anteriormente, se você alterou seu ID Apple de outro dispositivo, a solução pode ser redefini-lo ou alterá-lo em seu iPhone. Veja como.
Passo 1. Vá em “Configurações”.
Passo 2. Toque no seu nome na parte superior.
Etapa 3. Vá para "Senha e segurança".
Passo 4. Toque em “Alterar senha”.

Passo 5. Digite a senha atual.
Etapa 6. Digite a nova senha e confirme-a novamente.
Passo 7. Toque em “Alterar senha”.
Etapa 8. Faça login novamente.
Método 7. Redefinir todas as configurações
Se o problema persistir, a única maneira de corrigi-lo é reiniciando tudo. Certifique-se de fazer backup de arquivos e mensagens importantes antes de fazer isso. Então, depois de definir um ponto de restauração, veja como fazer isso.
Passo 1. Vá para "Configurações".
Passo 2. Toque em “Geral”.
Passo 3. Toque em "Transferir ou redefinir iPhone".
Passo 4. Toque em “Redefinir”.
Passo 5. Navegue pelas opções e escolha "Redefinir todas as configurações".

Isso apenas redefinirá suas configurações e não removerá seus dados. No entanto, você deve ficar do lado mais seguro e fazer backup antes de fazer isso. Uma vez feito isso, faça login novamente e veja se o problema persiste.
Método 8. Verifique se o iCloud está funcionando
Outro método que você pode tentar é verificar se o iCloud está funcionando. Veja como você pode verificar isso.
Passo 1. Vá para "Configurações".
Passo 2. Toque no seu nome.
Passo 3. Vá para o iCloud.
Passo 4. Toque em "Backup do iCloud".
Etapa 5. Verifique a data abaixo da opção "Fazer backup agora" (deve ser como Último backup bem-sucedido ontem).
Se o backup foi feito recentemente, isso significa que seu iCloud está funcionando e não requer nenhum ajuste.
Método 9. Forçar o encerramento de todos os aplicativos
Forçar o encerramento de todos os aplicativos também pode fazer com que esse problema recorrente seja interrompido. Então, como você faz isso? Veja como.
Passo 1. Toque e segure na parte inferior da tela e deslize para cima para abrir o "App Switcher".
Passo 2. Deslize para a esquerda e para a direita para ver todos os aplicativos abertos.
Passo 3. Toque na tela com dois dedos e deslize para cima.
Passo 4. Continue até que todos os aplicativos sejam fechados.
Isso fechará todos os aplicativos em segundo plano, incluindo aqueles que estão causando os problemas.
Método 10. Faça backup e restaure seu iPhone
Quando tudo mais falhar, uma redefinição de fábrica pode estar prevista para o seu iPhone. No entanto, é fundamental que você faça backup dos seus dados primeiro, seguindo estas etapas.
Passo 1. Vá em “Configurações” e toque no seu Nome.
Passo 2. Vá para o iCloud e depois para o backup do iCloud.
Passo 3. Ative o "Backup do iCloud".
Passo 4. Toque em "Fazer backup" agora.

Assim que o backup estiver definido, redefina o seu iPhone usando as configurações mencionadas no Método 7. Em seguida, siga estas etapas para restaurar o seu iPhone.
Passo 1. Ligue seu dispositivo.
Passo 2. Siga as etapas de configuração até o telefone iniciar.
Passo 3. Faça login no iCloud com ID Apple.
Passo 4. Escolha o backup mais recente.
Etapa 5. Aguarde a restauração.
Este processo levará cerca de 20 a 30 minutos, dependendo da velocidade da sua conexão com a Internet. No entanto, isso certamente corrigirá qualquer problema relacionado ao aplicativo ou software. Porém, use este método apenas quando todas as outras opções falharem.
Dica profissional: restaure dados do iPhone gratuitamente (recomendado)
O décimo método é conhecido por fazer maravilhas e resolver todos os problemas de um iPhone. No entanto, você pode estar preocupado em perder os dados do seu iPhone, então por que não dar um passo adiante e usar um software de backup profissional?
Um desses programas é o EaseUS MobiSaver . Esta notável ferramenta de recuperação de dados do iPhone funciona tanto no Windows quanto no Mac; ele pode recuperar dados perdidos ou de backup de dispositivos iOS, iTunes e backups do iCloud. Por que você deveria usá-lo?
- É fácil de usar.
- Isso facilita o backup.
- Leva muito menos tempo para se recuperar.
- Recupera contatos, mensagens, fotos e outras mídias.
- Ele pode recuperar dados do WhatsApp , Line, Kik, etc.
Milhares de usuários do iPhone e especialistas profissionais em recuperação utilizam esta ferramenta. Portanto, fique do lado mais seguro e use-o para fazer backup e restaurar os dados do seu iPhone.
Etapas para restaurar dados do iPhone usando EaseUS MobiSaver
Como você usa o EaseUS MobiSaver para restaurar seus dados? Veja como.
Passo 1. Conecte o iPhone ao seu PC
Baixe e inicie o EaseUS MobiSaver. Clique em “Recuperar do dispositivo iOS” à esquerda e clique em “Iniciar”.

Etapa 2. Procure dados perdidos do iPhone/iPad/iPod
EaseUS MobiSaver irá verificar automaticamente seus dispositivos e encontrar todos os dados perdidos para você. Apenas espere a verificação ser concluída.

Etapa 3. Recuperar dados perdidos do iPhone/iPad/iPod
Você pode escolher os dados perdidos, como fotos, vídeos, contatos, SMS, notas, mensagens de voz e outros arquivos que deseja recuperar e salvar esses dados em outro local.

Como você pode ver, não é apenas fácil, mas também conveniente. Torna muito mais fácil e seguro configurar e recuperar seu iPhone.
Conclusão
É assim que você pode consertar o iPhone se ele continuar solicitando uma senha do ID Apple. O truque é usar vários métodos, um após o outro, para garantir o diagnóstico do problema.
No entanto, você só deve configurar um backup e uma restauração se nenhuma outra opção funcionar. Nesse caso, experimente o EaseUS MobiSaver para economizar tempo e recuperar com eficiência.
Esta página foi útil?
-
![]()
Comentário
Excelente
O EaseUS MobiMover permite que você transfira facilmente todos os dados do iPhone para o PC. O aplicativo está disponível para Windows e Mac, portanto, independentemente da plataforma que você usa, você está coberto.
- Por editor do iPhoneHacks
-
![]()
Comentário
Excelente
Se você esqueceu a senha de seu antigo iPad ou iPhone ou comprou um dispositivo iOS usado que não permite que você entre porque tem Face ID ou Touch ID ativada, o EaseUS MobiUnlock vem para o resgate.
- Por editor do Phoneworld
-
![]()
Comentário
Excelente
O EaseUS Todo PCTrans Free é uma solução de software útil e confiável criada para servir em operações de migração de computador, seja de uma máquina para outra ou de uma versão anterior do seu sistema operacional para uma mais recente.
- Por editor do Softpedia
-
![]()
Comentário
Excelente
O EaseUS Data Recovery Wizard Pro tem a reputação de ser um dos melhores programas de recuperação de dados do mercado. Ele vem com uma seleção de recursos avançados, incluindo recuperação de partição, restauração de unidade formatada e reparo de arquivos corrompidos.
- Por editor do Techradar
Artigos relacionados
-
![]() Leonardo 2024-09-19
Leonardo 2024-09-19 -
Recuperação VSCO | Como recuperar fotos excluídas do VSCO
![]() Leonardo 2024-09-19
Leonardo 2024-09-19 -
Como restaurar o histórico de bate-papo do LINE do PC para o iPhone/Android
![]() Leonardo 2024-11-27
Leonardo 2024-11-27 -
Os 9 Melhores Softwares de Recuperação de Fotos do iPhone
![]() Rita 2025-02-18
Rita 2025-02-18