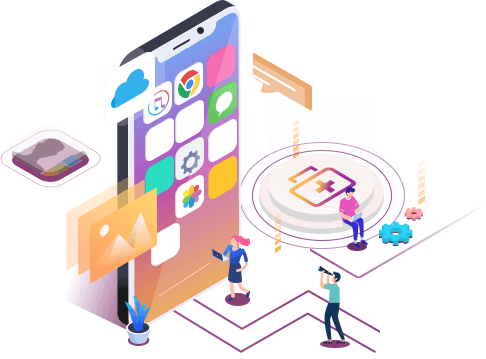Índice
![]() Comentários e prêmios
Comentários e prêmios
Aplicativo de arquivos do iPhone | Como usar o aplicativo Arquivos e como recuperar arquivos no iPhone e iPad
Resumo
Onde está o aplicativo Arquivos no meu iPhone? Como usar o aplicativo Arquivos no seu iPhone ou iPad? Leia esta postagem e conheça o guia completo do aplicativo Arquivos. Também fornecemos guias detalhados sobre como recuperar documentos excluídos recentemente no aplicativo Arquivos no iPhone e iPad, bem como como recuperar arquivos excluídos permanentemente no iPhone ou iPad com uma ferramenta profissional de recuperação de dados iOS.
| Soluções Viáveis | Solução de problemas passo a passo |
|---|---|
| Onde está o aplicativo de arquivos | Acessar o aplicativo Arquivos no iPhone ou iPad é o mais simples possível. Quando estiver na tela inicial do seu dispositivo portátil... Etapas completas |
| Como usar o aplicativo Arquivos | Abra o aplicativo Arquivos do iPhone> toque no menu suspenso no canto superior direito de... Etapas completas |
| Recuperar documentos excluídos recentemente no aplicativo Arquivos | O aplicativo Arquivos manterá seus arquivos excluídos por trinta dias antes que o sistema finalmente os remova. Abra o aplicativo Arquivos > na seção inferior... Etapas completas |
| Recuperar arquivos excluídos permanentemente no iPhone | Para recuperar fotos, contatos, históricos de chamadas e muito mais excluídos permanentemente no iPhone, use o software de recuperação de dados EaseUS iOS... Passos completos |
O aplicativo Arquivos nos produtos Apple é muito útil. Então, como você o usa para gerenciar e recuperar arquivos em seus dispositivos Apple? Os iPhones e iPads da Apple são conhecidos por muitos recursos exclusivos. Esses telefones oferecem muitas coisas, como câmeras e design de interface de usuário, que nenhum outro telefone oferece. Um desses recursos desses telefones é o explorador de arquivos integrado, simplesmente chamado de Aplicativo de Arquivos.
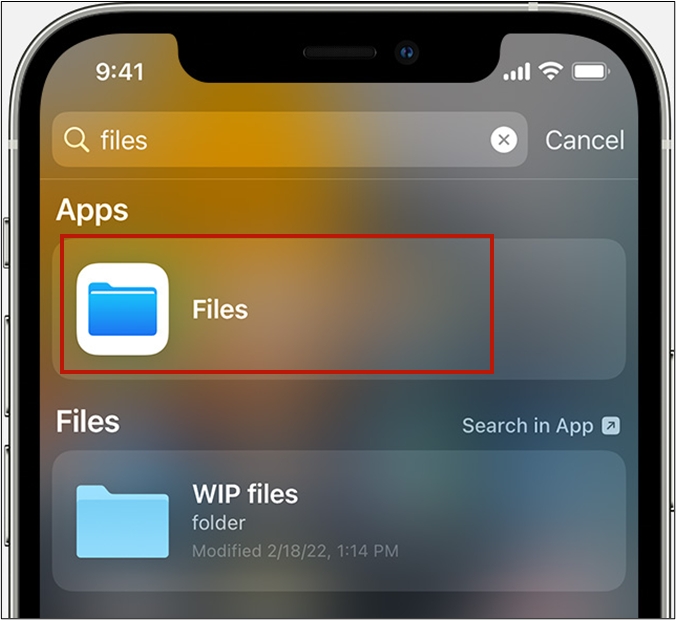
Este aplicativo possui muitos recursos notáveis, porém simples. No entanto, muitas pessoas que não estão familiarizadas com os dispositivos Apple não conseguem usá-los adequadamente. Além disso, se perderem seus arquivos, terão dificuldade em recuperá-los.
Então, como você usa o aplicativo Arquivos do iPhone? E como você recupera arquivos nele? Vamos mergulhar e encontrar as respostas.
Visão geral do aplicativo Arquivos do iPhone
Arquivos em iPhones é um aplicativo desenvolvido pela Apple, especificamente para seus dispositivos iOS. Como o nome sugere, o objetivo deste aplicativo é acessar os arquivos que você armazena dentro do seu telefone. Além disso, você também pode sincronizar este aplicativo com vários armazenamentos online, como:
- iCloud ou iTunes da Apple
- Google Drive
- Microsoft Drive
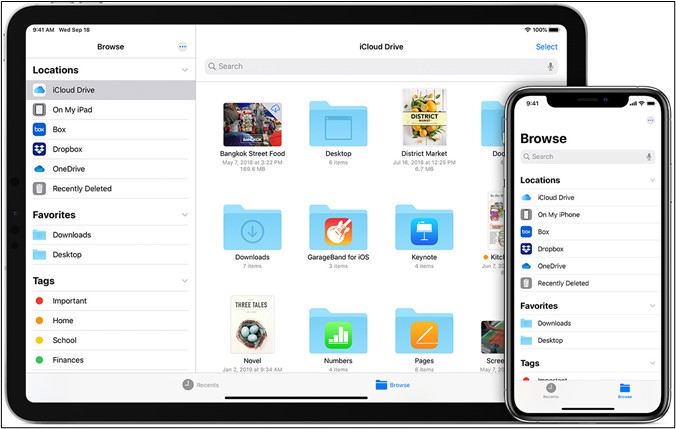
Isso significa que você pode acessar seus arquivos do seu dispositivo, independentemente de onde eles estejam armazenados. Hoje em dia, a Apple envia constantemente atualizações mais recentes para seus aplicativos principais, como Arquivos. Portanto, você deve certificar-se de que seu aplicativo esteja atualizado fazendo o seguinte:
Passo 1. Vá para "Configurações".
Passo 2. Toque em “Geral”.
Passo 3. Encontre e toque em "Atualização de Software".
Passo 4. Aguarde o download e a instalação das atualizações.
Isso garantirá que você tenha a edição mais recente deste aplicativo e tenha acesso a todos os seus novos recursos interessantes.
Onde está o aplicativo Arquivos no iPhone e iPad
Acessar o aplicativo Arquivos no iPhone ou iPad é o mais simples possível. Quando estiver na tela inicial do seu dispositivo portátil, navegue até um ícone azul semelhante a uma pasta. Este é o aplicativo Arquivos que você deseja acessar. No entanto, se não conseguir localizá-lo imediatamente, você pode seguir estas etapas:
Passo 1. Deslize de cima para baixo na tela inicial.
Passo 2. Toque na barra de pesquisa.
Etapa 3. Digite arquivos na caixa de pesquisa.
Passo 4. O aplicativo Arquivos deve aparecer como resultado principal.
Etapa 5. Toque no ícone do aplicativo Arquivos para executá-lo.

A IU básica deste aplicativo permite que você navegue pelo telefone de maneira eficaz. No entanto, você pode encontrar várias opções, como:
- Locais, ou seja, iCloud ou armazenamento do seu telefone
- Favoritos – as pastas mais usadas
- Tags - arquivos que você marcou, ou seja, importantes ou de trabalho
Agora, a outra maneira de usar o aplicativo Arquivos no seu iPad ou iPhone é deslizando a tela para a direita até localizá-lo na tela inicial. No entanto, o ícone azul brilhante é difícil de ignorar. Portanto, você deve ser capaz de encontrá-lo e usá-lo sem complicações.
Como usar o aplicativo Arquivos no iPhone ou iPad
Se você está se perguntando como usar o aplicativo Arquivos no iPhone, é simples. Basta encontrar o aplicativo, seguindo os passos mencionados acima. Então, você pode usá-lo para diversos fins. O primeiro objetivo deve ser conectar seu aplicativo Arquivos ao armazenamento online, como Google Drive, OneDrive, etc.
Veja como fazer isso:
Passo 1. Abra o aplicativo Arquivos do iPhone.
Passo 2. Toque no menu suspenso no canto superior direito da tela.

Passo 3. Navegue até a terceira opção, ou seja, “Editar”.
Passo 4. Navegue na lista e encontre “Google Drive e OneDrive”.
Etapa 5. Ative todos os servidores online/servidores em nuvem que você deseja ativar.
Etapa 6. Faça login no serviço para que ele funcione de maneira eficaz.
Agora que conectou contas ao seu dispositivo iPhone, você pode pesquisar no armazenamento em nuvem para encontrar os arquivos que deseja. Veja como fazer isso:
Passo 1. Toque na barra “Pesquisar”.
Passo 2. Digite o arquivo ou pasta que deseja encontrar.
Em seguida, você pode adicionar esses arquivos aos seus favoritos para acessá-los rapidamente, sem ter que se perguntar onde está o aplicativo Arquivos no seu iPhone. Depois, você pode adicionar arquivos específicos como favoritos, para não precisar procurá-los novamente.
Você também pode seguir as mesmas etapas em iPads. Além disso, você pode tentar diversas ações em seus arquivos. Veja como:
Passo 1. Navegue até o arquivo no qual deseja fazer alterações.
Passo 2. Toque e pressione no arquivo.

Passo 3. Neste menu pop-up, você pode realizar várias ações.
Agora você pode compactar seus arquivos para economizar espaço. Além disso, você pode mover ou copiar os arquivos para outro espaço de armazenamento. Ou você também pode renomear, compartilhar ou abrir em uma nova janela. Mais uma vez, isso se aplica a iPhones e iPads.
Como recuperar documentos excluídos recentemente no aplicativo Arquivos
O aplicativo Arquivos no iPhone possui uma opção de recuperação automática para seus arquivos. Em outras palavras, ele manterá seus arquivos excluídos por trinta dias antes que o sistema finalmente os remova.
Portanto, se você excluir acidentalmente documentos ou outros arquivos importantes, o aplicativo Arquivos lhe dará a chance de recuperá-los. Este é um dos recursos mais convenientes deste aplicativo integrado. Portanto, recuperar seus arquivos do aplicativo Arquivos do iPhone não exige que você execute nenhuma etapa extraordinária.
Veja como fazer isso:
Passo 1. Abra o aplicativo Arquivos mais uma vez.
Passo 2. Na seção inferior, toque em "Navegar".

Passo 3. Depois de entrar nesta seção, procure por “Excluídos recentemente”.

Passo 4. Aqui você encontrará todos os arquivos excluídos recentemente.
Depois de entrar, você pode escolher um ou mais arquivos que deseja recuperar. Lembre-se de que esses arquivos foram excluídos apenas recentemente. Portanto, qualquer coisa excluída antes de 30 dias não estará aqui.
Agora, selecione e segure o arquivo que deseja recuperar. Você pode escolher vários arquivos de uma vez. Depois de fazer isso, o aplicativo Arquivo alterará os prompts inferiores para “Recuperar” ou “Excluir”.
Escolher a opção Excluir eliminará esses arquivos para sempre. Ao tocar em Recuperar, os arquivos serão restaurados em seu local principal. Portanto, você deve lembrar a localização original dos arquivos antes de recuperá-los.
Como recuperar arquivos excluídos permanentemente no iPhone ou iPad
Se você excluiu seus arquivos permanentemente, não precisa se desesperar. Você pode usar uma ferramenta confiável de recuperação de dados iOS - EaseUS MobiSaver para restaurar dados excluídos do seu telefone. E, sim, isso inclui os dados excluídos e perdidos dos quais você não tem backup.
Você deve estar se perguntando como é possível recuperar sem backup? O software de recuperação de dados do iPhone da EaseUS tem a capacidade de fazer uma varredura profunda em iPhones e recuperar arquivos excluídos que você talvez nem mesmo recupere do aplicativo Arquivos integrado. Além de apenas restaurar fotos ou documentos excluídos , esta ferramenta pode ajudá-lo a recuperar muito mais, como mensagens de texto, contatos, históricos de bate-papo, dados de aplicativos, etc.
Passo 1. Conecte o iPhone ao seu PC
Inicie o EaseUS MobiSaver. Clique em “Recuperar do dispositivo iOS” à esquerda e clique em “Iniciar”.

Passo 2. Procure dados perdidos do iPhone
EaseUS MobiSaver verificará automaticamente o iPhone/iPad/iPod e encontrará dados atuais e até mesmo alguns dados perdidos para você. Apenas espere a verificação ser concluída.

Etapa 3. Clique no botão "Recuperar"
Você pode escolher os dados perdidos, como fotos, vídeos, contatos, SMS, notas, mensagens de voz e outros arquivos que deseja recuperar e salvar esses dados em outro local.

Acima de tudo, você pode recuperar todos esses dados sem precisar procurar um backup ou arquivo restaurável. No entanto, talvez a coisa que você mais goste nesta ferramenta seja quantos casos ela pode lidar - se você excluir seus arquivos.
Incluindo:
- Recupere arquivos excluídos acidentalmente.
- Recupere arquivos removidos em iPhones bloqueados ou desativados.
- Restaure arquivos em caso de falha no Jailbreak ou redefinição de fábrica.
- Recupere seus dados de um iPhone com tela danificada ou quebrada.
Todos esses fatores apontam para as proezas do EaseUS MobiSaver e quantos problemas ele pode poupar. Portanto, basta baixar e instalar esta ferramenta em seu computador. Em seguida, conecte o iPhone ao computador e deixe a ferramenta procurar por ele.
Conclusão
Usar o aplicativo Arquivos no iPhone não é complicado. No entanto, para alguns usuários que têm dificuldade em operá-lo, se são novos em iPhones ou estão apenas mudando de telefones Android, este artigo deve orientá-los. Além disso, eles podem recuperar facilmente arquivos perdidos no seu iPhone ou iPad com o EaseUS MobiSaver.
Esta página foi útil?
-
![]()
Comentário
Excelente
O EaseUS MobiMover permite que você transfira facilmente todos os dados do iPhone para o PC. O aplicativo está disponível para Windows e Mac, portanto, independentemente da plataforma que você usa, você está coberto.
- Por editor do iPhoneHacks
-
![]()
Comentário
Excelente
Se você esqueceu a senha de seu antigo iPad ou iPhone ou comprou um dispositivo iOS usado que não permite que você entre porque tem Face ID ou Touch ID ativada, o EaseUS MobiUnlock vem para o resgate.
- Por editor do Phoneworld
-
![]()
Comentário
Excelente
O EaseUS Todo PCTrans Free é uma solução de software útil e confiável criada para servir em operações de migração de computador, seja de uma máquina para outra ou de uma versão anterior do seu sistema operacional para uma mais recente.
- Por editor do Softpedia
-
![]()
Comentário
Excelente
O EaseUS Data Recovery Wizard Pro tem a reputação de ser um dos melhores programas de recuperação de dados do mercado. Ele vem com uma seleção de recursos avançados, incluindo recuperação de partição, restauração de unidade formatada e reparo de arquivos corrompidos.
- Por editor do Techradar
Artigos relacionados
-
Maneira gratuita de recuperar fotos do iPhone 4S
![]() Rita 2024-11-27
Rita 2024-11-27 -
Como colocar o iPhone no modo de recuperação [atualização de 2025]
![]() Leonardo 2025-01-02
Leonardo 2025-01-02 -
Como consertar o iPhone preso no logotipo da Apple sem perda de dados
![]() Leonardo 2024-11-27
Leonardo 2024-11-27 -
Como recuperar rapidamente capturas de tela do iPhone
![]() Leonardo 2024-09-19
Leonardo 2024-09-19