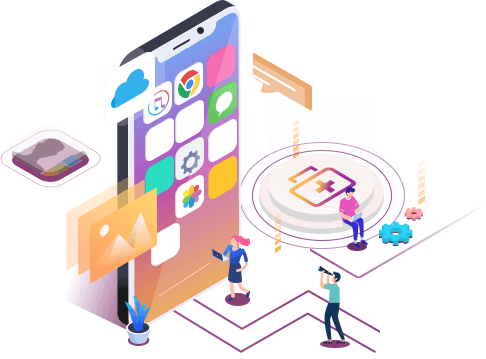Índice
![]() Comentários e prêmios
Comentários e prêmios
[Resolvido] iPhone continua congelando após atualização do iOS 12/11.3/11
Resumo
O iPhone continua congelando e travando após a atualização do iOS 13/12/11.3/11! Leia este artigo e encontre soluções sobre como consertar o iPhone que trava e trava aleatoriamente após a atualização do iOS.
A tela do iPhone continua congelando após a atualização para iOS 12/11
É sabido que atualizar o seu iPhone é uma forma importante de mantê-lo funcionando bem e permite que você acesse todos os recursos mais recentes disponíveis no sistema operacional móvel da Apple. Quando a atualização dá certo, significa descobrir os truques e brinquedos mais recentes no seu telefone. No entanto, quando dá errado, significa grandes problemas. Muitos usuários do iPhone reclamaram que o iPhone continua congelando após atualizar o telefone para a versão mais recente do iOS.
Compreendemos perfeitamente que se o seu iPhone continuar congelando, isso não apenas atrapalhará seu trabalho, mas também deixará você sem saber onde e como procurar uma solução. Agora, se você é um deles e quer saber o que fazer se o seu iPhone X/8/7/6 continuar congelando, então este artigo com certeza irá te ajudar.
Este artigo será dividido em duas partes para ajudá-lo a resolver o problema de congelamento do iPhone e recuperar dados perdidos, como mensagens, contatos e fotos, com facilidade.
Duas partes para consertar seu iPhone congelado:
Parte 1. Quatro soluções para corrigir problema de congelamento do iPhone
Aqui estão algumas soluções que ajudaram outros usuários a resolver o problema de congelamento do iPhone. Talvez você não precise experimentar todos, apenas percorra a lista até encontrar aquele que funciona para você.
Solução 1. Reinicie o seu iPhone para consertar o iPhone que continua travando/congelando
É aconselhável esgotar os remédios simples antes de adotar as técnicas tediosas, pois na maioria das vezes soluções rápidas e fáceis podem resolver os maiores problemas. Reiniciando 1 a 3 vezes, esse erro desaparecerá. Mas você deve observar que desta forma pode resolver o problema temporariamente, e isso acontecerá em um período, de acordo com o feedback de alguns usuários.
Solução 2. Redefinir todas as configurações do iPhone
Pode haver um problema nas configurações que faz com que o iPhone congele após a atualização. Portanto, você pode tentar redefinir todas as configurações para corrigir o problema. Acesse Configurações > Geral > Redefinir > Redefinir todas as configurações . Dessa forma, não removerá dados existentes, como fotos, mensagens, contatos, etc., mas redefinirá suas preferências gerais em Notificações, Geral, Sons, Touch ID, Brilho e alguns outros recursos.
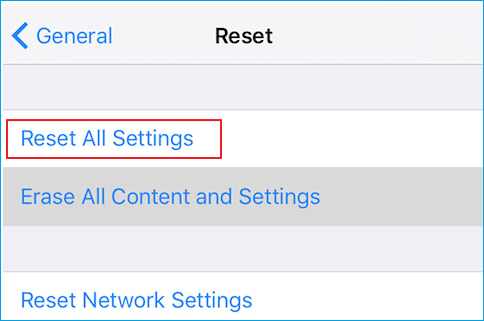
Solução 3. Downgrade para versão anterior do iOS
Se o seu iPhone não apresentava esse problema de congelamento na versão anterior do iOS, você pode tentar fazer o downgrade para a versão antiga.
Solução 4. Execute uma atualização/restauração do modo DFU
O modo DFU é um estado especial em que o telefone é capaz de se comunicar com o iTunes sem estar totalmente ligado. O programa iTunes tentará preservar suas configurações e conteúdos enquanto atualiza ou restaura seu iPhone através do modo DFU.
Veja como realizar uma atualização ou restauração no modo DFU no seu iPhone 6 Plus:
- Conecte seu iPhone a um computador usando o cabo USB fornecido pelo OEM ou pela Apple. Certifique-se de que o computador esteja executando a versão mais recente do iTunes.
- Enquanto o seu iPhone estiver conectado, pressione e segure os botões Power e Home.
- Solte ambas as teclas quando vir o logotipo do iTunes, a seta e o cabo relâmpago na tela.
- Você será solicitado a restaurar ou atualizar seu iPhone através do iTunes. Selecione Atualizar para prosseguir com uma atualização de firmware ou Restaurar para restaurar a partir de um backup. Se você tiver sorte, as coisas deverão voltar ao normal após o processo.
Selecionar a opção Restaurar apagará todas as configurações e conteúdos do seu dispositivo. Dito isto, certifique-se de fazer backup do seu dispositivo antes de continuar.
Parte 2. Recuperar arquivos perdidos do iPhone após consertar a tela congelada
Depois de tentar as soluções acima, se você perder arquivos como fotos, vídeos, mensagens ou contatos, sugerimos que você use o EaseUS MobiSaver. É o primeiro software de recuperação de dados do iPhone do mundo que pode recuperar todas as informações perdidas, como fotos, músicas, vídeos, agendas, notas e ainda mais do iPhone 11/X/8/7/6, iPad 2/1, o novo iPad e iPod touch.
Método 1. Recuperar dados diretamente do iPhone
A maneira mais fácil de resolver isso é recuperar ou restaurar dados diretamente de seus iDevices. Vamos ver como fazer isso.
Passo 1. Conecte o iPhone ao seu PC
Inicie o EaseUS MobiSaver. Clique em “Recuperar do dispositivo iOS” à esquerda e clique em “Iniciar”.

Passo 2. Procure dados perdidos do iPhone
EaseUS MobiSaver verificará automaticamente o iPhone/iPad/iPod e encontrará dados atuais e até mesmo alguns dados perdidos para você. Apenas espere a verificação ser concluída.

Etapa 3. Clique no botão "Recuperar"
Você pode escolher os dados perdidos, como fotos, vídeos, contatos, SMS, notas, mensagens de voz e outros arquivos que deseja recuperar e salvar esses dados em outro local.

Método 2. Recuperar dados do arquivo de backup do iTunes
Se você tiver arquivos de backup do iTunes para o seu iPhone, você pode tentar outro modo de recuperação de dados do EaseUS MobiSaver “ Recuperar do iTunes Backup ”. É muito fácil.
Etapa 1. Execute o EaseUS MobiSaver
Primeiro, baixe o EaseUS MobiSaver > Conecte seu iPhone/iPad ao computador > Inicie o EaseUS MobiSaver > Selecione "Recuperar do backup do iTunes" > Selecione um backup do iTunes.

Passo 2. Desbloqueie o iTunes
Se este backup do iTunes estiver criptografado, você precisará inserir a senha para desbloqueá-lo. Após inserir a senha, clique no botão “Continuar”. EaseUS MobiSaver verificará automaticamente seu arquivo de backup para encontrar os dados perdidos.

Etapa 3. Visualizar e recuperar dados do iTunes
Após a digitalização, visualize o conteúdo detalhado de suas fotos/vídeos perdidos, contatos/mensagens, notas, dados SNS. Escolha o arquivo e clique no botão "Recuperar" para salvá-lo em seu computador.

Método 3. Recuperar arquivos do iPhone do iCloud
Passo 1. Escolha "Recuperar do iCloud"
Conecte o iPhone ao seu PC e inicie o EaseUS MobiSaver. Escolha o botão "Recuperar do iCloud" e clique em "Iniciar".

Etapa 2. Desative "Encontrar meu iPhone"
Desative "Find My iPhone" no seu iPhone/iPad/iPod para continuar.

Etapa 3. Digite o código na caixa de confirmação
Digite “123456” na caixa de confirmação e clique no botão “Continuar”.
Nota: Esta etapa apagará todos os dados e redefinirá todas as configurações. Certifique-se de ter feito backup de informações importantes.

Passo 4. Redefinir o iPhone
Percorra o processo de configuração do iPhone até ver a tela de redefinição. Em seguida, escolha "Restaurar do backup do iCloud" no seu telefone. Digite o ID Apple e a senha da conta da qual deseja restaurar o backup. Em seguida, clique em “Avançar” no seu PC.

Etapa 5. Selecione os arquivos
Selecione o tipo de dados que deseja recuperar. Se todos os arquivos precisarem ser restaurados, você pode clicar diretamente no botão "Selecionar tudo" abaixo.

Passo 6. Analise o iPhone
O software analisará seu telefone. Pode demorar alguns minutos e não desconecte ou use seu dispositivo.

Etapa 7. Digitalize dados perdidos e recupere
EaseUS MobiSaver verificará automaticamente seu arquivo de backup do iCloud para encontrar os dados perdidos. Este processo pode levar alguns minutos e aguarde pacientemente. Em seguida, selecione os dados que deseja recuperar e clique no botão "Recuperar".

Esta página foi útil?
-
![]()
Comentário
Excelente
O EaseUS MobiMover permite que você transfira facilmente todos os dados do iPhone para o PC. O aplicativo está disponível para Windows e Mac, portanto, independentemente da plataforma que você usa, você está coberto.
- Por editor do iPhoneHacks
-
![]()
Comentário
Excelente
Se você esqueceu a senha de seu antigo iPad ou iPhone ou comprou um dispositivo iOS usado que não permite que você entre porque tem Face ID ou Touch ID ativada, o EaseUS MobiUnlock vem para o resgate.
- Por editor do Phoneworld
-
![]()
Comentário
Excelente
O EaseUS Todo PCTrans Free é uma solução de software útil e confiável criada para servir em operações de migração de computador, seja de uma máquina para outra ou de uma versão anterior do seu sistema operacional para uma mais recente.
- Por editor do Softpedia
-
![]()
Comentário
Excelente
O EaseUS Data Recovery Wizard Pro tem a reputação de ser um dos melhores programas de recuperação de dados do mercado. Ele vem com uma seleção de recursos avançados, incluindo recuperação de partição, restauração de unidade formatada e reparo de arquivos corrompidos.
- Por editor do Techradar
Artigos relacionados
-
Como Colocar o iPad no Modo de Recuperação [Atualização 2025]
![]() Leonardo 2025-01-02
Leonardo 2025-01-02 -
Para onde vão os arquivos AirDrop (incluindo fotos) no iPhone/Mac [Resolvido]
![]() Leonardo 2024-09-19
Leonardo 2024-09-19 -
Como recuperar fotos do iPhone que não ligam
![]() Leonardo 2024-09-19
Leonardo 2024-09-19 -
Como recuperar dados do iPhone de backup perdido ou substituído do iTunes
![]() Leonardo 2024-09-19
Leonardo 2024-09-19