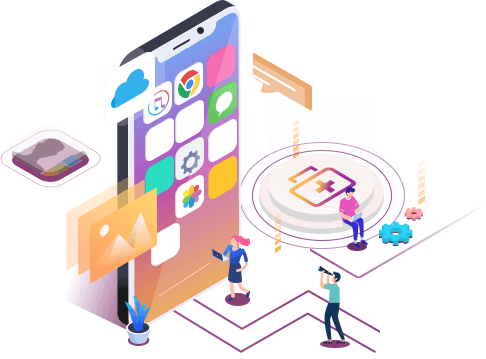Índice
![]() Comentários e prêmios
Comentários e prêmios
Como Colocar o iPad no Modo de Recuperação [Atualização 2025]
Resumo
Você está procurando consertar seu iPad que não responde? Mas não tem ideia de como colocar o iPad no modo de recuperação? Não se preocupe. Nesta postagem, iremos orientá-lo sobre como colocar o iPad no modo de recuperação e fornecer uma maneira de recuperar o iPad com o EaseUS MobiSaver.
| Soluções viáveis | Solução de problemas passo a passo |
|---|---|
| Fazer Backup do iPad antes do Modo de Recuperação | Atualize o PC > reabra o iTunes > conecte seu iPad ao computador com USB... Etapas completas |
| Colocar um iPad no Modo de Recuperação |
Situação 1. iPad com botão Home... Etapas completas Situação 2. iPad sem um botão Home... Etapas completas |
| Tirar o iPad do Modo de Recuperação | Conecte o iPad ao computador > inicie o iTunes > restaure o iPad a partir de um backup... Etapas completas |
| iPad Preso no Modo de Recuperação |
Correção 1. Forçar a reinicialização do iPad... Etapas completas Correção 2. Restaurar o iPad do iTunes... Etapas completas Correção 3. Recuperar o iPad com EaseUS MobiSaver... Etapas completas |
Falhas de software e hardware podem afetar qualquer iPhone, antigo ou novo. O modo de recuperação pode ajudar se o seu iPhone, iPad ou iPod touch congelou, parou de responder ou parou de funcionar durante uma atualização de software.
O modo de recuperação é a última opção, mas não é difícil e vale a pena entender. Isso permite redefinir e reinstalar o iOS via iTunes. Ao reinstalar o iOS, você pode perder todos os dados do telefone, portanto, faça backups frequentes do iTunes ou do iCloud. Este artigo discute como colocar o iPad no modo de recuperação e recuperar dados perdidos.

O que é o Modo de Recuperação para iPad
A tela do modo de recuperação do iPad é um dispositivo à prova de falhas no iBoot usado para reinstalar o iPad com um novo sistema operacional. Isso pode ser necessário se o sistema operacional atualmente carregado estiver inoperante ou se o dispositivo passar por uma atualização via iTunes.
O modo de recuperação é exatamente o que você precisa para fazer as coisas voltarem a funcionar. Se você não conseguir atualizar o software em seu iPad com sucesso, você está tentando excluir um beta corrompido ou seu iPad parou de responder repentinamente a qualquer entrada. No entanto, reinstalar o sistema operacional pode levar a alguma perda de dados.
É aqui que entra o EaseUS MobiSaver; ajuda a recuperar facilmente todos os arquivos, mensagens, contatos, fotos, músicas e vídeos perdidos do seu dispositivo.
Preocupações com a Perda de Dados com o iPad no Modo de Recuperação
Se você precisar restaurar seu iPad, saiba que o modo de recuperação apagará todos os dados. Usar o modo de recuperação para atualizar ou consertar seu iPad pode causar perda de dados.
Normalmente, você pode entrar e sair do modo de recuperação do iPad sem perder dados. Exclua e restaure seu iPad para tirá-lo do modo de recuperação se algo der errado. Aconselhamos fazer backup do seu iPad antes de entrar no modo de recuperação.
Etapa 1. Atualize seu PC. Se estiver usando um Mac, atualize o macOS. Em um PC com Windows, acesse iTunes > Ajuda > Verificar atualizações ou baixe uma atualização da Microsoft Store.

Etapa 2. Após a atualização, reabra o iTunes. Inicie uma nova janela do Finder em vez do iTunes se estiver executando o macOS Catalina ou posterior.
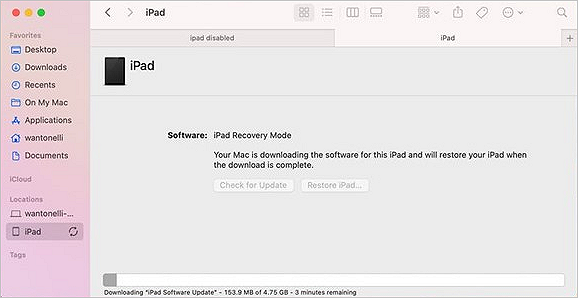
Etapa 3. Conecte seu iPad ao computador via USB e siga estas instruções se ele tiver um botão Home:
1. Segure o botão Home do iPad e o botão Superior ou Lateral. Segure os dois botões até que o modo de recuperação apareça.
2. Se o seu iPad não tiver um botão Home, pressione e solte Aumentar volume, Diminuir volume e Superior. Segure Top até que o iPad entre no modo de recuperação.
Observação: Um símbolo de computador branco sobre fundo preto aparece na tela quando o iPad entra no modo de recuperação.
Como Colocar um iPad no Modo de Recuperação
Para colocar um iPad no modo de recuperação, você pode pressionar o botão home ou o botão liga / desliga. Para colocar seu iPad no modo de recuperação, você pode fazê-lo manualmente. As instruções a seguir são tudo o que é necessário.
Situação 1. Use o botão Home para colocar o iPad no modo de recuperação
Etapa 1. Execute o iTunes no seu PC depois de conectar o iPad.
Etapa 2. Quando terminar de usar o iPad, desconecte-o do computador e mantenha pressionado o botão Home.
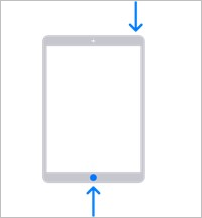
Quando vir a tela Conectar ao iTunes, solte o botão home. Seu dispositivo está agora em processo de restauração para as configurações de fábrica. Este modo só pode ser encerrado reiniciando o dispositivo. Pressione os botões Home e Sleep por um longo tempo até que a tela desligue e o dispositivo Apple seja exibido novamente.
Situação 2. Coloque o iPad no modo de recuperação sem um botão Home
Se o seu dispositivo se enquadra nos modelos que não possuem botão home, então:
Etapa 1. Pressione e solte rapidamente o botão de aumentar o volume, seguido pelo botão de diminuir o volume, para modelos de iPad que não possuem um botão de início.

Etapa 2. Por fim, mantenha pressionado o botão superior até que o iPad entre no modo de recuperação antes de liberá-lo.
Como Tirar o iPad do Modo de Recuperação
Seu iPad estava no modo de recuperação depois que você tentou atualizá-lo? Após uma atualização de software, recuperar seu dispositivo iOS é mais comum do que se imagina. Felizmente, se você teve um problema semelhante, podemos ajudá-lo a recuperar o controle de um iPad.
Etapa 1. Conecte seu iPad ao computador Mac enquanto estiver no modo de recuperação.
Etapa 2. Conecte seu Mac à Internet e inicie o iTunes.

Etapa 3. Usando o iTunes, você pode restaurar seu iPad a partir de um backup salvo anteriormente.

Etapa 4. Certifique-se de que seu iPad esteja desconectado do computador.
Etapa 5. Desligue o iPad.
E se o iPad Travar no Modo de Recuperação
Às vezes, os usuários do iPad podem se deparar com uma situação em que o iPad trava no modo de recuperação. Também temos remédios para esses tipos de problemas para resolvê-los de uma vez por todas. Aqui estão algumas soluções.
Correção 1. Forçar a reinicialização do iPad
Forçar a reinicialização do iPad pode liberá-lo do modo de recuperação. Para corrigir o problema, siga as ações descritas abaixo.
Etapa 1. Mantenha pressionados os botões Sleep e Home no iPad por cerca de 8 a 10 segundos.
Etapa 2. Continue segurando a combinação até que o logotipo da Apple apareça na tela e, em seguida, a tela desligue.
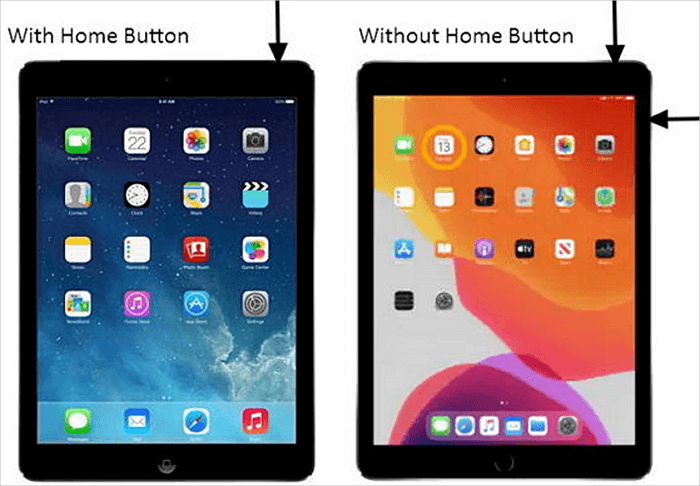
Correção 2. Restaurar o iPad do iTunes
Se o seu iPad estiver travado no modo de recuperação e o iTunes não o detectar, uma das soluções é restaurar o iPad usando o iTunes. Esta é uma das abordagens que podem ajudá-lo. Tudo o que é exigido de você é seguir as instruções descritas abaixo.
Etapa 1. Inicie o iTunes e verifique se o iPad está conectado ao computador.
Etapa 2. Escolha seu dispositivo na lista exibida no iTunes. Para restaurar seu iPad, escolha a opção "Restaurar".

Observação: No entanto, a única desvantagem de usar essa técnica é que ela restaurará o iPad, o que resultará na exclusão de todos os seus dados.
Correção 3. Recuperar o iPad com EaseUS MobiSaver
Alguns de seus dados podem ter sido perdidos durante o processo de recarga do iOS. Felizmente, existe um software confiável de recuperação de dados para dispositivos Apple. O EaseUS MobiSaver é o seu nome.
A recuperação do correio de voz perdido no iPhone é possível com e sem backup usando o EaseUS MobiSaver. EaseUS MobiSaver é uma ferramenta de recuperação de dados do iOS que pode ser usada para restaurar arquivos perdidos. Além de mensagens, correios de voz, contatos, rolos de câmera e fotografias, o MobiSaver também pode ajudá-lo a recuperar outros tipos de dados. Este aplicativo suporta o iPhone 3gs e gerações subsequentes.
O EaseUS MobiSaver se destaca da concorrência tornando a recuperação de dados fácil e eficiente; evita que você procure e recupere arquivos perdidos. Mensagens de texto, fotos, notas e bate-papos do WhatsApp são apenas alguns dos muitos tipos de arquivo suportados.
As principais funções do EaseUS MobiSaver:
- Recupere facilmente dados de dispositivos iOS, backups do iCloud e backups do iTunes.
- Facilite a restauração de dados em casa para pessoas não técnicas, mesmo que não saibam como fazê-lo.
- Qualquer modelo de iPhone, iPad ou iPod Touch pode ter seus dados recuperados.
- Recupere dados de exclusão repentina, falha do sistema e falha de jailbreak.
Você pode seguir as etapas abaixo para recuperar seu iPad com o EaseUS MobiSaver.
Passo 1. Escolha o modo de recuperação
Conecte o iPhone ao seu PC e inicie o EaseUS MobiSaver. Escolha o modo de recuperação - "Recuperar do dispositivo iOS" à esquerda e clique em "Avançar".
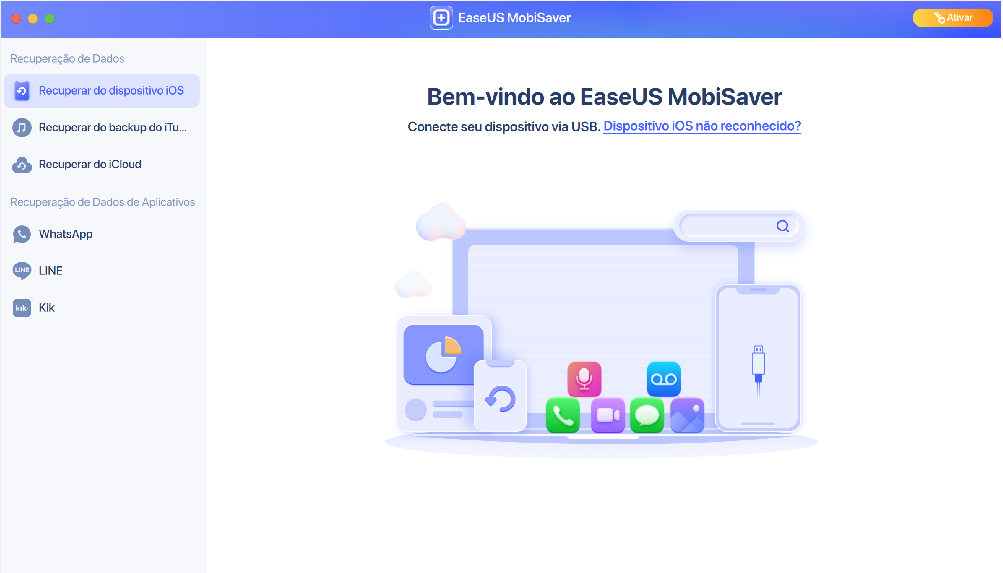
Passo 2. Digitalize o iPhone e encontre dados perdidos
O EaseUS MobiSaver digitalizará automaticamente o iPhone 13/12/11/X/XR/XS/8/7/6/5/4 e encontrará dados presentes e até alguns dados perdidos para você.
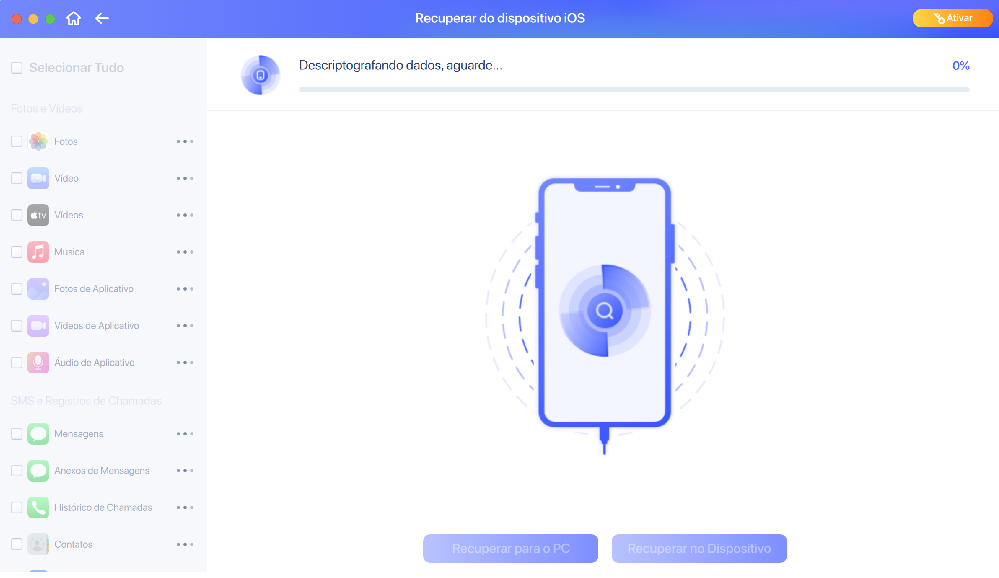
Passo 3. Visualize e restaure os dados do iPhone
Você pode escolher os dados perdidos, como fotos, vídeos, contatos, SMS, notas, correios de voz ou outros arquivos do iPhone 13/12/11/X/XR/XS/8/7/6/5/4. Em seguida, clique em "Recuperar" e salve esses dados em outro local.
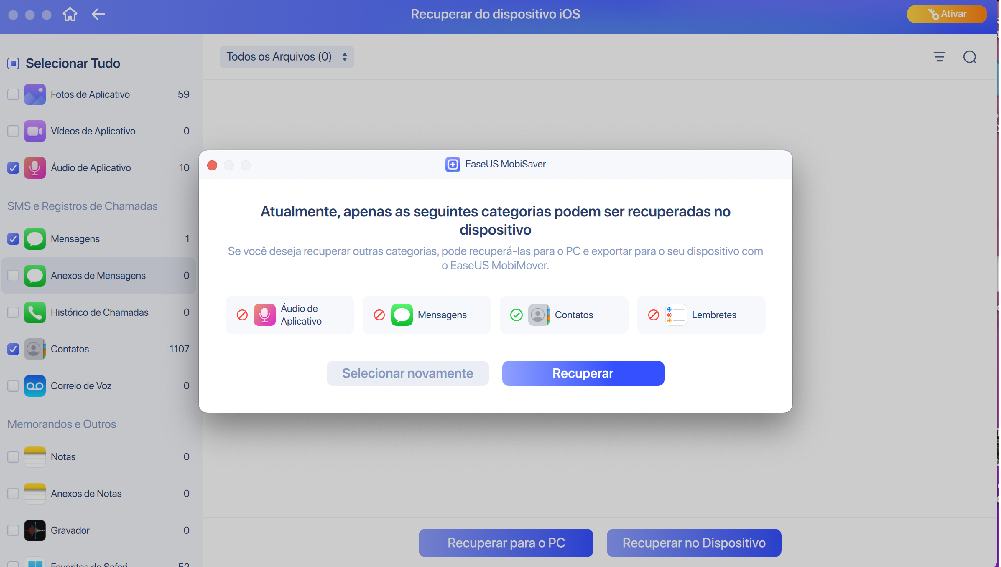
Conclusão
Demos uma olhada no modo de recuperação do iPad como um todo. Como entrar no modo de recuperação no seu iPad e o que fazer se ele travar lá. O EaseUS MobiSaver pode ser usado para forçar a reinicialização do dispositivo, restaurá-lo via iTunes e recuperar dados de um telefone danificado.
O EaseUS MobiSaver pode ajudá-lo a recuperar todos os dados do seu iPad de forma rápida e confortável. Você não precisa mais se preocupar em perder arquivos de dados vitais.
Esta página foi útil?
-
![]()
Comentário
Excelente
O EaseUS MobiMover permite que você transfira facilmente todos os dados do iPhone para o PC. O aplicativo está disponível para Windows e Mac, portanto, independentemente da plataforma que você usa, você está coberto.
- Por editor do iPhoneHacks
-
![]()
Comentário
Excelente
Se você esqueceu a senha de seu antigo iPad ou iPhone ou comprou um dispositivo iOS usado que não permite que você entre porque tem Face ID ou Touch ID ativada, o EaseUS MobiUnlock vem para o resgate.
- Por editor do Phoneworld
-
![]()
Comentário
Excelente
O EaseUS Todo PCTrans Free é uma solução de software útil e confiável criada para servir em operações de migração de computador, seja de uma máquina para outra ou de uma versão anterior do seu sistema operacional para uma mais recente.
- Por editor do Softpedia
-
![]()
Comentário
Excelente
O EaseUS Data Recovery Wizard Pro tem a reputação de ser um dos melhores programas de recuperação de dados do mercado. Ele vem com uma seleção de recursos avançados, incluindo recuperação de partição, restauração de unidade formatada e reparo de arquivos corrompidos.
- Por editor do Techradar
Artigos relacionados
-
Como Redefinir o IPhone Sem Perder Dados
![]() Leonardo 2024-09-19
Leonardo 2024-09-19 -
[Resolvido] iPhone Continua Excluindo Minhas Mensagens Sem Perguntar
![]() Leonardo 2024-09-19
Leonardo 2024-09-19 -
Recuperar Fotos Excluídas Permanentemente do iCloud
![]() Leonardo 2024-09-19
Leonardo 2024-09-19 -
Atualizar para iOS 10 sem Perda de Dados no iPhone/iPad/iPod
![]() Jacinta 2024-09-19
Jacinta 2024-09-19