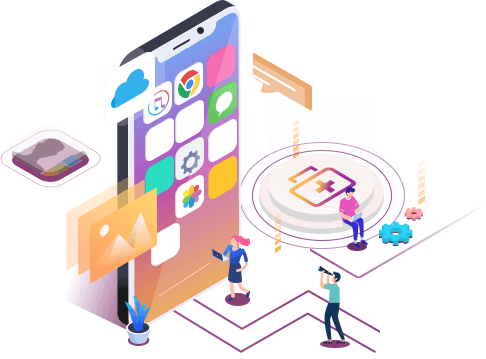Índice
![]() Comentários e prêmios
Comentários e prêmios
iPhone Fotos Caixa Cinza | Como Corrigir Fotos de Caixas Cinzas no iPhone/Android
Resumo
Aqui você pode descobrir por que minhas fotos estão cinzas no iPhone ou Android e como corrigir fotos cinzas no iPhone ou Android com facilidade. Portanto, se você estiver vendo uma caixa cinza sobre as fotos ou contatos no iPhone e no Android, pare e corrija.
Consulta do Usuário: Imagens Aparecendo Como Caixas Cinzas
Muitos usuários de telefones celulares tiveram o mesmo problema de fotos cinzas que os seguintes usuários:
Caso 1. As fotos do iPhone mostram a caixa cinza
"Oi, estou tendo um problema com fotos e vídeos em um iPhone 6s onde uma caixa cinza cobre minhas fotos. Estou executando a versão mais recente do iOS."
Caso 2. Caixa cinza sobre fotos da câmera/galeria no Android
"Tenho um problema com algumas fotos tiradas na câmera Samsung Galaxy S8. A visualização na parte inferior mostra as fotos completas, mas quando você olha para a foto inteira, a caixa cinza aparece. Por que minhas fotos ficam cinza e como você se livra do caixa cinza sobre fotos."
Por que Minhas Fotos Estão Cinzas no iPhone/Android
Se você estiver vendo uma caixa cinza sobre as fotos, incluindo aquelas tiradas com a câmera do seu telefone ou baixadas de fontes online, há uma grande chance de que algo esteja corrompendo os arquivos multimídia. Os possíveis motivos podem ser:
- O dispositivo de armazenamento que inclui as fotos está corrompido ou danificado.
- As imagens estão corrompidas.
- As fotos não foram transferidas completamente.
- Um software de recuperação de dados não seguro levou à corrupção na foto.
Como Corrigir Fotos Cinzas no iPhone e Android
Nesta parte, mostraremos cinco soluções práticas para ajudá-lo a corrigir fotos exibidas como caixas cinzas quando abertas. Vamos começar!
Correção 1. Reinicie seu iPhone ou Android
A primeira coisa que você deve tentar quando tiver alguma falha com o seu iPhone é reiniciá-lo, assim como a reinicialização do computador pode resolver muitos pequenos problemas. Segure o botão liga/desliga/suspensão superior ou lateral e o botão home ao mesmo tempo até que o logotipo da Apple apareça e solte.
Correção 2. Abra arquivos acinzentados no editor de imagens e salve imagens
Quando as fotos do seu iPhone estiverem cinzas, você pode tentar corrigir o problema abrindo-as com um editor de imagens como o Photoshop ou o Paint. Se as imagens esmaecidas forem exibidas corretamente no editor de imagens, salve-as no mesmo local para substituir o arquivo original. Muitos usuários relatam que esse método é útil. Se isso ainda não funcionar, tente as seguintes soluções.
Correção 3. Repare dispositivo de armazenamento corrompido
Se o dispositivo de armazenamento que salva as fotos estiver danificado, as imagens podem aparecer como caixas gey. Repare o dispositivo corrompido nas etapas abaixo:
Etapa 1. Conecte seu cartão SD ou outros dispositivos de armazenamento em seu computador com um leitor de cartão.
Etapa 2. Vá para o menu Iniciar, digite "cmd" na barra de pesquisa e pressione Enter. Clique com o botão direito do mouse e selecione Executar como Administrador.
Etapa 3. Digite "chkdsk /X /f sd card letter:" ou "chkdsk sd card letter: /f", por exemplo, "chkdsk /X /f G:" ou "chkdsk h: /f" para corrigir cartão SD corrompido sem formato.
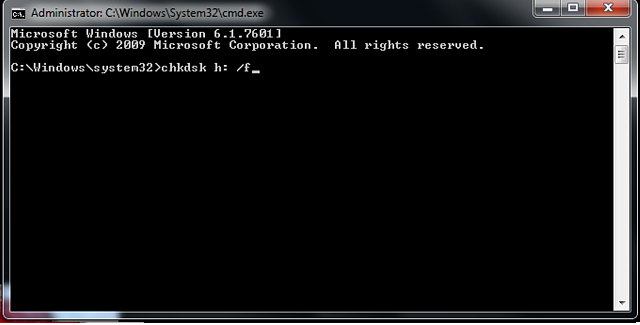
Correção 4. Conserte fotos corrompidas com uma ferramenta gratuita de reparo de fotos
Quando as imagens estiverem corrompidas ou danificadas, elas aparecerão como caixas cinzas. Tente reparar fotos corrompidas com uma ferramenta gratuita de recuperação e reparo de arquivos. Este software de reparo de arquivos pode consertar vários arquivos quebrados, incluindo documentos, fotos e vídeos.
Etapa 1. Inicie o software de recuperação de dados da EaseUS. Selecione um disco rígido que contenha arquivos de fotos quebrados e clique em "Verificar".
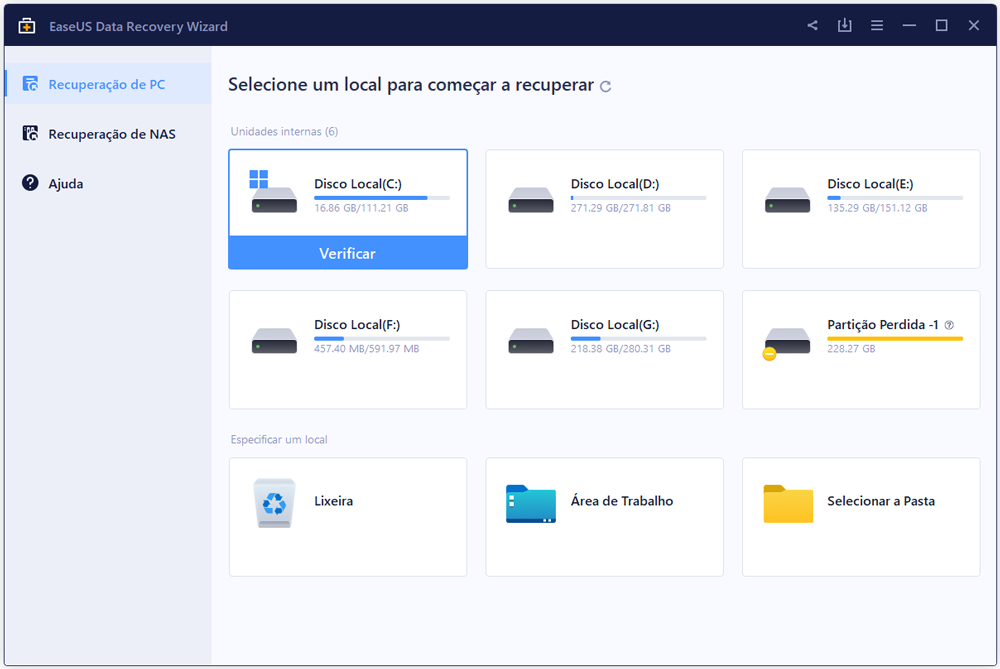
Etapa 2. Selecione "Imagens" para encontrar suas fotos corrompidas que podem estar em vários formatos, JPEG, JPG, PNG, BMP e muito mais. Ou você pode clicar em "Pesquisar arquivos ou pastas" no canto superior direito para pesquisar arquivos.
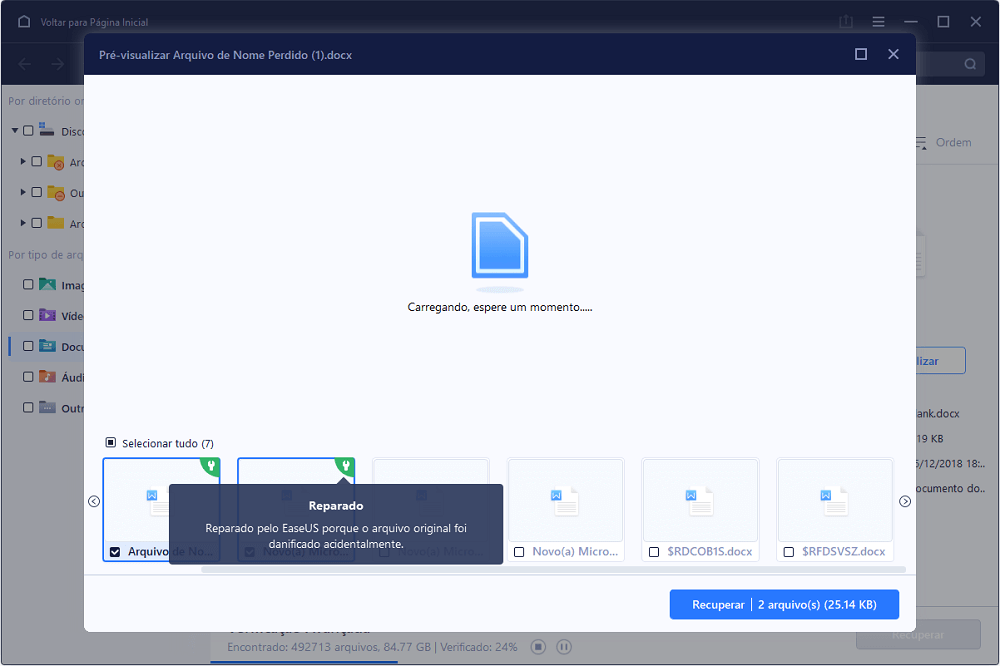
Etapa 3. Clique duas vezes em uma imagem danificada para reparar e visualizar o arquivo. Em seguida, clique em "Recuperar" para salvar as imagens em um local diferente.
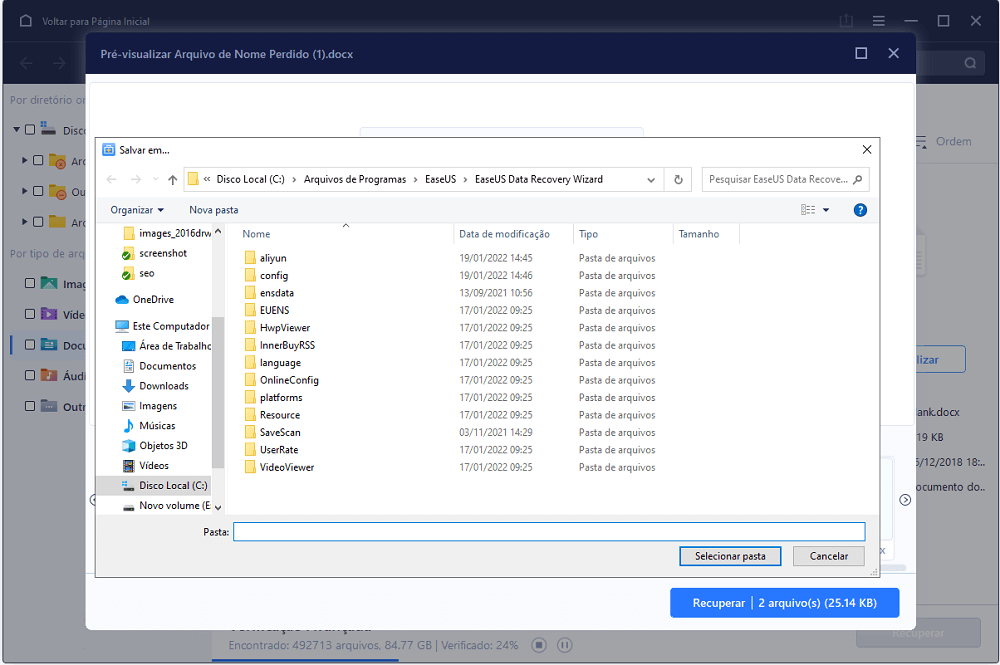
Correção 5. Restaure fotos no iPhone do iTunes ou backup do iCloud
Se as correções acima não funcionarem e suas fotos ainda estiverem esmaecidas, a maneira final de restaurá-las é usando um backup. Restaurar arquivos do backup do iTunes ou do iCloud não é uma tarefa fácil e muitos usuários não sabem como fazê-lo. Não se preocupe. O EaseUS Mobisaver vem para te ajudar. Este software oferece a maneira mais simples de recuperar dados do iPhone do dispositivo, iTunes ou backup do iCloud.
Para recuperar fotos no Android, você precisa do EaseUS Mobisaver for Android.
Restaurar Fotos do Backup do iTunes
Passo 1. Executar o EaseUS MobiSaver
Primeiro, descarregar EaseUS MobiSaver > Ligar o seu iPhone/iPad ao seu computador > Iniciar EaseUS MobiSaver > Seleccionar "Recuperar da Backup do iTunes" > Seleccionar uma Backup do iTunes.

Passo 2. Desbloquear o iTunes
Se esta backup do iTunes estiver encriptada, é necessário introduzir a palavra-passe para a desbloquear. Depois de introduzir a palavra-passe, clique no botão "Continuar". O EaseUS MobiSaver fará automaticamente um scan ao seu ficheiro de backup para encontrar os dados perdidos.

Passo 3. Pré-visualizar e Recuperar Dados do iTunes
Após a digitalização, pré-visualize o conteúdo detalhado das suas fotos/vídeos perdidos, contactos/mensagens, notas, dados SNS. Escolha o ficheiro e clique no botão " Recuperar" para os guardar no seu computador.

Restaurar Imagens do Backup do iCloud
Passo 1. Escolha "Recuperar do iCloud"
Conecte o iPhone ao seu PC e inicie o EaseUS MobiSaver. Escolha o botão "Recuperar do iCloud" e clique em "Avançar".
Passo 2. Desative "Encontrar meu iPhone"
Desligue "Find My iPhone" no seu iPhone/iPad/iPod para continuar.
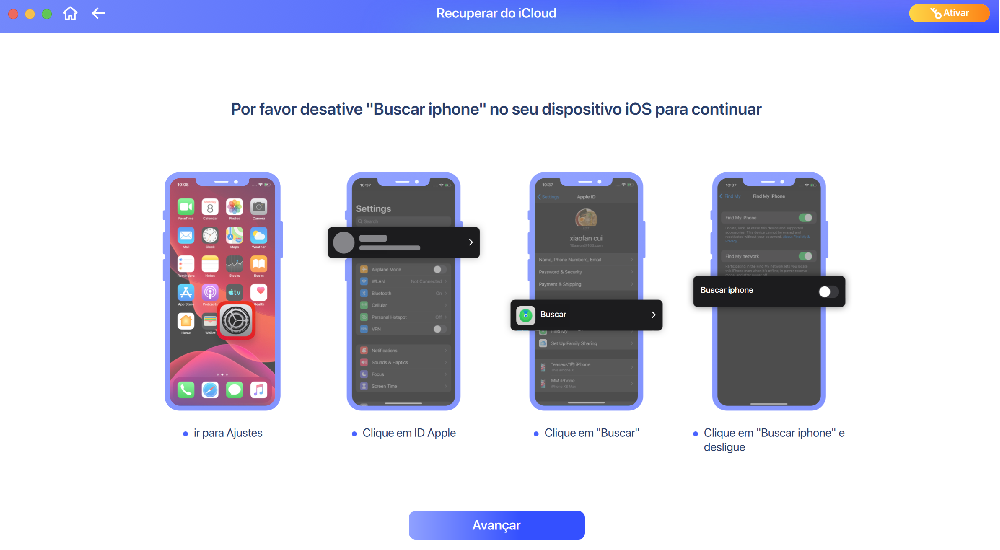
Passo 3. Digite o código na caixa de confirmação
Digite "123456" na caixa de confirmação e clique no botão "Continuar".
Nota: Esta passo apagará todos os dados e redefinirá todas as configurações. Certifique-se de ter feito backup de informações importantes.
Passo 4. Redefinir o iPhone
Percorra o processo de configuração do iPhone até ver a tela de redefinição. Em seguida, escolha "Restaurar do backup do iCloud" no seu telefone. Digite o ID Apple e a senha da conta da qual você deseja restaurar o backup. Em seguida, clique em "Avançar" no seu PC.
Passo 5. Selecione os arquivos
Selecione o tipo de dados que deseja recuperar. Se todos os arquivos precisarem ser restaurados, você pode clicar diretamente no botão "Selecionar Tudo" abaixo.
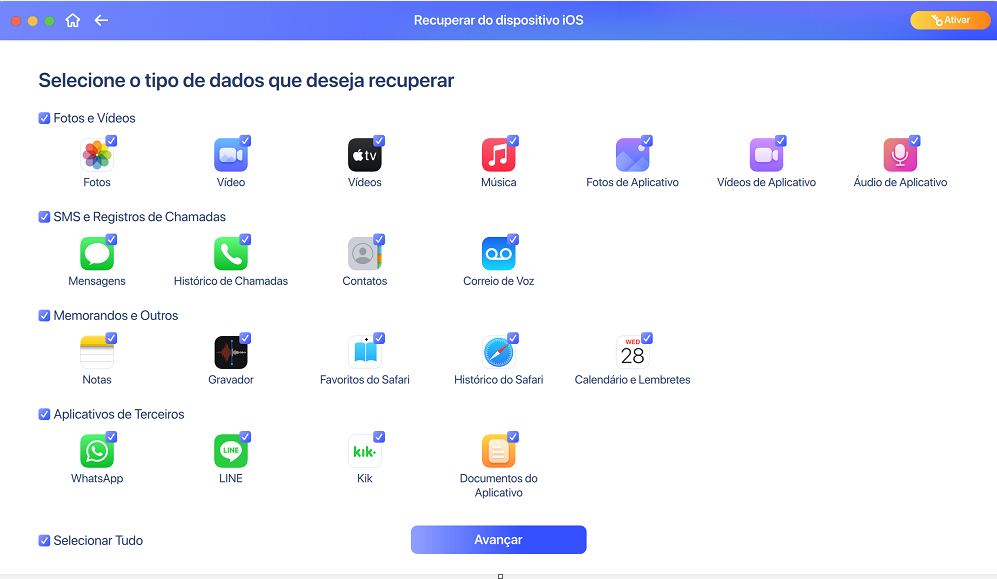
Passo 6. Analise o iPhone
O software irá analisar o seu telefone. Pode levar alguns minutos e não desconecte ou use seu dispositivo.
Passo 7. Verifique os dados perdidos e recupere
O EaseUS MobiSaver verificará automaticamente seu arquivo de backup do iCloud para encontrar os dados perdidos. Este processo pode demorar alguns minutos e por favor aguarde pacientemente. Em seguida, selecione os dados que deseja recuperar e clique no botão "Recuperar".
Conclusão
Este tutorial aborda os motivos pelos quais as imagens ficam cinza no iPhone e no Android. Para corrigir fotos cinzas no iPhone ou Android, existem cinco maneiras de solucionar problemas. Primeiro, reinicie o telefone, abra os arquivos esmaecidos no editor de imagem, repare o dispositivo de armazenamento corrompido, corrija as fotos corrompidas com uma ferramenta gratuita de reparo de fotos e restaure as fotos do backup.
Para recuperar fotos do backup do iPhone e Android, não perca o EaseUS MobiSaver, que permite restaurar facilmente arquivos perdidos ou excluídos permanentemente no iPhone ou Android.
Esta página foi útil?
-
![]()
Comentário
Excelente
O EaseUS MobiMover permite que você transfira facilmente todos os dados do iPhone para o PC. O aplicativo está disponível para Windows e Mac, portanto, independentemente da plataforma que você usa, você está coberto.
- Por editor do iPhoneHacks
-
![]()
Comentário
Excelente
Se você esqueceu a senha de seu antigo iPad ou iPhone ou comprou um dispositivo iOS usado que não permite que você entre porque tem Face ID ou Touch ID ativada, o EaseUS MobiUnlock vem para o resgate.
- Por editor do Phoneworld
-
![]()
Comentário
Excelente
O EaseUS Todo PCTrans Free é uma solução de software útil e confiável criada para servir em operações de migração de computador, seja de uma máquina para outra ou de uma versão anterior do seu sistema operacional para uma mais recente.
- Por editor do Softpedia
-
![]()
Comentário
Excelente
O EaseUS Data Recovery Wizard Pro tem a reputação de ser um dos melhores programas de recuperação de dados do mercado. Ele vem com uma seleção de recursos avançados, incluindo recuperação de partição, restauração de unidade formatada e reparo de arquivos corrompidos.
- Por editor do Techradar
Artigos relacionados
-
Como compartilhar tela no Facetime no iPhone/iPad
![]() Leonardo 2024-11-27
Leonardo 2024-11-27 -
Para onde vão as mensagens de texto excluídas no iPhone [Dicas de recuperação de mensagens de texto]
![]() Leonardo 2024-11-27
Leonardo 2024-11-27 -
Como Fazer Backup do iPhone em Modo de Recuperação?
![]() Jacinta 2024-09-19
Jacinta 2024-09-19 -
Recuperar Grátis Dados de iPhone Morto
![]() Jacinta 2024-11-27
Jacinta 2024-11-27