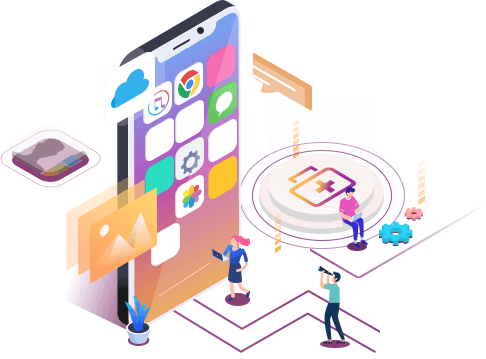Índice
![]() Comentários e prêmios
Comentários e prêmios
Como compartilhar tela no Facetime no iPhone/iPad
Resumo
Se você não consegue compartilhar sua tela no FaceTime, talvez já tenha tentado algumas coisas. No entanto, por vezes a solução mais eficaz é a mais simples. Portanto, este artigo irá ajudá-lo a encontrar uma solução para seus problemas relacionados ao FaceTime. Além disso, discutiremos como recuperar dados perdidos relacionados ao FaceTime como bônus.
3 maneiras de compartilhar tela no FaceTime no iPhone/iPad
FaceTime é um dos principais recursos dos telefones Apple. Mas como você compartilha o conteúdo da sua tela com alguém enquanto a usa? Um dos recursos mais comuns que as pessoas adoram nos iPhones é o FaceTime. Esta notável ferramenta de chamada permite aos usuários fazer videochamadas com amigos ou familiares. Além disso, não está disponível em telefones Apple para Android.
Isso significa que mais e mais pessoas o estão usando hoje em dia. No entanto, as pessoas muitas vezes enfrentam problemas ao usá-lo, pois não conseguem entender como compartilhar uma tela no FaceTime. Portanto, eles não podem compartilhar fotos ou vídeos ou trabalhar juntos nesses casos. Então, como você compartilha a tela no FaceTime ? Vamos mergulhar e descobrir.
| Soluções Viáveis | Solução de problemas passo a passo |
|---|---|
| Compartilhar tela no iPhone/iPad | Navegue na tela inicial e localize FaceTime. Toque e execute o FaceTime; Passo 3. Iniciar uma chamada... Passos completos |
| Compartilhe tela no FaceTime em um Mac | Encontre o FaceTime e execute o aplicativo. Faça uma ligação para o contato desejado; Etapa 3. Clique em... Etapas completas |
| Restaurar dados/arquivos FaceTime excluídos | Conecte o iPhone ao seu PC e inicie o EaseUS MobiSaver. Digitalize o iPhone e encontre... Etapas completas |
O que o FaceTime pode fazer por você
Este aplicativo costumava ser exclusivo da Apple. No entanto, em outubro de 2021, a Apple o atualizou para que os usuários do iPhone pudessem se conectar com usuários do Android por meio deste aplicativo. Agora, os usuários do iPhone usam o FaceTime ainda mais para se conectar com familiares, amigos e colegas de trabalho. Porém, muita gente fala em descobrir como compartilhar uma tela no FaceTime. Este recurso permite que eles façam isso.
- Mostrar imagens para outra pessoa
- Assista aos mesmos vídeos
- Assistir filmes
- Trabalhe e colabore
Esses fatores tornam o FaceTime um dos aplicativos mais convenientes disponíveis em um dispositivo Apple. Mas muitas pessoas têm dificuldade com o compartilhamento de tela no FaceTime. Isso se deve às atualizações constantes e mais recentes das versões do iOS. Portanto, tais mudanças tornam difícil para o usuário comum encontrar esse recurso altamente conveniente no FaceTime.
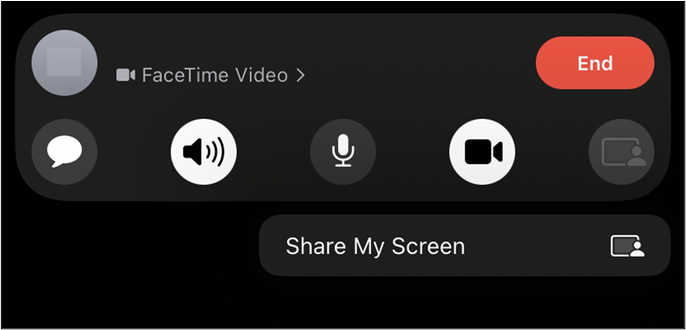
Guia completo para compartilhar tela no FaceTime no iPhone/iPad
Se você é uma daquelas pessoas que deseja fazer FaceTime com amigos ou colegas de trabalho e compartilhar sua tela, então é hora de aprender como fazer isso. Com o iOS 15.4, muitos elementos mudaram no aplicativo FaceTime mais recente. Portanto, se você está procurando uma forma de compartilhar uma tela no FaceTime, veja como fazer.
Passo 1. Navegue na tela inicial e localize “FaceTime”.
Passo 2. Toque e execute Facetime.
Passo 3. Inicie uma chamada no FaceTime.
Passo 4. Aguarde a conexão da chamada.
Passo 5. Procure o ícone de compartilhamento no canto superior direito.
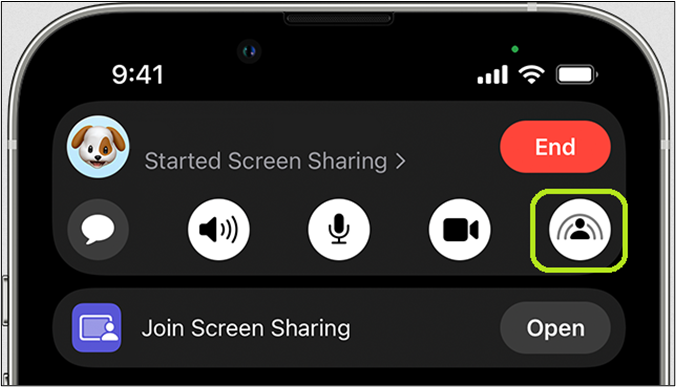
Passo 6. Toque no ícone de compartilhamento.
Passo 7. Deixe o FaceTime compartilhar sua tela com o outro chamador.
É assim que você pode compartilhar a tela no FaceTime sem complicações. Embora essa mudança não seja difícil de detectar, alguns usuários ainda têm problemas para compartilhar suas telas. Portanto, aqui estão algumas coisas que você deve fazer.
Passo 1. Abra as “Configurações” do iPhone.
Passo 2. Vá para “Geral”.
Passo 3. Toque em "Armazenamento do iPhone".
Passo 4. Navegue e encontre FaceTime , em seguida, toque nele.
Passo 5. Encontre a opção “Offload App”.
Passo 6. Toque nele para limpar os dados do FaceTime.
Isso garantirá que seu aplicativo não tenha dados de resíduos e funcione sem problemas. Portanto, faça login novamente e tente compartilhar sua tela agora.
Como compartilhar tela com FaceTime em um Mac
Se estiver usando um Mac, você também pode acessar o FaceTime. No entanto, conectar seu dispositivo via FaceTime e compartilhar sua tela são duas coisas diferentes. Portanto, se você está procurando uma maneira de compartilhar a tela com o FaceTime em um Mac, aqui está o que você precisa fazer.
Passo 1. Encontre o FaceTime e execute o aplicativo.
Passo 2. Faça uma ligação para o contato desejado.
Passo 3. Clique em Novo FaceTime e escolha o contato.
Passo 4. Deixe a chamada ser conectada.
Passo 5. Navegue pelas opções e encontre o botão SharePlay .

Etapa 6. Escolha a janela que deseja compartilhar na tela.
Passo 7. Você também pode escolher a tela inteira, se desejar.
Seguindo essas etapas, você pode garantir o compartilhamento do seu aplicativo ou da tela inteira que desejar. Lembre-se de que se você optar por compartilhar um aplicativo específico, deverá escolher o aplicativo.
Agora, antes de começar, certifique-se de que sua internet esteja conectada. Além disso, cuidado, compartilhar a tela inteira significa que você compartilhará tudo o que acontece na tela, incluindo o Mac OS X Dock e outros recursos.
Como restaurar dados/arquivos excluídos do FaceTime no iPhone
Se você limpou o cache para que o FaceTime funcionasse corretamente, não se preocupe; você ainda pode recuperar os dados que pode ter perdido. Como você pode fazer isso? Com a ajuda do EaseUS MobiSaver . Esta ferramenta pode ajudá-lo em muitos fatores do seu iPhone.
Por exemplo, ao limpar os arquivos relacionados ao FaceTime, você pode ter apagado todas as chamadas de vídeo ou áudio salvas. Isso também inclui sessões anteriores de compartilhamento de tela. Depois de conectar seu iPhone ao PC, baixe e instale o EaseUS MobiSaver. Depois disso, você não recuperará apenas os dados perdidos do aplicativo FaceTime.
Você também obterá uma série de outros benefícios. Isso inclui.
- Recuperação completa de dados do iOS .
- Recuperação de dados em caso de ataque de vírus, remoção acidental, tela quebrada, falha de jailbreak, telefones travados ou em repouso de fábrica.
- Visualize o backup do iTunes ou iCloud
- Escolha apenas os dados que deseja recuperar
- Recupere em minutos, em vez de longos períodos
Baixe este software e recupere dados do iPhone FaceTime sem qualquer backup.
Passo 1. Escolha o modo de recuperação
Conecte o iPhone ao seu PC e inicie o EaseUS MobiSaver. Escolha o modo de recuperação - "Recuperar do dispositivo iOS" à esquerda e clique em "Iniciar".

Passo 2. Digitalize o iPhone e encontre dados perdidos
EaseUS MobiSaver verificará automaticamente o iPhone 13/12/11/X/XR/XS/8/7/6/5/4 e encontrará dados atuais e até mesmo alguns dados perdidos para você.

Passo 3. Visualizar e restaurar dados do iPhone
Você pode escolher os dados perdidos, como fotos, vídeos, contatos, SMS, notas, mensagens de voz ou outros arquivos do iPhone 13/12/11/X/XR/XS/8/7/6/5/4. Em seguida, clique em “Recuperar” e salve esses dados em outro local.

Ao fornecer esses benefícios, a ferramenta de recuperação de fotos do iPhone pode ajudá-lo a recuperar todos os seus arquivos relacionados ao FaceTime sem ter que passar por um procedimento extenso. Além disso, você pode definir e criar pontos de restauração para recuperar quaisquer dados em caso de perdas futuras de dados.
Palavras Finais
Se você está se perguntando como compartilhar uma tela no FaceTime no iPhone ou iPad. Nesse caso, este artigo deve responder às suas perguntas. Além disso, se você tivesse que excluir os arquivos de cache para garantir que o aplicativo funcionasse corretamente. Nesse caso, você pode recuperar dados com a ajuda do EaseUS MobiSaver.
Esta página foi útil?
-
![]()
Comentário
Excelente
O EaseUS MobiMover permite que você transfira facilmente todos os dados do iPhone para o PC. O aplicativo está disponível para Windows e Mac, portanto, independentemente da plataforma que você usa, você está coberto.
- Por editor do iPhoneHacks
-
![]()
Comentário
Excelente
Se você esqueceu a senha de seu antigo iPad ou iPhone ou comprou um dispositivo iOS usado que não permite que você entre porque tem Face ID ou Touch ID ativada, o EaseUS MobiUnlock vem para o resgate.
- Por editor do Phoneworld
-
![]()
Comentário
Excelente
O EaseUS Todo PCTrans Free é uma solução de software útil e confiável criada para servir em operações de migração de computador, seja de uma máquina para outra ou de uma versão anterior do seu sistema operacional para uma mais recente.
- Por editor do Softpedia
-
![]()
Comentário
Excelente
O EaseUS Data Recovery Wizard Pro tem a reputação de ser um dos melhores programas de recuperação de dados do mercado. Ele vem com uma seleção de recursos avançados, incluindo recuperação de partição, restauração de unidade formatada e reparo de arquivos corrompidos.
- Por editor do Techradar
Artigos relacionados
-
Como Recuperar iMessages do iPhone?
![]() Jacinta 2024-11-27
Jacinta 2024-11-27 -
![]() Leonardo 2024-09-19
Leonardo 2024-09-19 -
Como Restaurar iPhone Inativo a partir de Backup do iCloud?
![]() Jacinta 2024-09-19
Jacinta 2024-09-19 -
Maneira gratuita de recuperar fotos do iPhone 4S
![]() Rita 2024-11-27
Rita 2024-11-27