Como Fazer Backup de Partição com Software de Backup de Partição do Windows
Leonardo atualizou em 07/08/2023 para Backup e Recuperação | Mais Artigos
Fazer Backup do Sistema e dos Dados numa Partição de Disco
Por que é necessário criar imagens de backup de partição do Windows? Para que serve isso? Devido à operação descuidada, ataque de vírus ou outros motivos, pode ser inevitável perder dados importantes no computador ou dispositivos de armazenamento em um flash. A este respeito, é altamente recomendável encontrar uma ferramenta de imagem de disco rápida e fácil de usar para criar imagens de backup de partição/disco rígido imediatamente. Aqui a seguir, listamos alguns momentos embaraçosos sem backups de disco/partição.
Momentos embaraçosos sem backups disponíveis
- Formatou acidentalmente um disco rígido quando ocorre um erro desconhecido.
- Perdeu uma ou mais partições devido a exclusão descuidada ou limpeza de disco.
- Uma falha repentina na unidade C do sistema ao jogar ou assistir a programas de TV online.
- O computador fica preto, incapaz de iniciar mais porque está infectado por software malicioso e vírus repugnantes.
Você já sentiu um minuto de ansiedade ao relembrar aqueles momentos aterrorizantes que estão ao seu redor? É possível encontrar uma maneira de eliminar problemas como este? Ou fazer um plano B quando esse problema vier? A melhor resposta é criar backups de partição do sistema regularmente.
Incentivando o software de backup de disco e partição na lista superior
O software de backup do Windows, chamado EaseUS Todo Backup, é altamente recomendado para você fazer backup de uma partição inteira do disco rígido, sistema ou computador inteiro com uma imagem de backup compactada. Com vários cliques, você poderá restaurar o arquivo de imagem do local de backup, portanto, manter o sistema operacional e os dados seguros e intactos em um disco rígido danificado está ao seu alcance.
Agora baixe este software de backup de disco/partição confiável, eficiente e versátil para avaliação em seu computador Windows 10/8.1/8/7/XP/Vista e inicie uma tarefa de backup com o guia abaixo.
Guia para Criar Backup Completo de Disco e Partição
Passo 1. Para fazer backup de um disco rígido inteiro ou simplesmente de várias partições, o melhor plano de backup é "Disco". Escolha este modo de backup e vamos começar.

Passo 2. Na janela pop-up, escolha o disco rígido ou as partições que você quer fazer o backup.
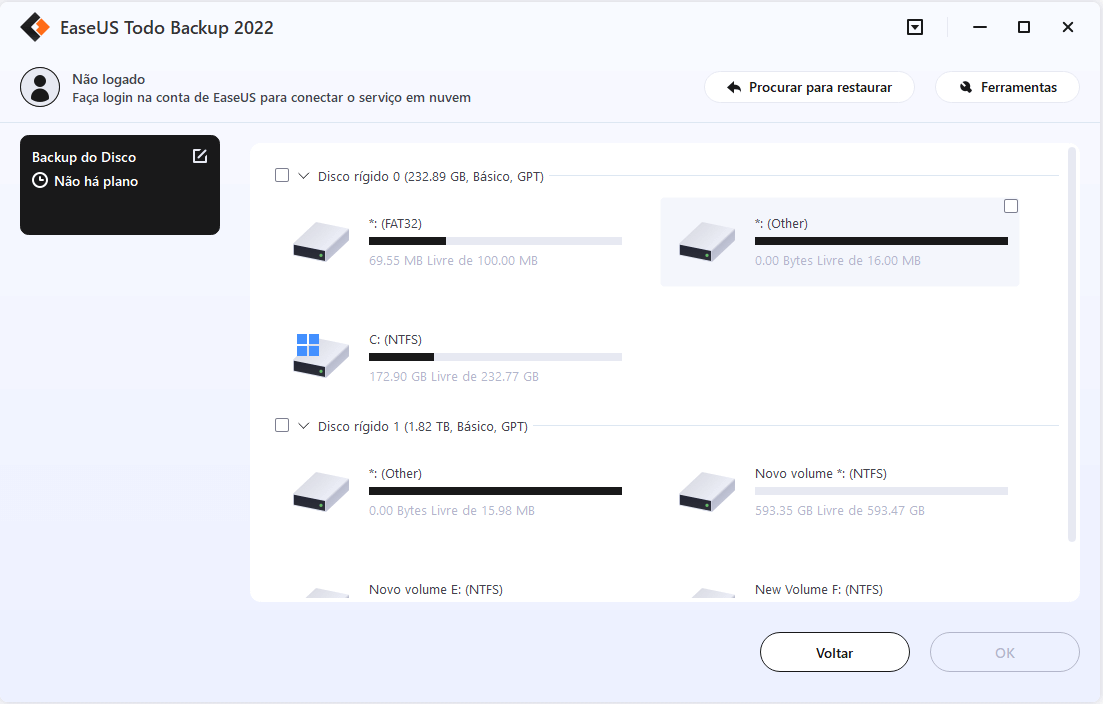
Passo 3. Selecione o desitino onde você quer salvar o backup. Aqui, você pode escolher qualquer local disponível, como unidade local, pastas, unidade de rede, dispositivo NAS ou armazenamento em nuvem, incluindo GoogleDrive, DropBox e OneDrive. Você pode explorar toda a unidade conectada clicando no ícone na frente de cada diretório.
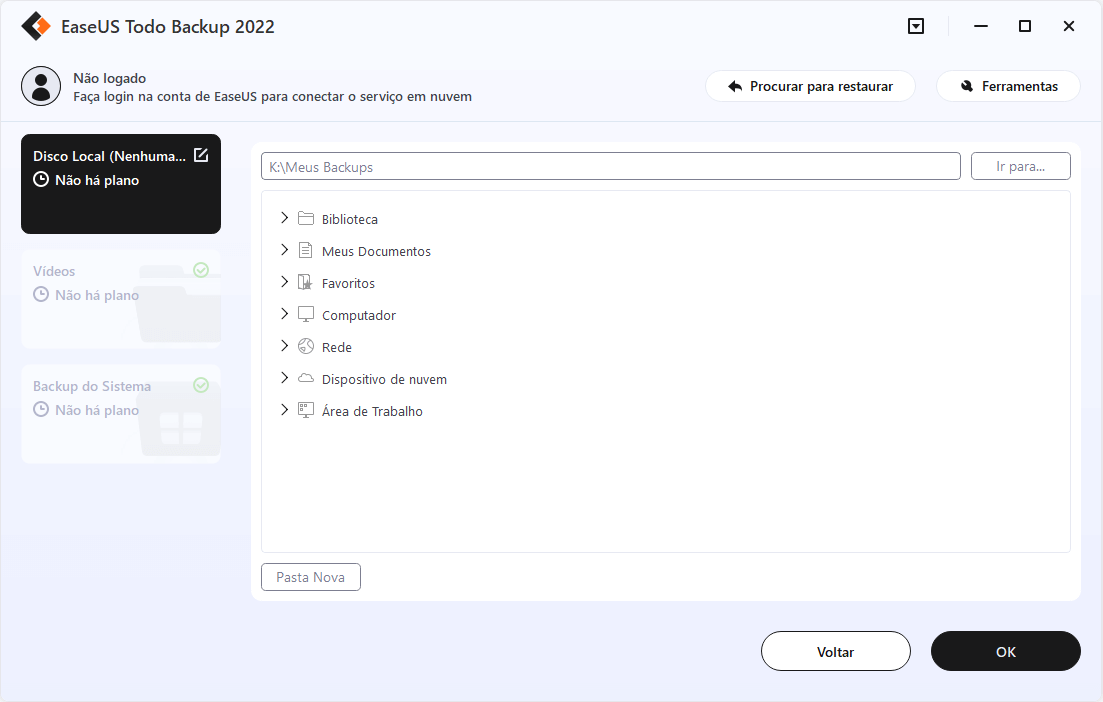
Passo 4. Agora edite sua imagem de backup em disco.
Não se esqueça das opções avançadas de backup em "Opções de Backup", onde você pode compactar a imagem de backup, criptografar o backup para proteção da privacidade e até ativar um backup setor por setor.
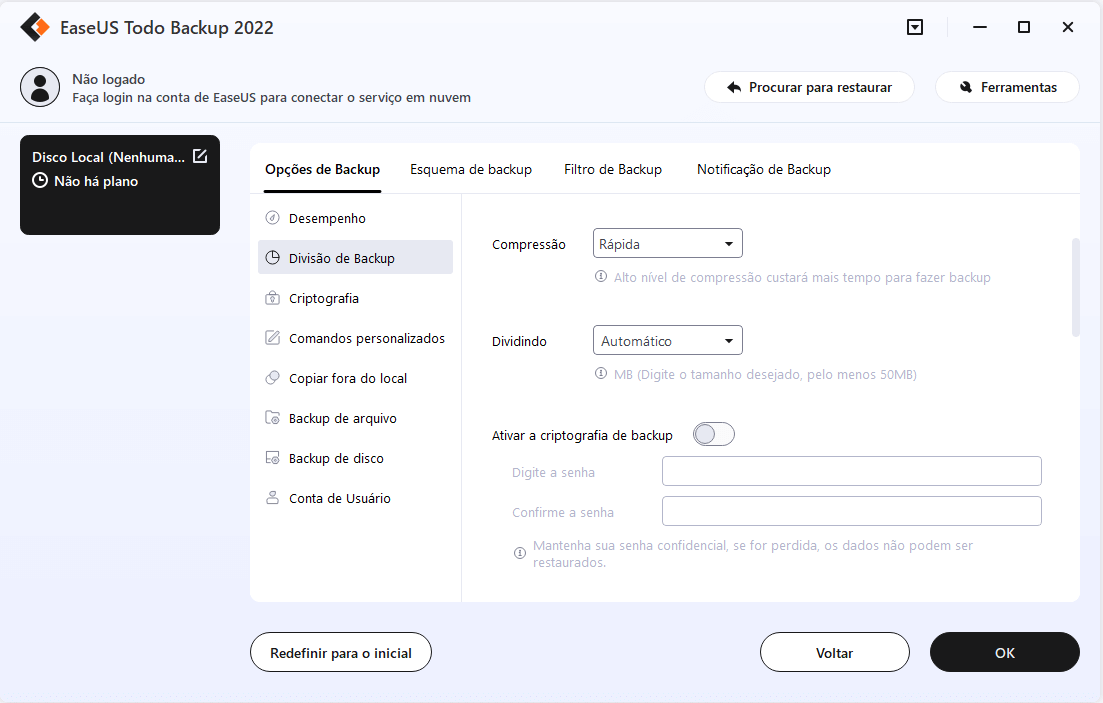
Ao mesmo tempo, você pode ativar o "Esquema de backup" para criar um backup do disco rígido/partição regularmente, como diariamente, semanalmente, mensalmente ou sob o evento de acordo com o plano definido por você.
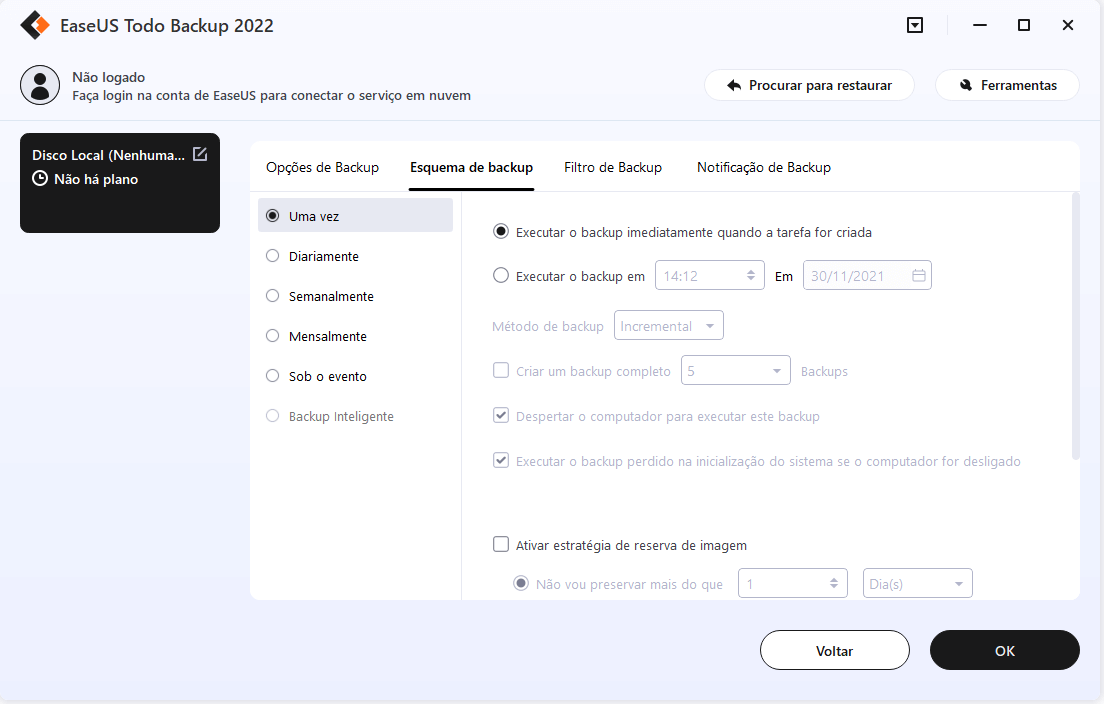
E "a estratégia de imagem-reserva" permite gerenciar economicamente as crescentes imagens de backup, você pode preservar os backups em um tempo ou quantidade de configuração.
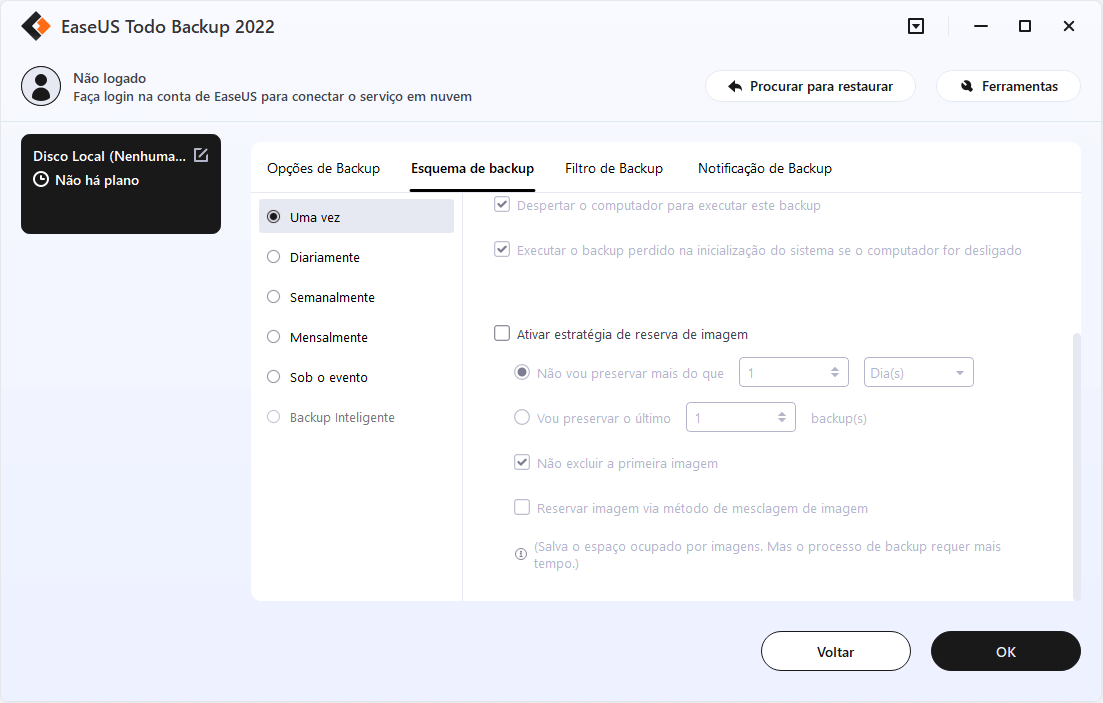
Passo 5. Nem todas as soluções personalizáveis de backup de disco rígido/partição são necessárias, mas tente fazer pleno uso das necessárias. Por fim, clique em "Fazer Backup Agora" para começar a tarefa de backup.
Por segurança, desconecte o dispositivo de armazenamento físico usado como unidade de backup após o término do processo de backup.
Artigos relacionados
-
Baixar o Melhor Software de Clonagem de SSD para SSD
![article]() Rita 2024-07-23
Rita 2024-07-23
-
Como Clonar HD Inicializável no Windows 10/8/7
![article]() Leonardo 2023-11-30
Leonardo 2023-11-30
-
Melhor software de clonagem de servidor Windows
![article]() Leonardo 2024-06-11
Leonardo 2024-06-11
-
Como realizar backup incremental do Synology NAS
![article]() Leonardo 2024-07-02
Leonardo 2024-07-02
Prêmios e avaliações
"Faça backup, restaure e recupere documentos, bem como crie um disco de emergência e limpe totalmente o HD."
- Por Mircea Dragomir
Leia mais >>

EaseUS Todo Backup
Programa de backup inteligente para seus arquivos e computador inteiro no Windows 11/10/8/7.
Baixar Grátis100% Seguro
Tamanho: 1,88MB
![]()
