Como proteger a unidade flash USB com senha do Windows 10
Jacinta atualizou em 04/06/2025 para Backup e Recuperação | Mais Artigos
Como você protege sua unidade flash USB com uma senha? Para dizer a verdade, existem muitas ferramentas de senha USB disponíveis para atender às suas demandas. Por exemplo, você pode usar o utilitário oficial SanDisk SecureAccess para proteger com senha as unidades flash USB SanDisk. Da mesma forma, o software WD Security é usado para proteger com senha os discos rígidos externos Western Digital. E se você preferir métodos práticos para criptografar, bloquear ou proteger com senha uma unidade flash junto com arquivos e pastas no Windows 10? Vale a pena ler este artigo.
Como proteger sua unidade flash USB com senha com o BitLocker
O BitLocker é um recurso de criptografia no Windows 10 Pro e Enterprise Edition, que oferece suporte para criptografar discos rígidos locais e unidades removíveis com uma senha ou um PIN de cartão inteligente. Desde que sua unidade flash USB tenha sido formatada com sistemas de arquivos NTFS, FAT, FAT32 e exFAT, siga em frente com o guia a seguir para colocar uma senha na unidade flash e restringir o acesso não autorizado de outras pessoas.
Etapa 1. Conecte corretamente sua unidade flash a um PC com Windows 10 executando a edição Pro ou Enterprise. Certifique-se de que sua unidade flash apareça em Este PC no Explorador de Arquivos e apareça como unidade removível G: ou outras letras de unidade.
Etapa 2. Clique com o botão direito do mouse em sua unidade flash e você verá uma opção chamada Ativar o BitLocker. Clique nele e continue.
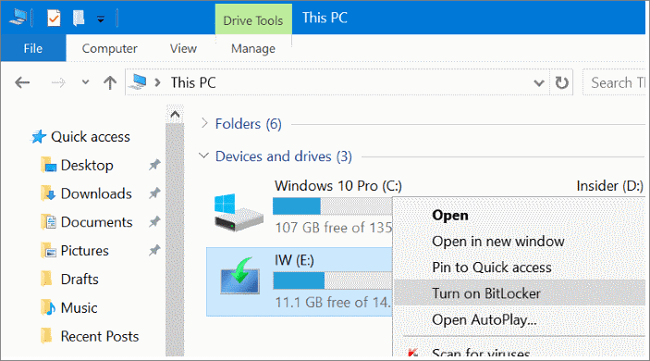
Etapa 3. Na janela exibida, você pode definir livremente uma senha para proteger a unidade agora. A senha deve conter letras maiúsculas e minúsculas, números, espaços e símbolos para torná-la forte. A senha que você acabou de inserir é a única passagem para desbloquear esta unidade criptografada do BitLocker na próxima vez. Clique em "Avançar".
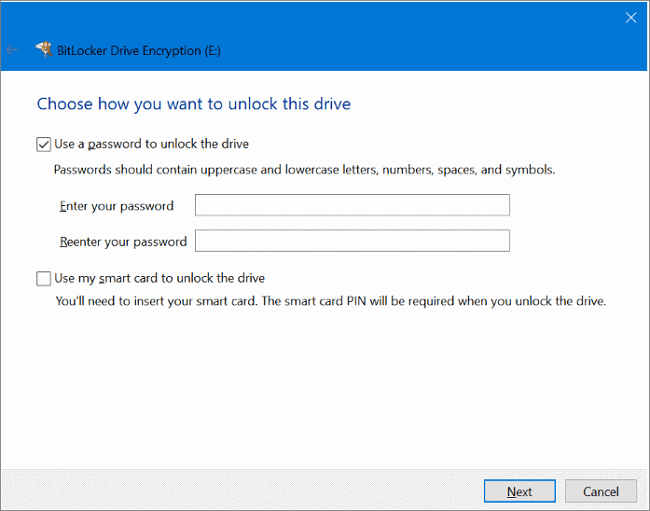
Etapa 4. Agora você recebe uma sugestão gentil para fazer backup da chave de recuperação com três opções, incluindo "salvar em sua conta da Microsoft", "salvar em um arquivo e imprimir a chave de recuperação". Escolha uma forma de backup preferida e clique em "Avançar".
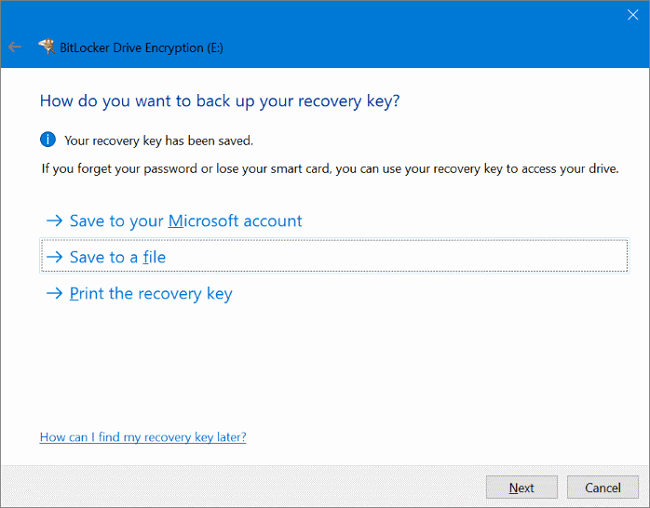
Etapa 5. Decida quanto do seu disco deve ser criptografado. Leia os textos explicativos com atenção para saber a diferença entre as duas opções: "Criptografar apenas o espaço em disco usado" e "Criptografar a unidade inteira". A última opção é altamente recomendada. Clique "Avançar".
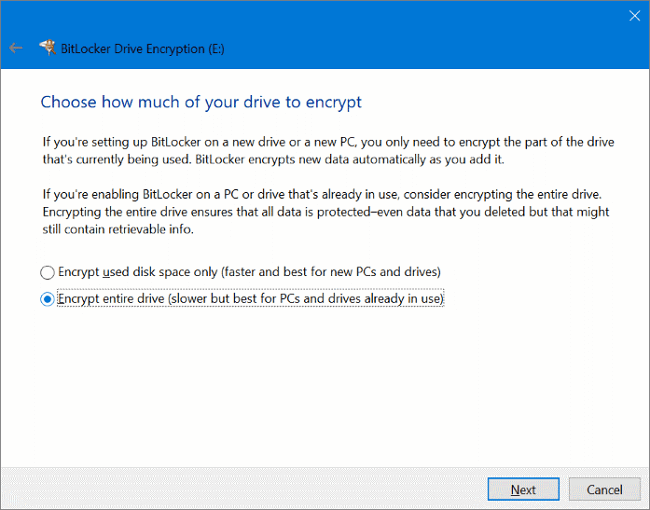
Etapa 6. Você será recebido por dois modos de criptografia: novo modo de criptografia ou modo compatível . Como você está tentando proteger uma unidade flash, é melhor escolher o modo compatível. Clique em "Avançar".
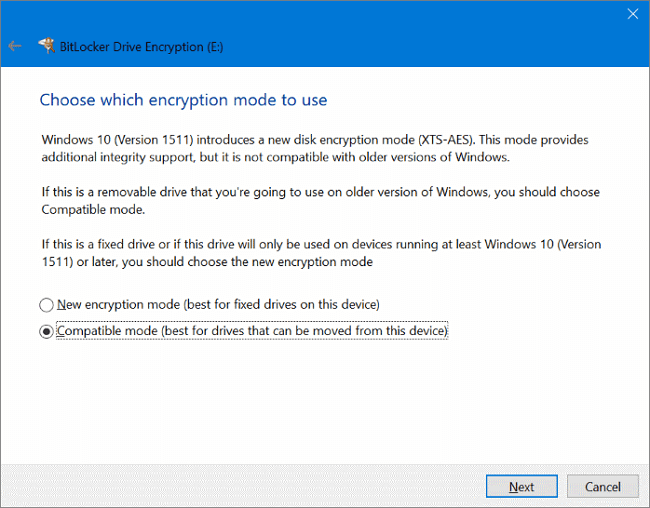
Etapa 7. Finalmente, você está chegando à última etapa. Com alguns avisos cuidadosamente expostos, clique em "Iniciar criptografia". O BitLocker funcionará imediatamente e criptografará sua unidade flash com uma senha definida.
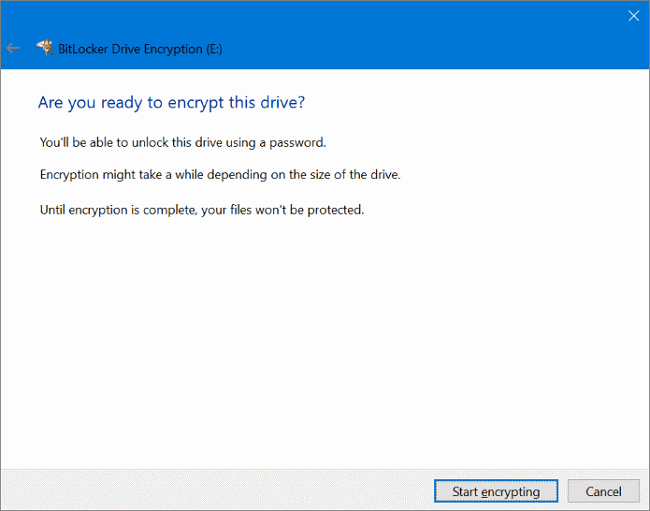
Etapa 8. Se a mensagem de prompt Criptografia de X: estiver concluída, você concluiu com êxito. Você pode desconectar sua unidade flash agora.
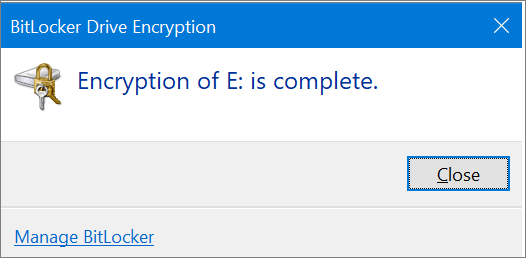
Como proteger arquivos e pastas no pendrive com senha com software
Sendo diferente da maneira do BitLocker de proteger com senha uma unidade flash inteira, há outra maneira eficaz de proteger o conteúdo da unidade flash USB de ser exposto a outras pessoas, exceto aquelas que têm uma senha. É usando um software de backup de arquivos de terceiros com recurso de criptografia de arquivos.
Além disso, se você infelizmente não é um usuário do Windows 10 Pro ou Enterprise, é bom conhecer esse software de criptografia e usá-lo para aumentar a segurança dos dados. Tudo o que você precisa fazer é baixar o EaseUS Todo Backup no seu PC com Windows 10 e levar alguns minutos para começar a criptografar.
Etapa 1. Clique em "Selecione conteúdos de backup" para iniciar um backup.

Etapa 2. Existem quatro categorias de backup de dados, Arquivo, Disco, SO e Mail, clique em Arquivo.

Etapa 3. Os arquivos locais e de rede serão exibidos no lado esquerdo. Você pode estender o diretório para escolher quais arquivos para fazer backup.

Etapa 4. Selecione o local onde deseja armazenar o backup seguindo as instruções na tela.

Clique em "Opções" para criptografar o backup com uma senha em "Opções de backup" e para configurar um agendamento de backup e optar por iniciar um backup em um determinado evento em "Esquema de backup". Há uma variedade de outras opções de personalização disponíveis para o processo de backup.

Etapa 5. Você pode salvar o backup em uma unidade local, no serviço online da EaseUS ou em um NAS.
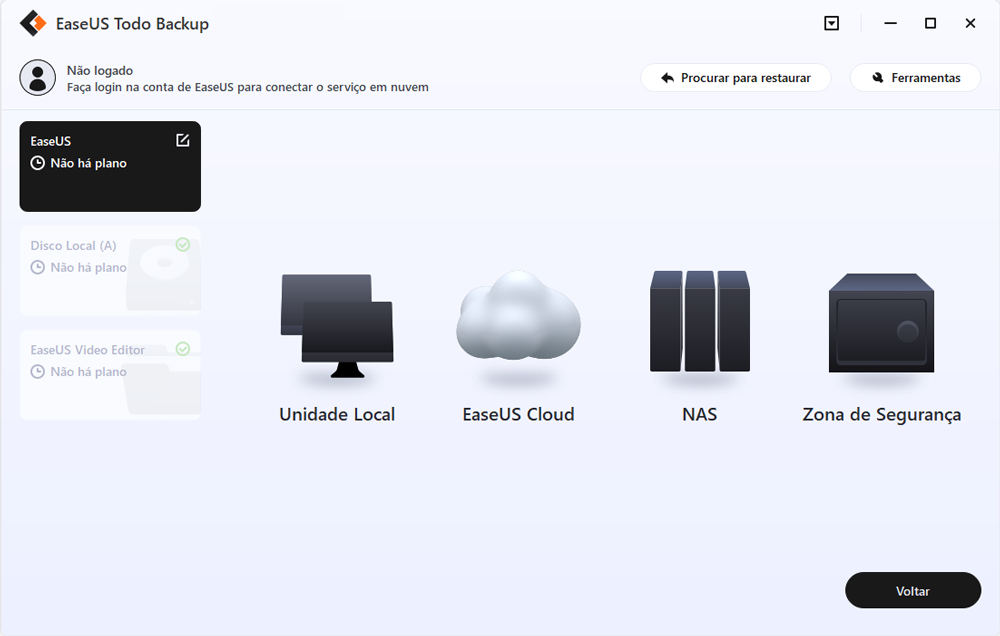
Etapa 6. O EaseUS Todo Backup permite que os clientes façam backup de dados em uma unidade de nuvem de terceiros e em sua própria unidade de nuvem.
Se você deseja fazer backup de dados em uma unidade de nuvem de terceiros, escolha Unidade local, role para baixo para adicionar Dispositivo de nuvem, adicione sua conta e faça login.
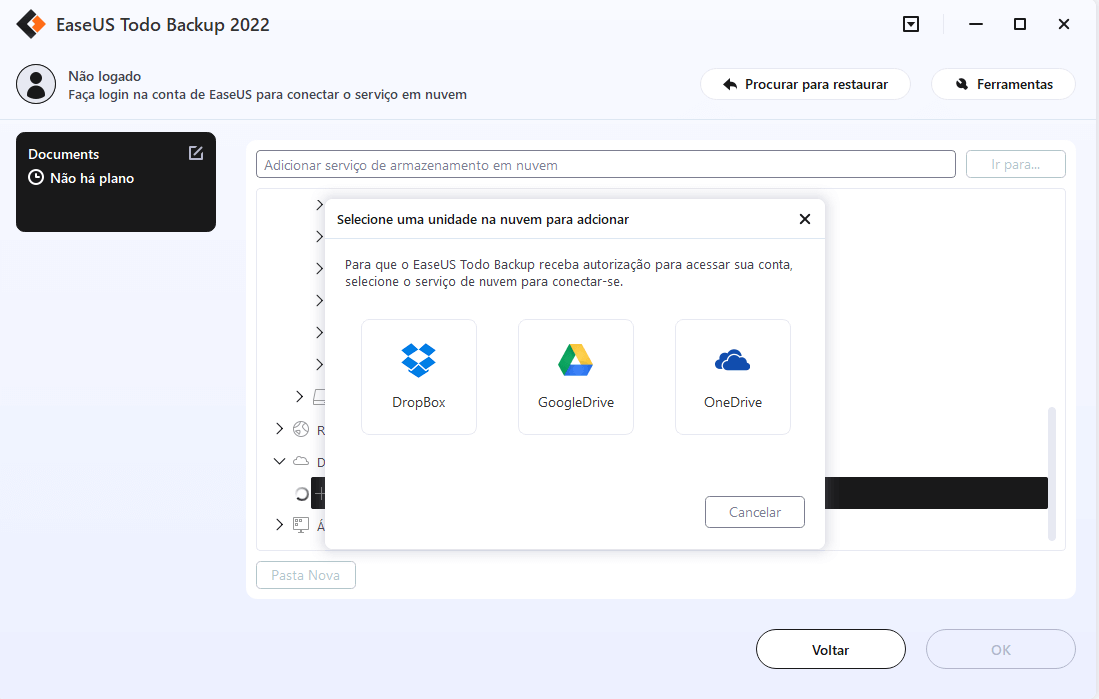
Você também pode salvar backups no serviço de armazenamento em nuvem da EaseUS. Inscreva-se em uma conta EaseUS e faça login depois de clicar em EaseUS Cloud.
Etapa 7. Para iniciar o backup, clique em "Fazer Backup Agora". Uma vez finalizado o processo de backup, ele será mostrado como um cartão no lado esquerdo do painel. Para gerenciar ainda mais um trabalho de backup, clique com o botão direito nele.
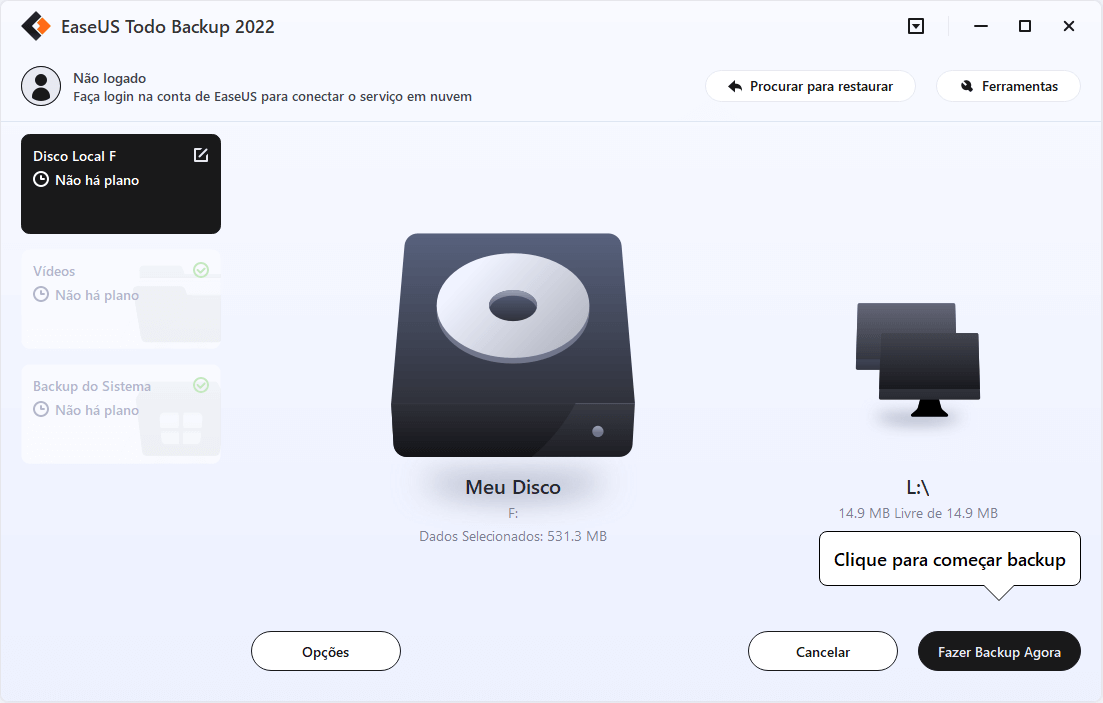
Artigos relacionados
-
Dicas para Instalação Limpa do Windows 10 sem Perder Dados
![article]() Jacinta 2025-06-04
Jacinta 2025-06-04
-
Halo Inifinite Continua Travando no PC: Resolvido por 10 Ideias de Especialistas
![article]() Leonardo 2025-06-04
Leonardo 2025-06-04
-
Como Fazer Backup do Cartão SD Raspberry Pi
![article]() Leonardo 2025-06-29
Leonardo 2025-06-29
-
Os 8 melhores softwares de backup empresarial em 2025
![article]() Leonardo 2025-06-04
Leonardo 2025-06-04
Prêmios e avaliações
"Faça backup, restaure e recupere documentos, bem como crie um disco de emergência e limpe totalmente o HD."
- Por Mircea Dragomir
Leia mais >>

EaseUS Todo Backup
Programa de backup inteligente para seus arquivos e computador inteiro no Windows 11/10/8/7.
Baixar Grátis100% Seguro
Tamanho: 1,88MB
![]()
