Leonardo atualizou em 19/09/2024 para Sistema Windows To Go | Mais Artigos
Você já verificou a compatibilidade do seu PC com Windows 11?
O tão esperado novo sistema operacional Windows finalmente chegou e aos poucos está chegando aos usuários com Windows 10, no início de outubro. Você já preparou seu PC ou laptop para obter a atualização gratuita do Windows 11 a partir do Windows 10? Infelizmente, muitas pessoas que têm uma versão anterior do sistema operacional, não atendem aos requisitos mínimos do sistema para a atualização do Windows 11,os dois dos requisitos mais rígidos são TPM 2.0 e inicialização segura UEFI. Obviamente, o disco rígido do sistema deve ter pelo menos 64 GB de espaço livre para os arquivos de instalação.
>> Clique em soluções para como aumentar o espaço da unidade C
Duas formas simples de instalar o Windows 11 em computadores que possuem o hardware necessário, é através da instalação de um arquivo ISO inicializável ou pela atualização automática, através das Configurações do Windows (disponível apenas para Windows 10). Mas, antes de tudo, você precisa se certificar de que seu computador é compatível com o Windows 11. Portanto, a primeira ferramenta que todos devem usar é um verificador do Windows 11, com o objetivo de verificar a compatibilidade de hardware para o Windows 11 no seu PC.
Etapa 1. Baixe o Verificador de atualização do Windows 11 do EaseUS.
Etapa 2. Clique no botão Verificar Agora para iniciar.

Etapa 3. A janela de resultados de compatibilidade do Windows 11 aparecerá a seguir. Todos os itens de configuração incompatíveis e compatíveis serão listados.
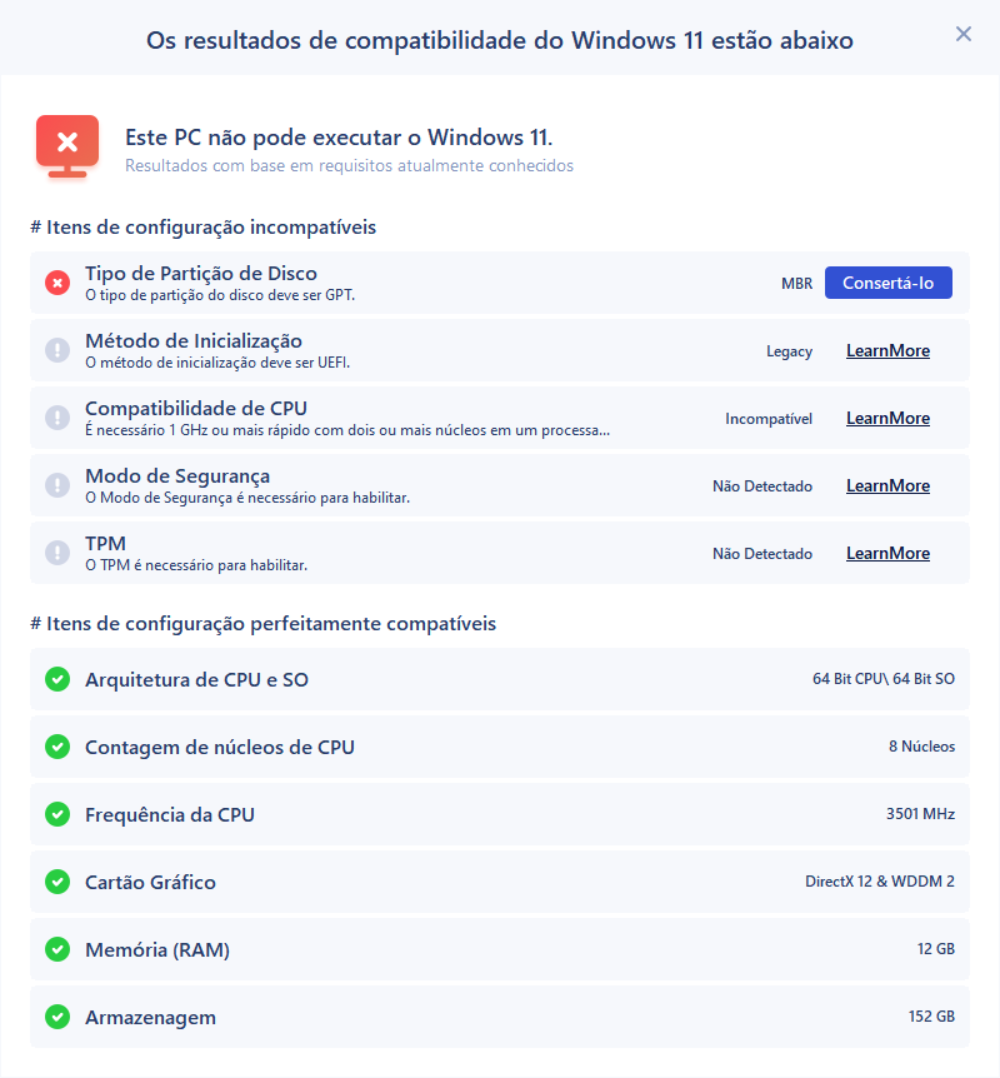
Como instalar o Windows 11 em qualquer PC com suporte
Conforme o resultado da verificação do seu PC, será preciso adotar soluções diferentes para obter o sistema operacional Windows 11. Para aqueles com computadores compatíveis, é muito fácil atualizar seus PCs para o Windows 11 mais recente, desde que veja esta página e encontrem o programa de instalação automática do Windows 11 aqui - EaseUS Win11Builder, que é a segunda ferramenta que recomendamos para você
Com o software EaseUS Windows 11 builder, tudo o que você precisa é um dispositivo USB e tempo. É a melhor e mais simples ferramenta de atualização do Windows 11, porque você não precisa baixar nenhum arquivo de imagem ISO em fontes externas, nem se preocupar em não receber a notificação de atualização automática em seu computador.
Passo 1. O EaseUS Win11Builder é integrado ao software EaseUS OS2Go. Baixe o EaseUS Win11Builder no seu computador. É um downloader gratuito de ISO do Windows 11 que ajuda você a baixar o sistema operacional Windows 11 mais recente.
Passo 2. Inicie a ferramenta após a instalação. As informações do sistema obtidas ficam disponíveis na tela inicial e são atualizadas o tempo todo.
Passo 3. Conecte a sua unidade flash USB no computador. O programa detecta automaticamente o seu dispositivo USB, então tudo que você precisa fazer é clicar no botão Criar.
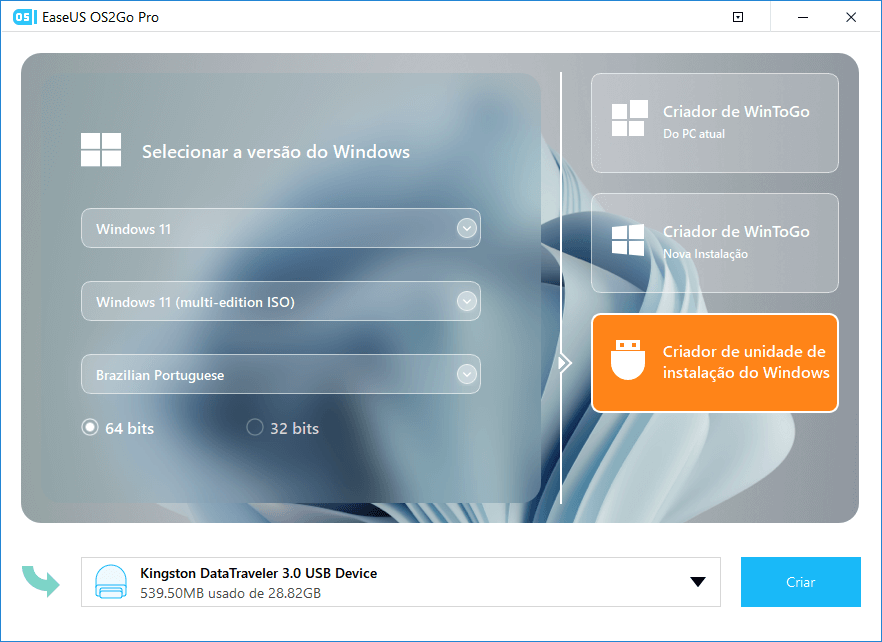
Passo 4. O software apagará todos os dados existentes da unidade USB. Assim que o processo de download começar, espere terminar ou pause para realizar outras atividades.
Passo 5. Depois de baixar o arquivo da imagem ISO do Windows 11 na unidade USB, comece a instalar o Windows 11 a partir da unidade USB inicializável em seu computador, seguindo o assistente de instalação passo a passo.
Como executar o Windows 11 em qualquer PC mesmo sem suporte [Duas opções]
Existem soluções manuais para burlar o limite dos requisitos de configurações de segurança para um chip TPM 2.0 e a inicialização segura UEFI. Está nas configurações do Editor de registro do Windows. Se você quer saber como instalar o Windows 11 sem TPM2.0 e a inicialização segura, a primeira opção para se livrar das limitações é demonstrada em detalhes neste post: Baixe o Windows 11 Sem o TPM2.0.
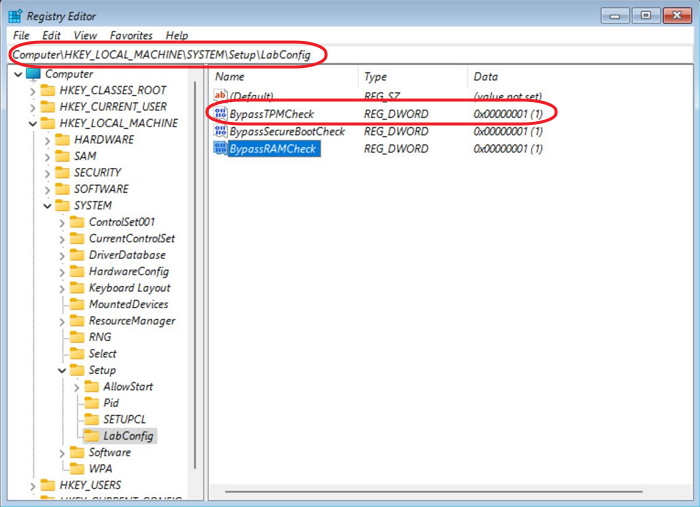
E a segunda opção? É para criar uma unidade USB portátil do Windows 11. Para ser mais específico, uma unidade USB portátil do Windows 11 é uma cópia de um ambiente completamente estabelecido do sistema operacional Windows 11, incluindo a instalação do sistema operacional, programas, jogos e dados pessoais na unidade do sistema em um PC. Mas para que fazer isso? Algumas situações onde pode ser útil:
- Execute o Windows 11 em qualquer PC, incluindo os compatíveis e incompatíveis
- Execute o Windows 11 no Mac a partir de um dispositivo USB
- Execute o Windows 11 em qualquer computador com Windows 7, 8 ou 10
- Execute o Windows 11 em qualquer PC / Mac antigo sem precisar de hardware requisitos
- Execute o Windows 11 em qualquer PC sem uma instalação limpa
Para poder cumprir os objetivos acima, a terceira ferramenta é útil - EaseUS OS2Go. É usado para copiar um Windows 11 já instalado em uma unidade USB para que você possa levá-lo para qualquer lugar no seu bolso e inicializar qualquer computador ou Mac a partir do USB inicializável.
Passo 1. Instale o EaseUS OS2Go em seu computador Windows, ele exibirá o espaço usado na unidade do sistema. Conecte uma unidade USB maior do que o espaço usado na unidade do sistema. Escolha Criador de unidade de instalação do Windows e clique em Avançar para continuar.
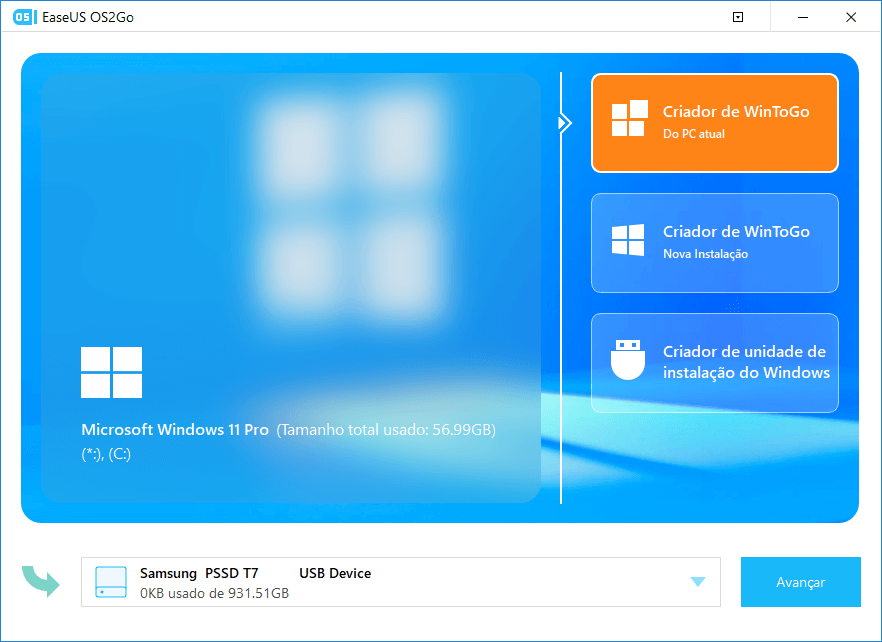
Passo 2. O EaseUS OS2Go irá notificá-lo de que a seguinte operação excluiria todos os dados da sua unidade. Certifique-se de ter feito backup de todos os dados importantes. Clique no botão Avançar para prosseguir.
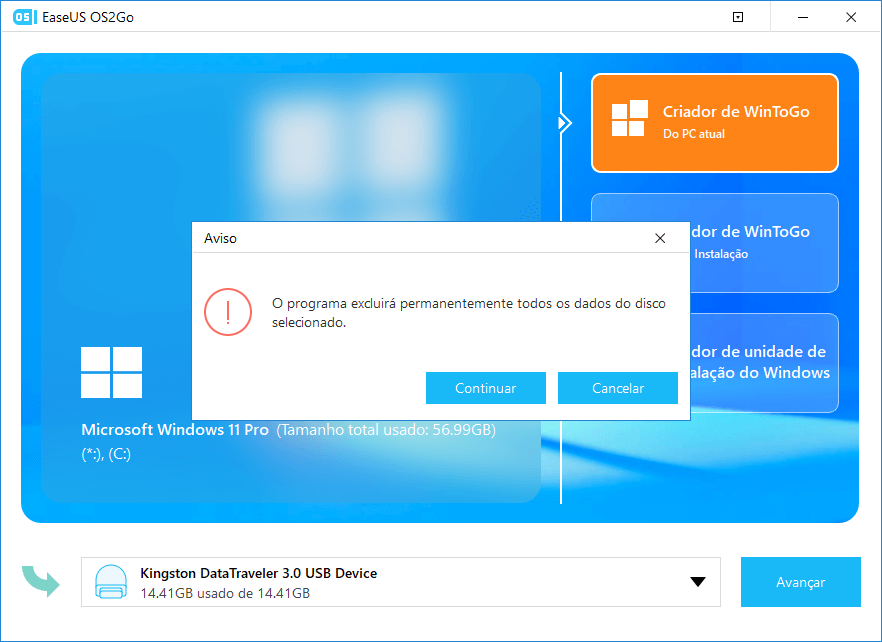
Passo 3. Ajuste o layout do disco. O layout de disco padrão na unidade de destino será exatamente o mesmo da unidade de recursos. Você também pode editar o layout de acordo com suas necessidades. Marque a opção aqui se você estiver usando uma unidade de estado sólido como a unidade inicializável do Windows. Em seguida, clique em Avançar.
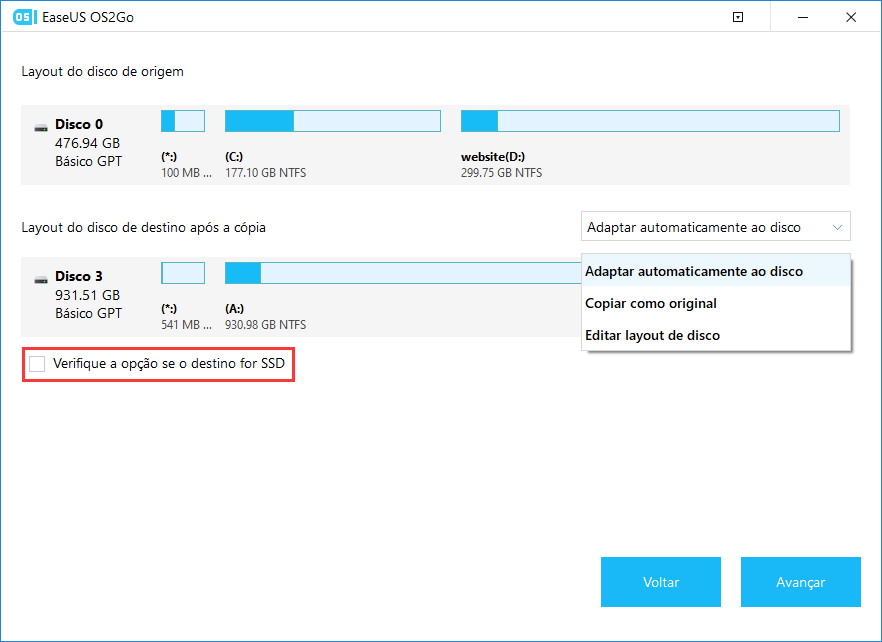
Passo 4. Em seguida, o EaseUS OS2Go começará a criar a unidade USB portátil. Geralmente, demora um pouco dependendo do seu sistema operacional e das condições da rede. Quando o progresso atingir 100%, a unidade USB deve ser inicializável agora.
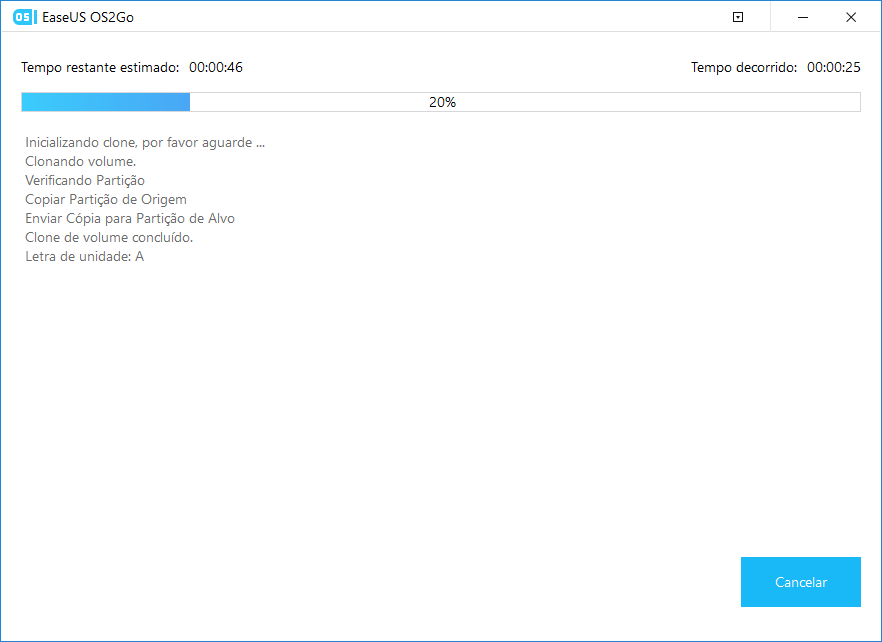
Passo 5. Insira o Windows USB portátil e inicie o computador. Pressione a tecla necessária (F2, DEL, F10 ...) para acessar o BIOS. Escolha inicializar a partir do disco USB.
Nota: Certifique-se de que o modo de inicialização (UEFI ou Herdado) do USB portátil e do computador de destino sejam os mesmos, caso contrário, você não conseguirá inicializar.
Considerações finais sobre como obter o Windows 11
Podemos prever que o Microsoft Windows 10 e o Windows 11 se tornarão os dois principais sistemas operacionais do mercado, e os novos equipamentos são fornecidos com o Windows 11 pré-instalado. Cedo ou tarde você terá que atualizar o seu sistema operacional para o Windows 11, para utilizar os serviços do sistema operacional da Microsoft mais seguros e atualizados. Experimente as três ferramentas do EaseUS para usufruir do melhor do Windows 11 a partir de agora.
Artigos relacionados
-
2 Maneiras de Criar Unidade USB Portátil para Windows 10/8/7
![author icon]() Rita 2024-09-19
Rita 2024-09-19 -
Como jogar League of Legends (LOL) no Mac com 3 soluções
![author icon]() Leonardo 2024-09-19
Leonardo 2024-09-19
-
Como Copiar o Windows 11 para Pendrive USB
![author icon]() Leonardo 2024-09-19
Leonardo 2024-09-19 -
[Solução] Instale o Windows 11 em Um Computador Incompatível
![author icon]() Leonardo 2024-09-19
Leonardo 2024-09-19
EaseUS OS2Go
- Crie Windows portátil para USB
- Copie Windows instalado para USB
- Clone a unidade do SO para USB
- Execute Windows 11 em qualquer PC
- Execute Windows 11 em PC sem suporte
- Execute Windows 11/10 em Mac
