Índice
![]() Sobre o Autor
Sobre o Autor
![]() Postagens Relacionadas
Postagens Relacionadas
Aprimorado por IA

- Corrigir vídeos quebrados, impossíveis de reproduzir, sem som, etc.
- Reparar imagens corrompidas e melhorar a qualidade com algoritmos avançados de IA.
- Corrigir arquivos PDF, Word, Excel e PowerPoint.
100% Seguro
- Correção 1. Reparar imagens que não podem ser visualizadas com software de reparo
- Correção 2. Forçar o encerramento do aplicativo Preview para resolver o problema de não funcionamento do Preview no Mac
- Correção 3. Reinicie o Mac para corrigir rapidamente a visualização que não está funcionando
- Mais soluções para corrigir o Mac Preview que não funciona
O Preview é um aplicativo integrado ao macOS e o utilitário padrão em computadores Mac para exibir PDFs ou documentos de imagem.
Por padrão, quando você clica duas vezes em um arquivo PDF, JPG ou PNG no seu Mac sem nenhuma alteração nas configurações, ele será iniciado automaticamente no Preview.
Portanto, encontrar problemas como o Preview não funcionar no Mac pode ser desorientador. Talvez você tenha se sentido frustrado pela incapacidade de abrir PDFs, JPGs ou PNGs como esperado.
Correção 1. Reparar imagens que não podem ser visualizadas com software de reparo
Ao encontrar imagens que não podem ser visualizadas devido à corrupção ou danos, considere utilizar o EaseUS Fixo Photo Repair . Baixe este software para reparar as fotos que não estão abrindo em um Mac.
Este software aborda diversas situações em que os usuários podem encontrar imagens inacessíveis ou distorcidas.
Não importa se suas imagens apresentam pixelização ou estão completamente invisíveis, o EaseUS Fixo Photo Repair oferece recursos de reparo poderosos e confiáveis para reparar fotos corrompidas no Mac e restaurá-las à qualidade original.
Ao alavancar algoritmos avançados, esta ferramenta pode efetivamente reparar uma ampla gama de problemas de imagem, incluindo não é possível abrir JPG no Mac . Ela garantirá que você possa novamente visualizar e usar suas fotos com clareza e precisão.
Descubra como o EasеUS Fixo Photo Repair pode dar vida nova às suas imagens danificadas e recuperar momentos perdidos. Vamos explorar como reparar suas imagens e recuperar sua integridade visual.
Etapa 1. Inicie o EaseUS Fixo no seu Mac, vá até a aba "Reparo de fotos" e clique no botão "Adicionar foto" para adicionar as fotos corrompidas, incluindo JPEG, PNG, JPG, CR3, CR2, NEF, NRW, RAF, etc.
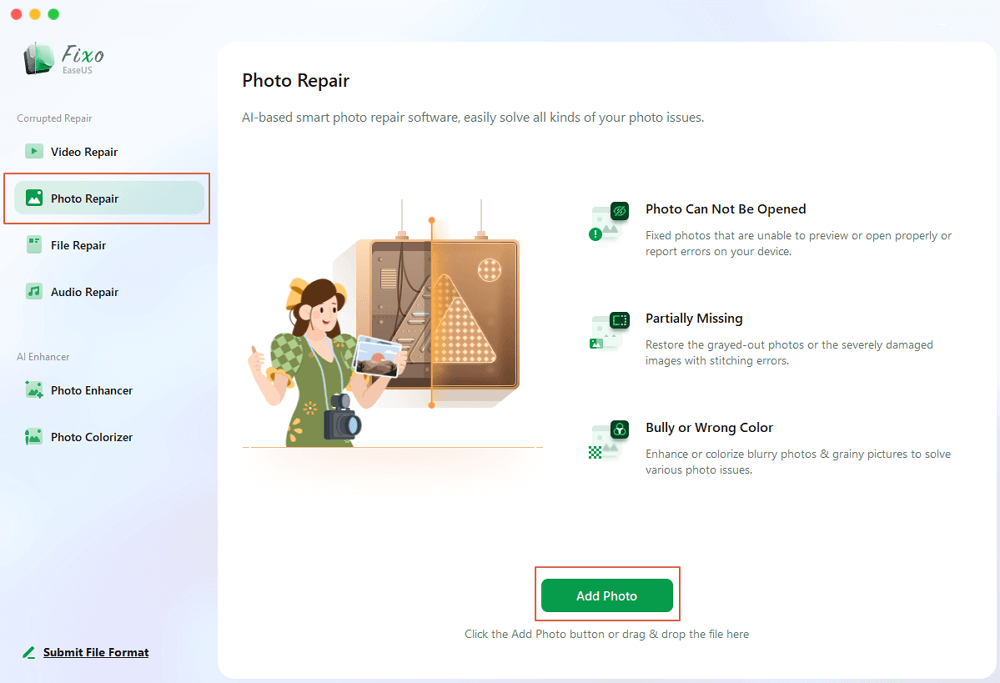
Etapa 2. Selecione uma foto e clique no botão "Reparar" para iniciar o processo de reparo de uma única foto. Se quiser reparar todas as fotos corrompidas, clique em "Reparar Tudo".
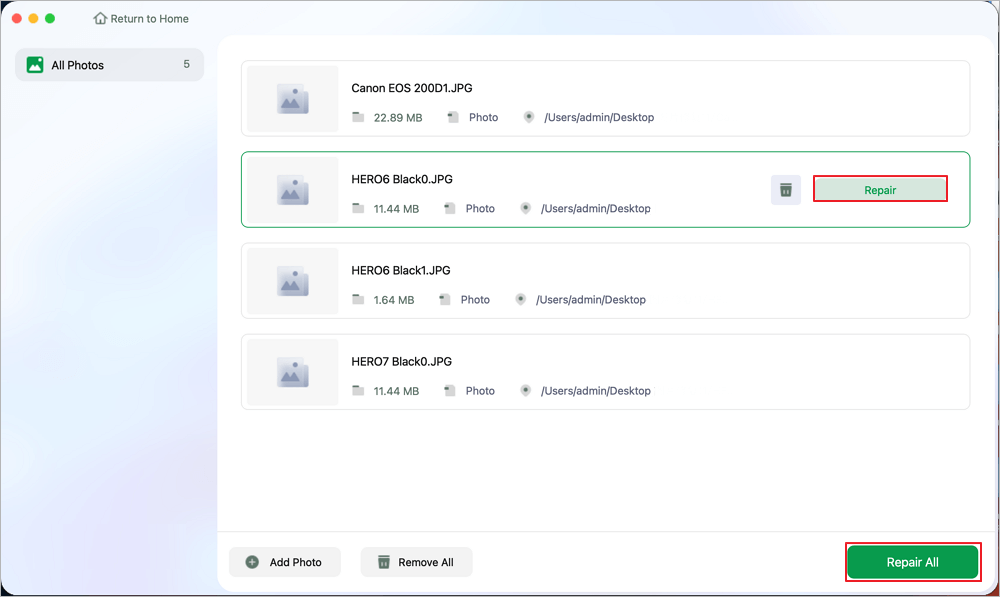
Etapa 3. Clique no ícone do olho para visualizar uma foto reparada e clique em "Salvar" para salvá-la no seu Mac. Escolha "Salvar tudo" para salvar todas as fotos reparadas. Clique em "Exibir reparadas" para localizar a pasta reparada.
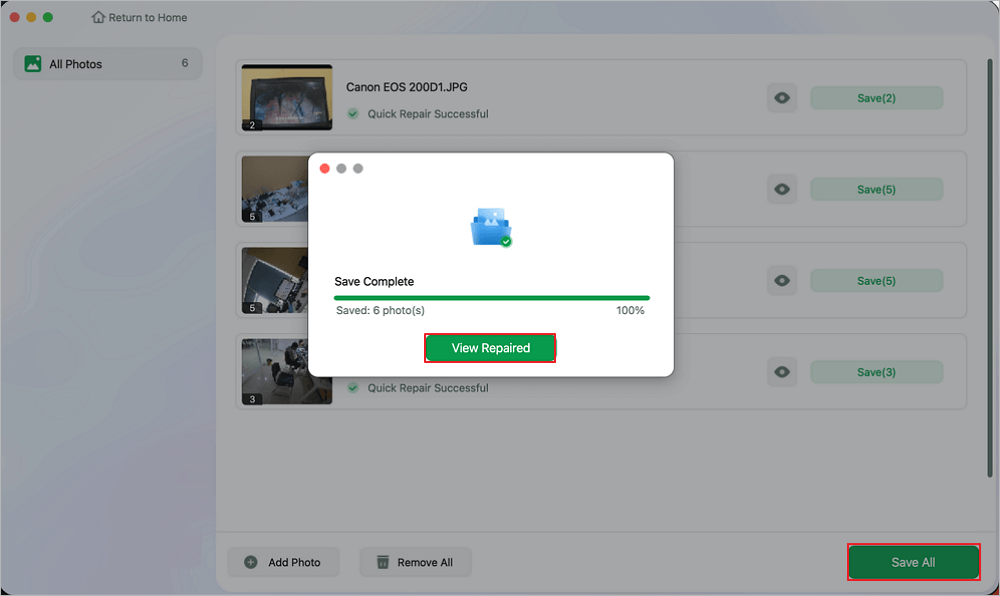
O vídeo a seguir ensinará como aplicar o EaseUS Fixo Photo Repair para corrigir fotos danificadas no Mac. Você pode pular para 01:01 Método 3. EaseUS Fixo Photo Repair diretamente.
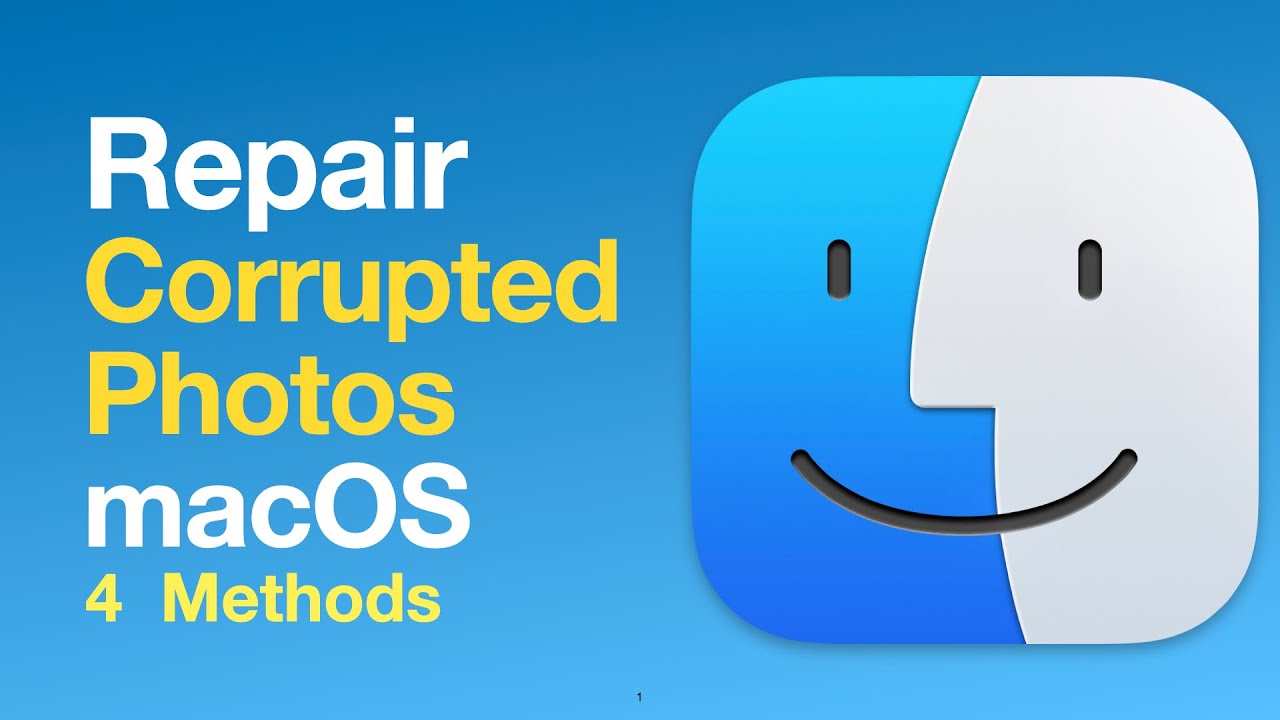
Ajude seus amigos e seguidores a descobrir essas dicas eficazes compartilhando esta página nas redes sociais.
Correção 2. Forçar o encerramento do aplicativo Preview para resolver o problema de não funcionamento do Preview no Mac
Se o Preview estiver com defeito, tente fechar o aplicativo e reiniciá-lo. O método mais direto para fechar o Preview é navegar até a barra de menu da Apple, clicar em Preview e, em seguida, selecionar "Sair do Preview" no menu suspenso.
No entanto, se o Preview não fechar da maneira padrão, siga estas etapas para forçar o encerramento no seu Mac:
Passo 1. Pressione as teclas "Command + Option + Escape" simultaneamente no seu teclado.
Passo 2. Localize "Visualizar" na lista de aplicativos e selecione "Forçar Encerramento".

Etapa 3. Confirme a ação clicando em "Forçar Encerramento" na janela pop-up subsequente.
Como alternativa, você pode forçar o encerramento do aplicativo Preview usando o Mac Activity Monitor. Veja como:
Etapa 1. Use o Mac Spotlight para abrir o Monitor de Atividade.
Etapa 2. No campo de pesquisa, digite Visualizar e selecione-o nos resultados.
Etapa 3. Toque na tecla "X" localizada no canto superior esquerdo da janela "Monitor de Atividade".
Etapa 4. Em seguida, escolha "Forçar Encerramento".

Etapa 5. Reinicie o Preview e avalie se ele funciona normalmente novamente.
Correção 3. Reinicie o Mac para corrigir rapidamente a visualização que não está funcionando
Uma das soluções mais simples para problemas comuns é iniciar o seu Mac.
Feche todos os aplicativos abertos no seu Mac e reinicie-o para ver se isso resolve o problema relacionado à visualização.
Para reiniciar o seu Mac, siga estes passos:
Passo 1. Clique no logotipo da "Apple" no canto superior esquerdo da tela.
Passo 2. Selecione "Reiniciar" no menu suspenso e aguarde até que seu Mac reinicie. Este processo pode ajudar a corrigir o mau funcionamento do Preview que você está enfrentando.

Correção 4. Redefina o aplicativo de visualização na biblioteca para solucionar problemas
Se o seu macOS já estiver atualizado e o Preview ainda estiver com problemas, considere excluir o arquivo de preferências do aplicativo Preview (PLIST) para redefini-lo para as configurações padrão.
O arquivo PLIST contém todas as preferências e configurações personalizadas para o aplicativo Preview. Aqui estão as etapas para redefinir o Preview:
Etapa 1. Abra uma nova janela do "Finder" no seu Mac.
Etapa 2. Navegue até a opção "Ir" na barra de menu na parte superior da tela.
Etapa 3. Selecione "Biblioteca" no menu suspenso.

Passo 4. Clique duas vezes na pasta "Preferências" para acessá-la.

Etapa 5. Localize o arquivo chamado "com.apple.Preview.plist" na lista de arquivos e exclua-o.
Etapa 6. Agora, inicie o aplicativo Preview novamente. Seu Mac gerará um novo arquivo PLIST para o aplicativo com as configurações padrão.
Executar esta ação pode ajudar a resolver quaisquer problemas persistentes com o Preview no seu Mac. Você também pode reparar a Photo Library no Mac para consertar o aplicativo Photos que não está funcionando.
Correção 5. Corrigir o aplicativo Preview que não funciona no Mac atualizando o macOS
Algumas versões mais antigas do macOS podem conter bugs que causam problemas com o aplicativo Preview do MacBook.
Se você suspeitar que sua versão do macOS foi afetada, considere atualizar para a versão mais recente do macOS compatível com seu dispositivo para resolver esse problema.
Veja como você pode atualizar o macOS:
Passo 1. Clique no ícone "Apple" no canto superior esquerdo da tela do seu Mac.
Passo 2. Escolha "Configurações do sistema" no menu suspenso.
Etapa 3. Na janela que aparece, clique em "Geral", navegue até a opção "Atualização de software" e clique nela.

Etapa 4. Permita que seu Mac verifique se há atualizações disponíveis.
Etapa 5. Se forem encontradas atualizações, clique em "Atualizar agora" e aguarde o início do processo de atualização.
Etapa 6. Depois de instalar a atualização, seu dispositivo será reiniciado. Após reiniciar, verifique se o aplicativo Preview funciona corretamente.
Atualizar o macOS geralmente pode resolver problemas relacionados ao software e melhorar o desempenho geral do seu Mac e seus aplicativos, incluindo o Preview.
Correção 6. Reinstale o macOS para resolver o Mac Preview que não funciona
Se você esgotou outros métodos sem resolver com sucesso os problemas do Preview no seu Mac, pode ser necessário reinstalar o sistema operacional macOS.
Veja como reinstalar o macOS:
Passo 1. Desligue seu Mac completamente, então reinicie-o pressionando o botão de energia enquanto segura as teclas "Command + R". Esta ação inicializará seu Mac no Modo de Recuperação.
Etapa 2. Na janela "Utilitários", selecione "Reinstalar o macOS" e clique em "Continuar". Siga as instruções na tela para poder continuar com o processo de reinstalação.

Etapa 3. Quando solicitado, escolha o disco onde deseja instalar o macOS.
Reinstalar o macOS geralmente pode resolver problemas persistentes de software, incluindo problemas com o aplicativo Preview.
Antes de prosseguir com esta etapa, certifique-se de ter um backup dos seus dados importantes. Não se esqueça de compartilhar todos esses 6 métodos no FB para ajudar mais usuários a consertar o Preview que não está funcionando bem.
Resumo
Esse problema pode ser particularmente incômodo, principalmente ao acessar documentos importantes ou visualizar fotos queridas.
Além disso, há várias outras causas possíveis para o Preview não funcionar corretamente no macOS:
- ☹️O aplicativo Preview pode encontrar problemas internos devido a um arquivo de preferências (PLIST) mal configurado.
- ❌O macOS pode ter bugs ou outros problemas subjacentes, especialmente após atualizações de software que podem introduzir comportamento inesperado que afeta a funcionalidade do aplicativo.
- 💻Embora seja incomum, às vezes o hardware defeituoso pode ser o culpado.
Identificar a causa específica por trás do mau funcionamento do Preview é crucial para implementar a solução correta de forma eficaz.
Ao entender esses possíveis problemas, você pode resolver o problema e restaurar a funcionalidade do aplicativo Preview no seu Mac.
Seguindo esses métodos, você pode superar obstáculos comuns e restaurar a funcionalidade do aplicativo Preview para visualizar PDFs e arquivos de imagem sem problemas.
Além disso, para problemas específicos relacionados a arquivos de imagem danificados ou corrompidos que não podem ser visualizados com o Preview, recomendamos considerar o EaseUS Fixo Photo Repair.
Esta ferramenta utiliza algoritmos avançados para analisar e reparar arquivos de imagem, garantindo que suas fotos valiosas sejam recuperadas e acessíveis.
Perguntas frequentes sobre a visualização não funciona no Mac
Se o seu Preview não estiver funcionando no Mac, não se preocupe. Estas são algumas das perguntas mais frequentes sobre esse problema. Confira!
1. Por que o aplicativo Preview não abre fotos no Mac?
Um motivo comum pode ser que o arquivo PDF, JPG ou PNG que você está tentando visualizar esteja corrompido. Além disso, aqui estão outras causas potenciais para o Preview não funcionar corretamente no Mac:
- O aplicativo Preview pode encontrar dificuldades devido a um arquivo de preferências (PLIST) mal configurado.
- O macOS pode ser afetado por bugs ou outros problemas subjacentes.
- Problemas de hardware podem afetar o desempenho do aplicativo Preview.
2. Posso visualizar uma foto danificada com o Preview no Mac?
Sim, você pode tentar reparar imagens danificadas usando as ferramentas integradas no seu Mac sem precisar de software de terceiros. O aplicativo Preview no macOS fornece ferramentas básicas de edição que podem ser usadas para tentar restaurar imagens danificadas.
3. Como faço para corrigir o aplicativo Preview que não está funcionando no Mac?
Aqui estão algumas maneiras de corrigir esse problema:
- Reparar imagens que não podem ser visualizadas
- Forçar encerramento do aplicativo de visualização
- Reinicie o Mac
- Redefinir o aplicativo de visualização na biblioteca
- Atualizando o macOS
- Reinstale o macOS
Esta Página Foi Útil?