Como fazer um PDF somente leitura com 4 maneiras fáceis em 2025
Leonardo atualizou em 02/01/2025 para Tutoriais do PDF Editor | Mais Artigos
Muitas vezes, o conteúdo de um documento PDF pode ser tão sensível que as pessoas não querem que ele seja copiado ou alterado. No entanto, nem todos os leitores ou editores de PDF oferecem recursos que permitem aos usuários proteger o documento adicionando uma senha ou desativando algumas operações.
Esta postagem compartilha várias ferramentas que podem ajudá-lo a proteger um arquivo PDF, e o conteúdo do PDF estará protegido contra cópia ou uso indevido.
Como tornar um PDF somente leitura no Windows
Aprender como tornar um PDF somente leitura é essencial para quem lida com documentos PDF, como funcionários de escritório que desejam garantir que seus documentos permaneçam confidenciais ou advogados que lidam com informações confidenciais.
Como a maioria das ferramentas não oferece esse recurso, é uma ótima opção usar um software multifuncional, como o EaseUS PDF Editor . Este software garantirá que ninguém possa modificar seu arquivo PDF de qualquer forma, adicionando uma senha para protegê-lo.
Se você precisar excluir a senha e permitir que outras pessoas editem o PDF livremente, este editor de PDF também permite remover a proteção por senha do PDF com simples cliques. Depois disso, será conveniente copiar texto de PDF , adicionar texto a PDF e até extrair imagens de PDF.
Principais características:
- Converta documentos em PDF
- Adicione marca d'água ao PDF ou remova marca d'água do PDF
- Excluir imagem de fundo
- Torne o PDF digitalizado editável usando o recurso OCR
- Oculte texto em PDF para proteger informações confidenciais
Este software pode satisfazer a maioria de suas demandas de edição, conversão ou proteção de um PDF, e você pode clicar neste botão para baixá-lo gratuitamente agora.
Método para tornar o PDF somente leitura no Windows:
Passo 1. Inicie o EaseUS PDF Editor em seu PC Windows e clique em Abrir para importar o PDF que deseja tornar inativo.

Passo 2. Clique em Converter > Converter em imagens para converter suas páginas PDF em imagens. Feito isso, as imagens convertidas serão salvas em seu computador.
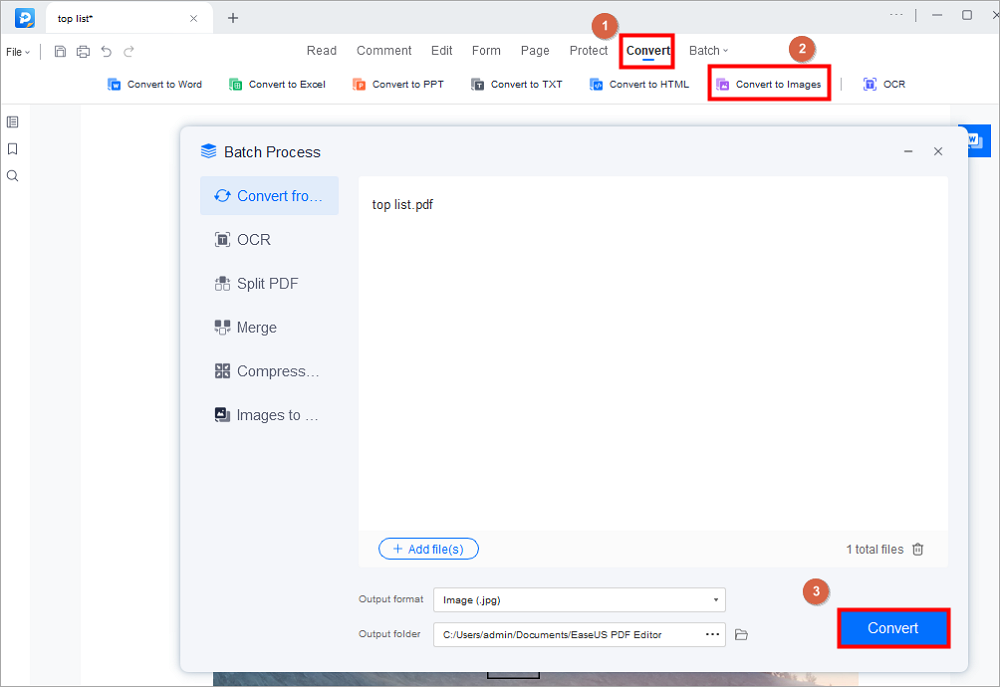
Etapa 3. Volte para a interface principal do EaseUS PDF Editor novamente e clique em Criar > Criar um arquivo em branco .
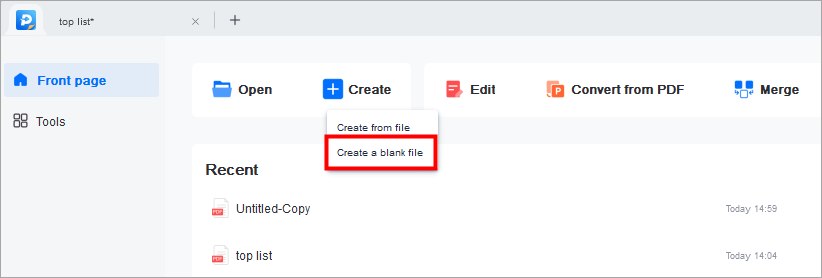
Passo 4. No modo Editar , escolha a opção Adicionar Imagem . Agora você precisa inserir todas as imagens convertidas do PDF original. Não se esqueça de garantir que as fotos estejam na ordem correta.
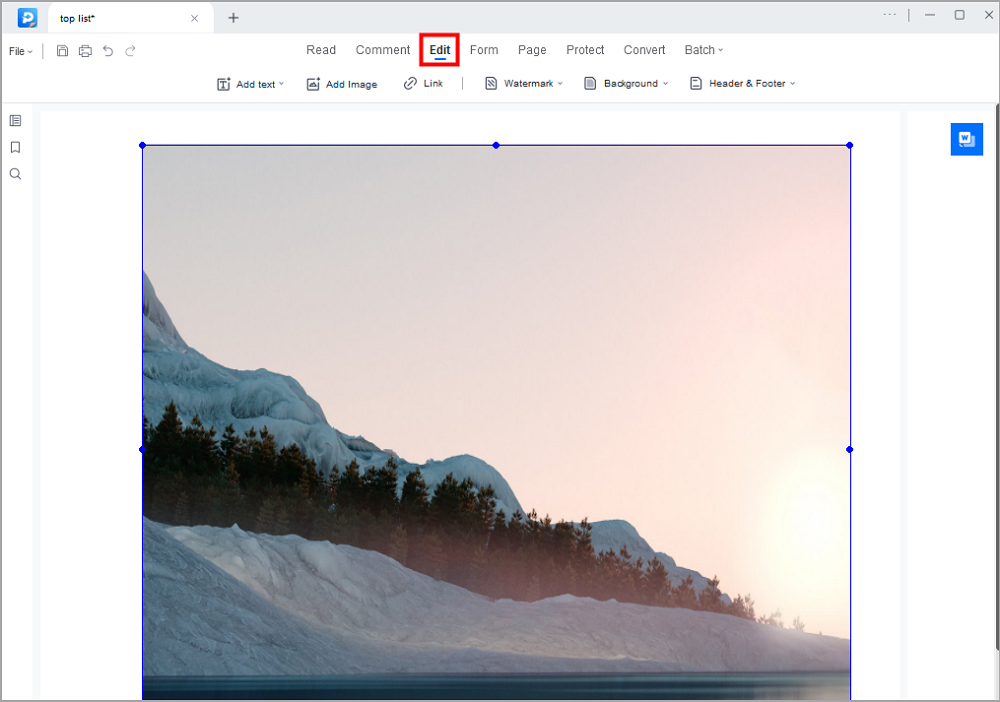
Passo 5. Por fim, clique em Arquivo > Salvar ou Salvar como para obter o PDF inativo.

Como tornar um PDF somente leitura no Mac
Adobe Acrobat DC é uma ferramenta popular no mercado que pode ajudá-lo com tudo em PDF. Ele vem com uma série de novos recursos para o escritório moderno e sem papel.
O iT oferece vários novos recursos de edição de PDF, como adição de campos de formulário e criação de PDFs preenchíveis. Por exemplo, se você deseja fazer um PDF com campos de formulário de data e hora ou informações do usuário, agora você pode fazer isso usando o Adobe Acrobat. Além disso, é um excelente leitor de voz de PDF , que pode ler o texto do PDF em voz alta.
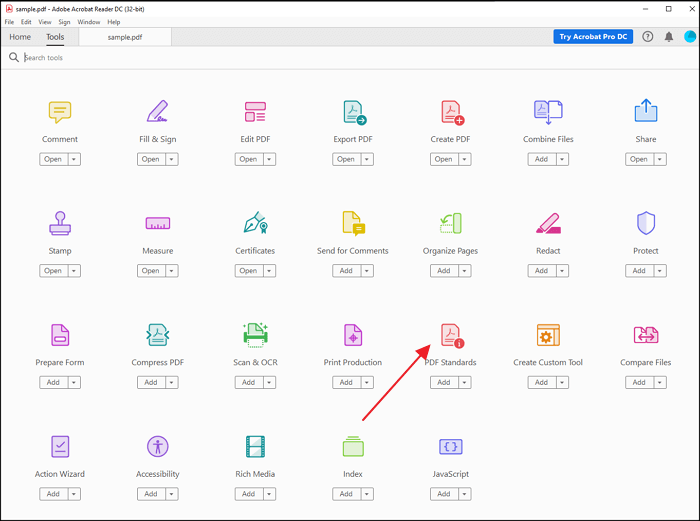
Características:
- Ofereça ferramentas de desktop e ferramentas online
- Preencha e assine um formulário
- Crie, exporte e compartilhe PDFs
- Adicione comentários a arquivos PDF
Etapa para tornar o PDF somente leitura online:
Passo 1. Clique com o botão direito no arquivo PDF que deseja tornar somente leitura e escolha abri-lo com Adobe Acrobat. No macOS, os arquivos PDF abrem no modo de visualização por padrão, mas você pode alterá-lo.
Passo 2. Clique em “Ferramentas” > “Mais Ferramentas”. Localize "PDF Standard" e escolha "Modo PDF/A". Isso garantirá que o documento seja somente leitura para evitar qualquer modificação no documento.
Etapa 3. Você pode salvá-lo como um novo arquivo ou aplicar as alterações ao arquivo antigo. Esses arquivos, quando abertos com outro navegador, não podem mais ser modificados.
Baixar: acrobat.adobe.com/us/en/acrobat/features.html
Como tornar um PDF somente leitura no iPhone/iPad
PDF Expert é um leitor e editor de PDF útil para iPhone e iPad. Se você precisar de algo mais do que apenas um leitor de PDF, isso será útil em muitos lugares.
O aplicativo oferece todos os recursos relacionados a PDF, como edição de PDF, adição de assinatura, adição de links, remoção de dados confidenciais e assim por diante.
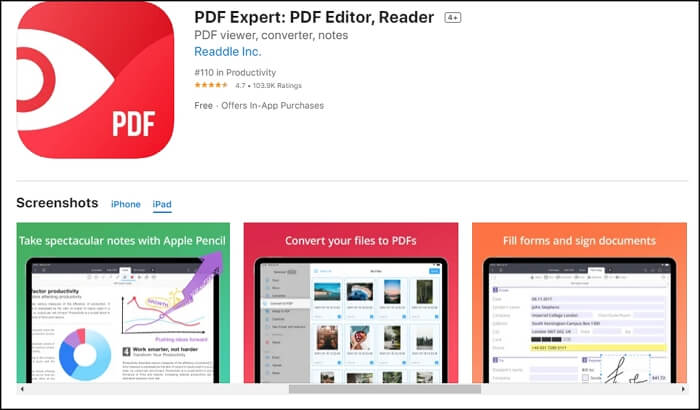
Características:
- Leia um PDF e faça anotações nele
- Crie um novo arquivo e edite-o convenientemente
- Mesclar PDF facilmente
- Preencha o formulário e assine o PDF
Etapas para tornar o PDF somente leitura no iPhone e iPad:
Passo 1. Abra o aplicativo PDF Expert e selecione para abrir o arquivo PDF que deseja tornar somente leitura. Você terá que navegar e localizar o arquivo no telefone.
Passo 2. Localize a ferramenta “Proteger” no app e configure uma senha. Isso garantirá que as pessoas que têm acesso à senha possam abrir o arquivo e usá-lo. Caso contrário, não conseguirão abri-lo.
Passo 3. Salve as configurações e o PDF será criptografado com a senha, tornando-o somente leitura.
Baixar: apps.apple.com/us/app/pdf-expert-pdf-editor-reader/id743974925
Como fazer um PDF somente leitura online
Sejda é uma ferramenta online que ajuda a editar e gerenciar arquivos PDF. Ele também suporta tornar um PDF somente leitura, convertendo o PDF em uma imagem somente leitura. Isso garante que nada possa ser editado, a menos que uma poderosa função OCR seja usada.
Além de oferecer esta função, ele também pode compactar, dividir, cortar e mesclar arquivos PDF. Por ser uma ferramenta gratuita, existem algumas limitações inevitáveis em torná-la um documento somente leitura.
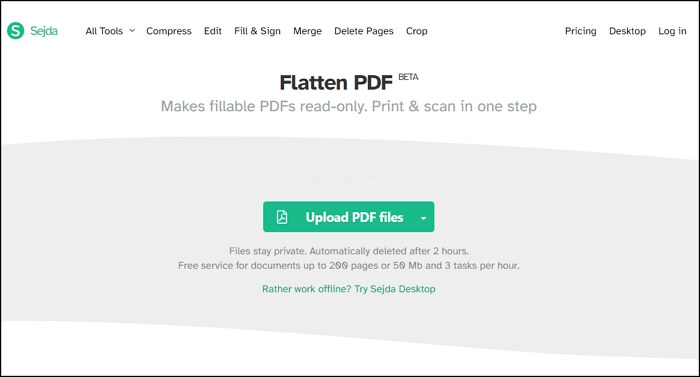
Características:
- Converta PDF para outros formatos
- Divida arquivos PDF e mescle-os
- Extraia imagens de PDF
- Proteja o arquivo PDF adicionando uma senha
Etapas para tornar o PDF somente leitura online:
Passo 1. Abra a ferramenta online em seu navegador e arraste e solte o arquivo PDF que deseja tornar somente leitura. O software permite 3 tarefas por hora com limite máximo de 200 páginas ou 50 MB.
Etapa 2. Em seguida, você tem duas opções para escolher: "Achatar tudo" ou "Achatar apenas os campos preenchíveis do formulário". Escolha o primeiro. Você também pode clicar em “Mais opções” e alterar a resolução da imagem.
Passo 3. Assim que o processamento for concluído, baixe-o e abra-o em seu navegador ou em qualquer leitor de PDF. Observe que você não pode selecionar nenhum texto. Mesmo quando aberto com um editor de PDF, o texto não poderá ser selecionado, pois tudo será convertido em imagem, e então você poderá adicioná-lo ao arquivo PDF.
Experimente: www.sejda.com/flatten-pdf
Conclusão
A melhor maneira de impedir que os usuários modifiquem seus documentos PDF é torná-los somente leitura. Este é um método simples e tudo que você precisa é de um editor de PDF apropriado.
Muitos editores de PDF, como o EaseUS PDF Editor, permitem que os usuários protejam os dados do PDF contra cópia, modificação, etc. Se estiver usando o macOS, você pode usar o Acrobat DC, bem como o PDF Expert no iPhone e iPad. Quem não gosta de usar software pode sempre usar uma ferramenta online para nivelar o PDF e torná-lo somente leitura.

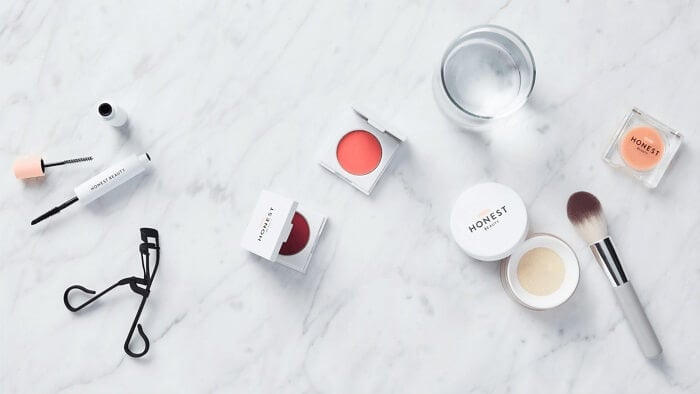
![[2025] 6 principais alternativas de visualização para Windows](/images/br/video-editor/related-articles/4.jpg)
