Como editar/renumerar/remover número de página de PDF
Leonardo atualizou em 19/09/2024 para Tutoriais do PDF Editor | Mais Artigos
Os números de páginas PDF são amplamente utilizados em seus documentos PDF para melhor visualização, esteja você no trabalho ou estudando. Mas às vezes, os números das páginas nas páginas do documento nem sempre correspondem aos números das páginas que aparecem abaixo das miniaturas das páginas e na barra de ferramentas Navegação de página; ou os números das páginas estão no local errado nos documentos PDF…
Se você está incomodado com esses problemas, pode obter ajuda neste post. Aqui mostraremos dois métodos fáceis para ajudá-lo a gerenciar os números de páginas do PDF: editar/renumerar o número da página no PDF e remover o número da página do PDF . Se você tiver interesse, continue lendo.
Removedor de número de página PDF - EaseUS PDF Editor (recomendado)
EaseUS PDF Editor é um dos programas de edição mais populares para usuários do Windows. Ele oferece muitas ferramentas de edição básicas e avançadas, que simplificarão seu trabalho e estudo.
Com sua ajuda, você pode inserir facilmente texto, imagens e até mesmo adicionar marca d'água a arquivos PDF em algumas etapas simples. Ou você pode gerenciar suas páginas PDF, como mesclar, dividir, girar, etc., e proteger com senha os arquivos PDF para visualização e cópia não autorizadas.
Além dessas funções avançadas, este programa também funciona bem em edições básicas, como gerenciamento de números de páginas de PDF. Usando-o, você descobrirá que é extremamente fácil adicionar, alterar e remover números de páginas de seus PDFs em segundos.
Como remover números de página de PDF
Etapa 1. Inicie o EaseUS PDF Editor em seu PC Windows e clique em Abrir para importar o PDF.

Passo 2. Clique na guia Editar e escolha a opção Cabeçalho e Rodapé na barra de ferramentas superior, então você verá três opções: Adicionar cabeçalho e rodapé, Atualizar cabeçalho e rodapé e Remover cabeçalho e rodapé . Basta escolher o desejado.
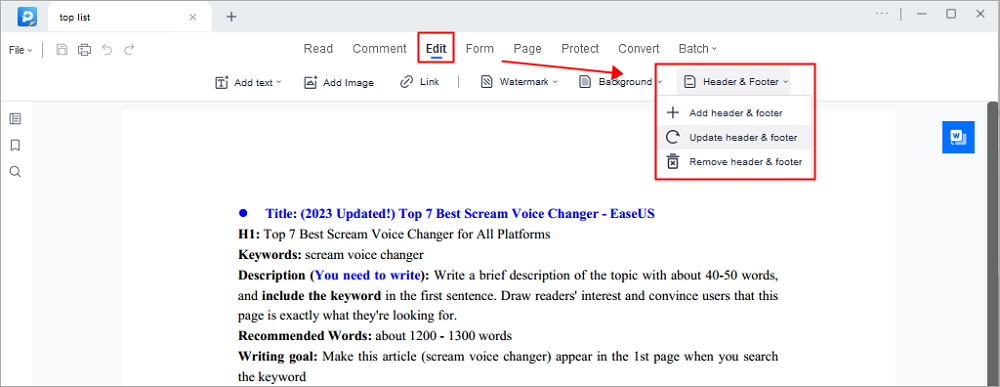
Aqui tomamos Adicionar cabeçalho e rodapé como exemplo. Uma vez selecionado, você poderá adicionar números de páginas e datas ao seu PDF. Se você deseja excluir o cabeçalho ou rodapé existente, basta escolher a opção Remover cabeçalho e rodapé.
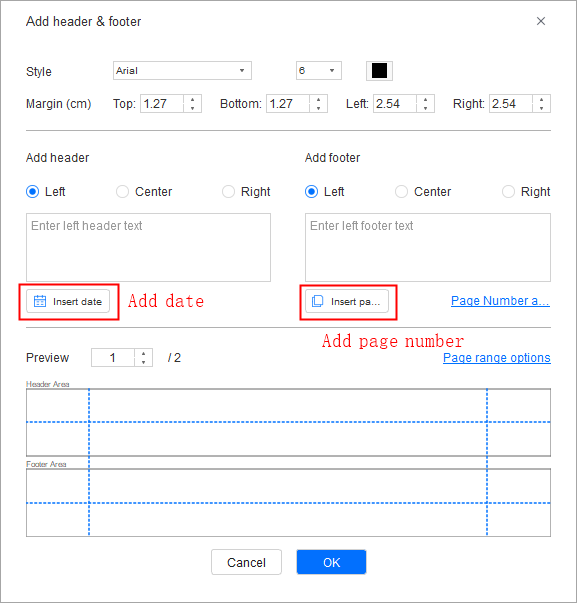
Etapa 3. Se não houver nada de errado com o arquivo PDF, você pode escolher Salvar ou Salvar como na guia Arquivo . O PDF editado será salvo no seu computador quando terminar.

Leia também: Como remover cabeçalho e rodapé de PDF
Como adicionar números de página ao PDF?
Como adicionar números de páginas ao PDF em um computador Windows ou Mac? Se você não sabe como fazer isso, encontrará a resposta neste post.

Editar, renumerar e excluir número de página em PDF usando Adobe Acrobat
Outro software de edição de PDF que apresentaremos a você é o Adobe, e quase todo mundo conhece isso no mundo. Portanto, não entraremos em detalhes sobre este software. Vamos nos aprofundar em como gerenciar os números de páginas do PDF com ele.
- Como remover números de página de PDF com Adobe
- Como renumerar o número da página em PDF
- Como adicionar número de página a PDF com Acrobat
2022 | Como Numerar Bates no Adobe Facilmente
Aprenda como fazer numeração de bates no Adobe com etapas fáceis em 2022!

Como o PDF remove números de página com Adobe
Passo 1. Abra o Adobe Acrobat e importe seu documento PDF para ele.
Passo 2. Clique em “Ferramentas” na barra de ferramentas direita e escolha a opção “Cabeçalho e Rodapé”.
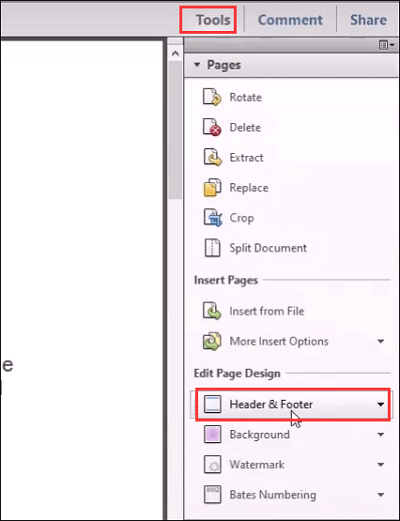
Passo 3. No menu suspenso, clique em “Remover” e selecione a opção “Sim” na janela seguinte.
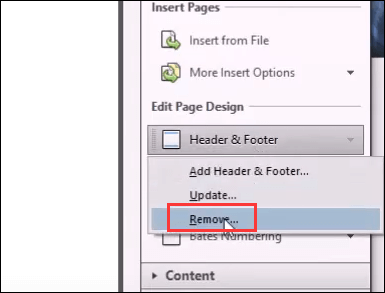
Passo 4. Uma vez feito isso, você descobrirá que seu documento PDF não contém números de página.
Renumerar ou alterar o número da página do PDF usando Adobe
Passo 1. Abra o PDF com Adobe Acrobat em seu computador.
Passo 2. Clique em “Miniaturas de páginas” para abrir o painel de miniaturas de páginas à esquerda. Em seguida, selecione “Rótulos de página” no menu suspenso.
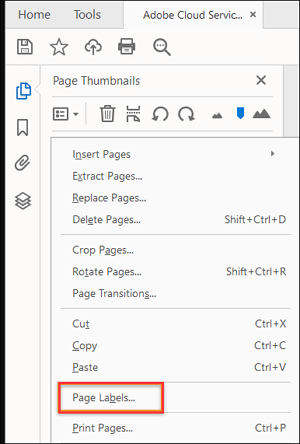
Passo 3. Depois disso, você verá a caixa de diálogo "Numeração de páginas", e aqui poderá renumerar suas páginas PDF de acordo com suas necessidades.
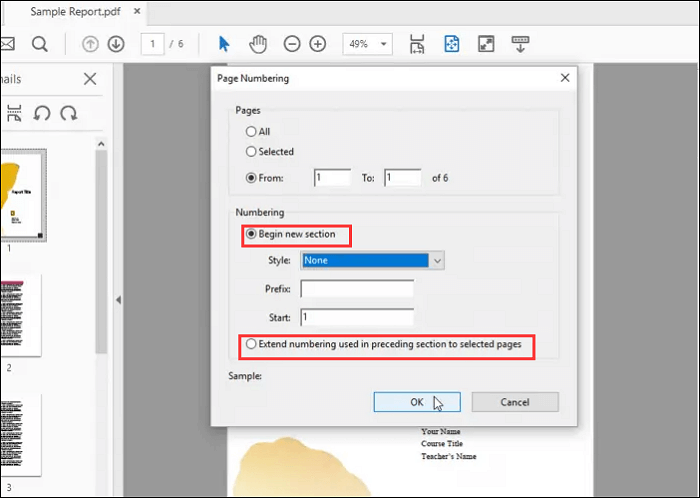
Adicione números de página ao PDF com o Acrobat
Passo 1. Abra o PDF com este programa, clique em "Ferramentas" > "Editar PDF" > "Cabeçalho e Rodapé".
Passo 2. Selecione a fonte, tamanho, etc., e coloque o cursor no site apropriado para inserir o número da página.
Etapa 3. Clique no botão "Inserir número da página" e, em seguida, clique em "OK". É isso!
O resultado final
Nesta página, mostramos tutoriais detalhados para gerenciar os números de página em seu documento PDF com Adobe Acrobat e EaseUS PDF Editor. Ambos podem ajudá-lo a realizar seu trabalho.
Mas comparado ao Adobe Acrobat, o software de edição de PDF EaseUS é mais barato e tem quase as mesmas funções. Então, se você tem um orçamento baixo, experimente este programa!



![[3 maneiras] Como criar um formulário PDF preenchível sem Acrobat [2024]](/images/br/video-editor/related-articles/38.jpg)