Como Digitalizar Documento em PDF no Windows/Mac/Celular
Rita atualizou em 19/09/2024 para Tutoriais do PDF Editor | Mais Artigos
O Formato Portátil de Documento ou PDF é um formato de arquivo popular que permite o fácil compartilhamento de arquivos. Ele também ganhou popularidade como meio de armazenamento de documentos, em formato compactado para economizar tempo, especialmente quando você precisa pesquisar um documento dentro de uma pasta ou diretório.
No entanto, digitalizar um documento em formato PDF requer um programa adequado e que possa realizar a tarefa de forma simples. A seguir, listamos algumas das melhores maneiras de digitalizar um documento para PDF grátis em seu Windows, Mac e smartphone e programas para digitalizar documentos em PDF grátis. Também adicionamos o melhor serviços online, que podem ajudar, sem que você precise fazer o download de um software.
Como digitalizar documentos para PDF no Windows 10?
Agora você pode digitalizar várias imagens JPEG ou documentos em papel em um PDF usando o Advanced Scan to PDF Free que facilita o compartilhamento e o arquivamento. O resultado final também se torna totalmente editável para atender às suas necessidades exclusivas.
A melhor coisa sobre essa ferramenta para digitalizar o PDF do Windows 10, é que ela pode ser usada sem nenhum cadastro e também não impõe nenhuma limitação de uso. Este conversor de arquivos preserva o layout original dos formatos BMP, JPG, GIF, PNG, TIF, etc., ao convertê-los em formato PDF.
Etapa 1. Agora clique no botão "Scan" para escolher entre os dispositivos de digitalização que estão emparelhados com o seu computador. Na lista suspensa, você pode escolher o dispositivo desejado para digitalizar as imagens e documentos.
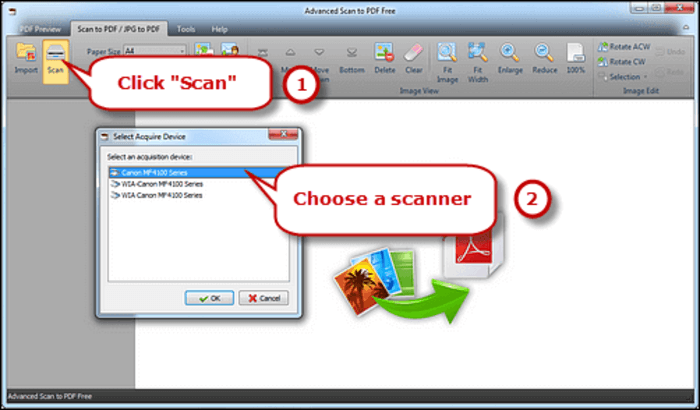
Etapa 2. Assim o scanner for selecionado, você terá que adicionar as páginas e imagens uma por uma. Você pode ter uma ideia de como eles ficarão clicando no botão "Preview".

Etapa 3. Você pode realizar edições e ajustes adicionais, carregando no programa as imagens que foram digitalizadas recentemente. Depois de decidir a orientação da página e o tamanho, é necessário concluir o processo clicando em "Save PDF". Isso salva seu PDF na pasta de destino desejada para que você possa acessá-lo depois.
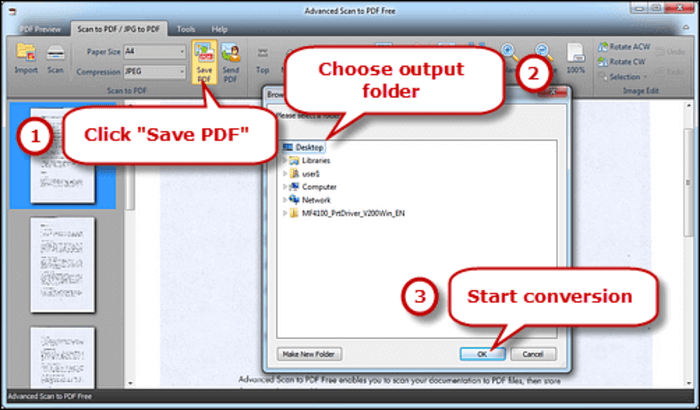
Como digitalizar documentos para PDF no Mac?
Sua busca por uma ferramenta simples e gratuita para digitalizar PDF para Mac, termina com o aplicativo PDFScanner, que encanta os usuários com sua interface intuitiva. Os arquivos digitalizados podem ser salvos em formato PDF junto com uma camada de texto invisível que pode ser copiada e selecionada de acordo com a preferência. O Reconhecimento Óptico de Caracteres (OCR) torna o documento pesquisável para que você possa encontrá-lo por meio do Spotlight e ferramentas de pesquisa semelhantes.
Os usuários também podem ajustar as páginas tortas automaticamente com este software gratuito de digitalização para PDF para Mac, que garante suporte total a multithreading.
Etapa 1. Configure o scanner e determine suas preferências. Em seguida, você precisa colocar seu documento no scanner antes de clicar no botão Digitalizar. Isso inicia o processo de digitalização automaticamente e as páginas são adicionadas ao painel de visualização à medida que chegam.
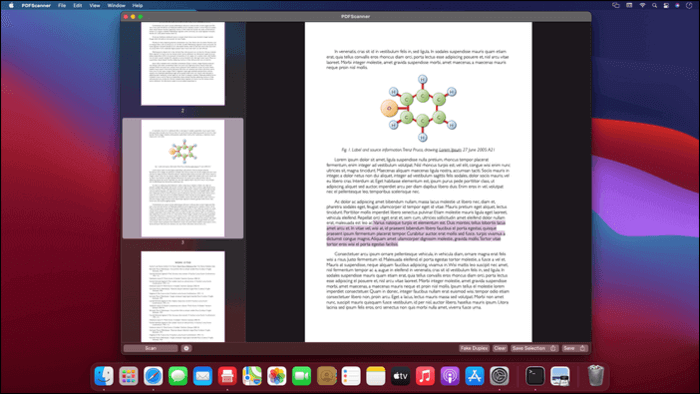
Etapa 2. O OCR e a rotação automática iniciarão automaticamente em segundo plano assim que a primeira página for recebida do scanner.
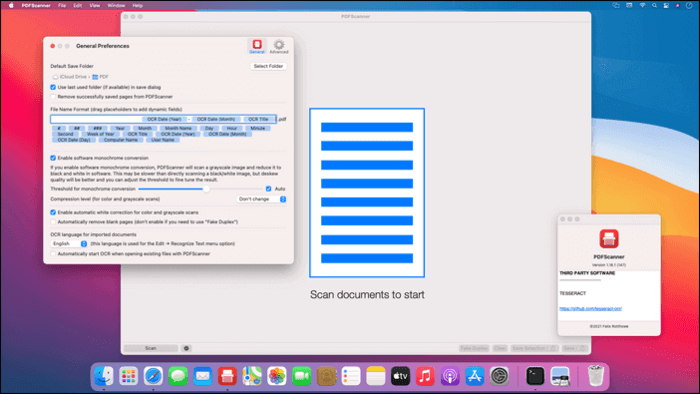
Etapa 3. Para um documento frente e verso, você precisa girar o mesmo e clicar no botão Digitalizar. Depois que todas as páginas chegaram, você precisa clicar no botão "Fake Duplex", e isso reorganiza o documento automaticamente.
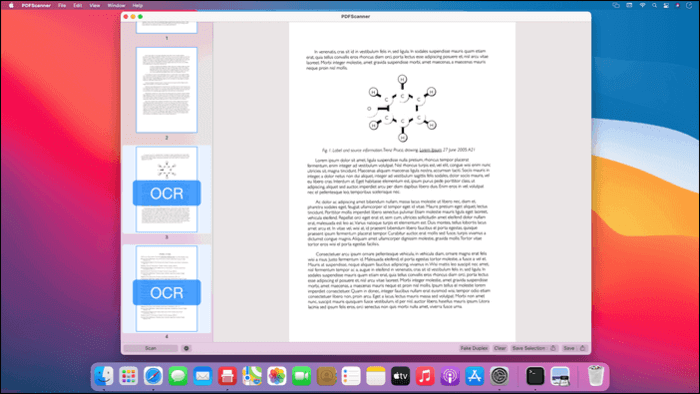
Finalmente, você precisa clicar no botão Salvar e selecionar a pasta de destino para armazenar o mesmo.
Como digitalizar para PDF no iPhone/Android
Aqui, mostraremos duas maneiras fáceis e confiáveis de digitalizar documentos para PDF em seus telefones celulares. Vamos dar uma olhada.
1. Scanner Pro [iPhone]
Você pode fazer digitalizações de alta qualidade em segundos usando o aplicativo Scanner Pro, que permite trabalhar com IDs, livros, faturas, recibos e outros documentos. A tecnologia avançada permite que este aplicativo de digitalização de PDF detecte bordas, remova sombras e corrija distorções automaticamente para uma digitalização perfeita.
Os usuários também têm a opção de localizar qualquer documento e criar pastas enquanto o utilitário móvel faz backup de documentos digitalizados no armazenamento em nuvem.
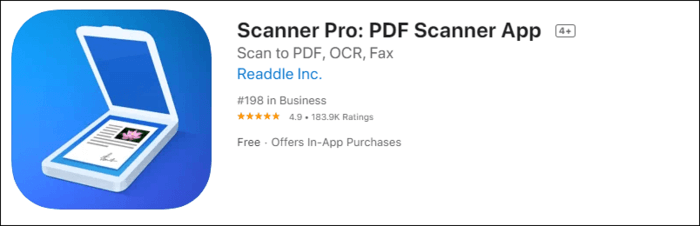
Etapa 1.Inicie o aplicativo e crie uma nova digitalização tocando no botão laranja +. Agora você precisa se certificar de que a câmera está devidamente alinhada com o documento que você está tentando digitalizar.
Etapa 2.Você pode escolher entre os filtros Preto e Branco, Colorido, Escala de cinza e Foto no Scanner Pro, dependendo do tipo de documento que você está digitalizando. Como alternativa, você pode alternar para o modo Manual para clicar nas fotos simplesmente pressionando o botão redondo do obturador.
Etapa 3. Continue tirando fotos de todos os documentos e páginas que deseja digitalizar usando o seu iPhone.
O número de páginas que foram digitalizadas é exibido no canto inferior direito do aplicativo. Todas as páginas digitalizadas podem ser visualizadas clicando nas mesmas. Os usuários podem até ajustar os níveis de brilho e contraste, alterar o tamanho do documento, recortar o documento ou alterar os filtros clicando no botão Editar. Assim que terminar de fazer os ajustes, basta clicar em Concluído.
2. Clear Scan [Android]
Agora é possível transformar seu smartphone Android em um scanner de bolso com o aplicativo Clear Scan, que permite resultados rápidos independentemente do tipo de documento com o qual você está lidando. Você pode contar com esta ferramenta para convertê-los facilmente em formato PDF para serem compartilhados em diferentes plataformas.
Uma coisa única sobre o Clear Scanner é que ele retém a qualidade original ao detectar automaticamente o canto do arquivo. Os usuários também têm a opção de cortar a parte que desejam digitalizar. Há também uma série de recursos de correção, como remover sombras, endireitar a imagem, ajustar o brilho e muitos mais para fornecer resultados profissionais.
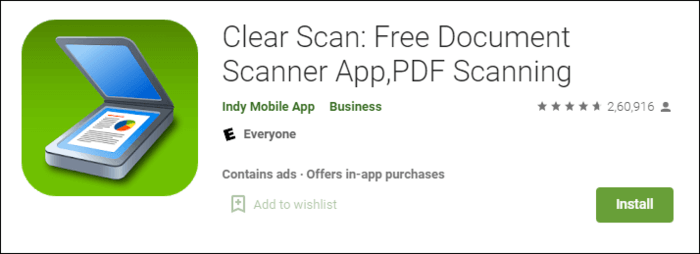
Etapa 1. Depois de baixar e iniciar o aplicativo, você precisa importar um arquivo ou tocar na câmera para iniciar o processo.
Etapa 2. Depois de fazer o upload do arquivo desejado, você pode arrastar o guiador lateral para selecionar sua dimensão. Nesta etapa, você também pode fazer outros ajustes como girar a imagem, alterar seu nível de brilho, etc.
Etapa 3. Depois de fazer todas as alterações, você precisa salvar o arquivo como PDF, em sua galeria ou para um dispositivo de armazenamento interno ou externo.
Como digitalizar arquivos para PDF online?
Se você não deseja sobrecarregar seu computador ou smartphone com software pesados, um digitalizador de PDF online pode ser uma boa aposta. Online PDF converter permite a conversão de arquivos em PDF instantaneamente do Microsoft Word e uma variedade de outros formatos. PDFs contendo digitalizações de páginas de texto podem ser convertidos em um arquivo PDF pesquisável, baseando-se em seu atributo OCR.
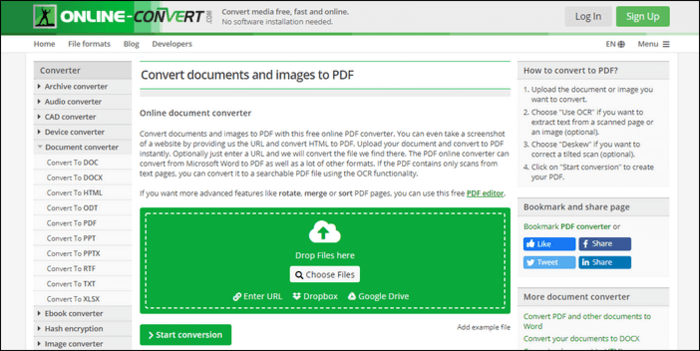
Etapa 1. Abra seu navegador e visite o site oficial.
Etapa 2. Solte os arquivos a serem verificados ou selecione-os manualmente no armazenamento do computador.
Etapa 3. Assim que o arquivo for carregado, você poderá determinar as configurações opcionais, como escolher o idioma de origem, usar OCR e alinhar automaticamente as imagens digitalizadas.
Após as seleções necessárias terem sido implementadas, você terá que clicar no botão Iniciar conversão para iniciar o processo
Bônus: como tornar o arquivo PDF digitalizado editável no Windows
Depois de digitalizar seus documentos em PDF, você descobrirá que é impossível editar o texto. Se precisar modificar esses PDFs, você pode tentar um ótimo software de edição de PDF chamado EaseUS PDF Editor.
Este programa oferece suporte à tecnologia OCR, que pode reconhecer e converter PDFs baseados em imagens em um formato editável. Além disso, ele pode detectar e converter com precisão até 29 idiomas, como inglês, português, francês, alemão, italiano, coreano, japonês, etc. Além disso, este editor de PDF do Windows oferece suporte a muitas opções para você criar, converter, gerenciar e proteja seus arquivos PDF.
Como fazer OCR de um PDF no Windows:
Etapa 1. Inicie EaseUS PDF Editor em seu computador Windows e importe seus arquivos PDF digitalizados.
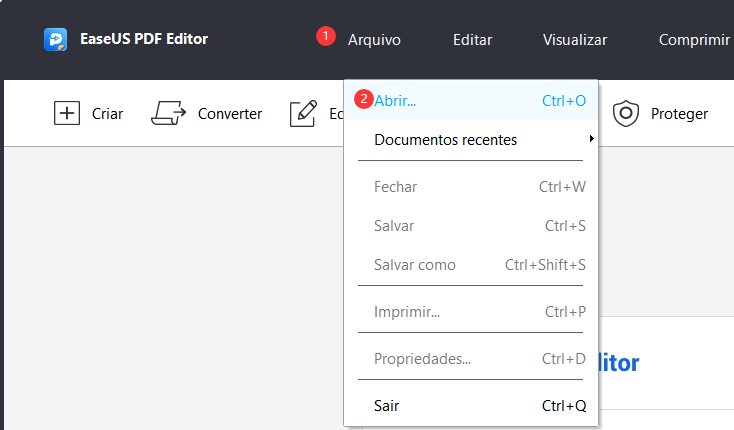
Etapa 2. Clique em "OCR" na barra de ferramentas superior para fazer alguns ajustes. Uma vez feito isso, clique em "OK" para iniciar o processo.

Etapa 3. Quando o processo terminar, você pode editar seu PDF como desejar.
Conclusão
Nesta página, mostramos tutoriais detalhados sobre como digitalizar arquivos em PDF no Windows, Mac, celulares e até mesmo online. Agora você pode escolher qualquer um para concluir seu trabalho de digitalização.



