Como pesquisar uma palavra em um PDF no Windows/Mac/iOS
Leonardo atualizou em 19/09/2024 para Tutoriais do PDF Editor | Mais Artigos
PDF é um dos formatos mais populares em todo o mundo para compartilhar documentos, mas por que as pessoas desejam pesquisar palavras em um PDF?
As pessoas pesquisam em um arquivo PDF porque desejam obter o conteúdo do arquivo rapidamente. Assim, se você precisa encontrar uma determinada palavra, não precisa ler o documento inteiro. Em vez disso, você pode pesquisar palavras específicas para encontrá-las com muito mais rapidez.
Esta postagem explicará como pesquisar PDF no iPhone , Windows e macOS. Se você quer conhecer o método mais simples de busca de texto em PDF, não perca este post.
Como procurar uma palavra em um PDF no Windows
Usando o Windows, você pode usar o EaseUS PDF Editor , que oferece uma poderosa ferramenta de pesquisa integrada para encontrar quase tudo no arquivo PDF. Embora você possa argumentar que até mesmo um navegador pode fazer isso, este editor de PDF faz muita diferença ao oferecer recursos de “Match Case”, “Whole Word” e até mesmo de substituição de texto.
Ele oferece diversas maneiras de trabalhar com arquivos PDF, como adicionar texto, ocultar texto, alterar o plano de fundo, converter arquivos PDF e muito mais. Ao usar o Windows, este software pode ajudá-lo a fazer quase tudo o que quiser com um arquivo PDF.
Além disso, se quiser proteger o seu arquivo PDF, é possível adicionar uma senha a ele. Existem muitas opções que você pode escolher para dar aos visualizadores permissões para abrir o PDF, cortar texto do PDF ou editar o PDF.
Principais características:
- Leitor e editor profissional de PDF
- PDF OCR grátis
- Carrega rapidamente PDFs de tamanho grande
- Pesquise e substitua palavras no arquivo PDF
- Compactar arquivo para reduzir o tamanho do PDF
Quando você precisar encontrar algumas palavras específicas em PDF e copiá-las, esta ferramenta pode te ajudar. Você pode clicar neste botão para baixar o software e fazer essa busca seguindo os passos abaixo.
Etapas para pesquisar uma palavra em PDF no Windows:
Passo 1. Inicie o EaseUS PDF Editor e clique no botão "Abrir" para importar o arquivo PDF ao qual deseja adicionar comentários/notas/marcadores.

Passo 2. Na janela seguinte, você verá o botão “Comentário” e “Notas”. Você também pode clicar nos botões "Marcador" e "Pesquisar" à esquerda para adicionar um marcador ou pesquisar conteúdo do PDF.
Se quiser destacar ou remover o destaque do seu PDF, você também pode escolher o pequeno ícone de pincel à esquerda. Para adicionar linhas/setas, clique no ícone da caneta.

Passo 3. Após a edição, você pode clicar em "Arquivo" > "Salvar como" para salvar o PDF editado em seu computador.

Como pesquisar palavras específicas em um PDF no Mac
Preview no Mac é o aplicativo padrão para visualizar imagens e documentos no macOS. Também permite edição básica de imagens, edição de documentos e muitos outros recursos, garantindo que os usuários não precisem instalar nenhum outro aplicativo no sistema.
O aplicativo suporta um grande número de formatos, incluindo formatos de documentos e formatos de imagem. O aplicativo também está bem integrado ao sistema operacional e pode acessar as imagens da área de transferência. Você também pode usá-lo para remover qualquer imagem de fundo de um PDF e gerenciar páginas em um documento PDF.
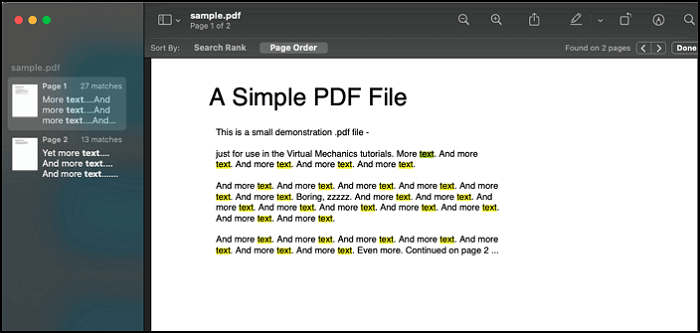
Características:
- Adicione texto a arquivos PDF
- Suporta um grande número de formatos
- Selecione texto e outros objetos PDF
- Adicione uma assinatura ao arquivo PDF
Procure uma palavra em arquivo PDF no Mac:
Passo 1. Clique com o botão direito no arquivo PDF e abra-o com o aplicativo Preview.
Passo 2. Assim que o arquivo for aberto no aplicativo Preview, você poderá pesquisar usando a barra de pesquisa disponível no canto superior direito. Você também pode usar “Command” + “F” no teclado para trazê-lo para o foco. Ao fazer isso, uma pequena caixa de texto aparecerá onde você poderá digitar a palavra de pesquisa. Pressione a tecla “Enter” para iniciar a pesquisa.
Passo 3. Digite a palavra que deseja pesquisar e todas as ocorrências serão destacadas. Todas as instâncias serão destacadas na barra direita e, ao clicar nela, você será direcionado para aquela página específica.
Como pesquisar em um arquivo PDF no iPhone/iPad
O iPhone e o iPad vêm com um aplicativo de e-book integrado chamado iBook. Este aplicativo nativo garante que, se você tiver uma coleção de documentos PDF, poderá gerenciá-los facilmente em um único lugar.
Caso o aplicativo não esteja disponível, você pode baixá-lo na loja da Apple. Dito isto, como o aplicativo gerencia todos os arquivos PDF em um único lugar, você pode fazer uma pesquisa universal para encontrar texto dentro de vários arquivos ou pode abrir um único arquivo e pesquisar a palavra.
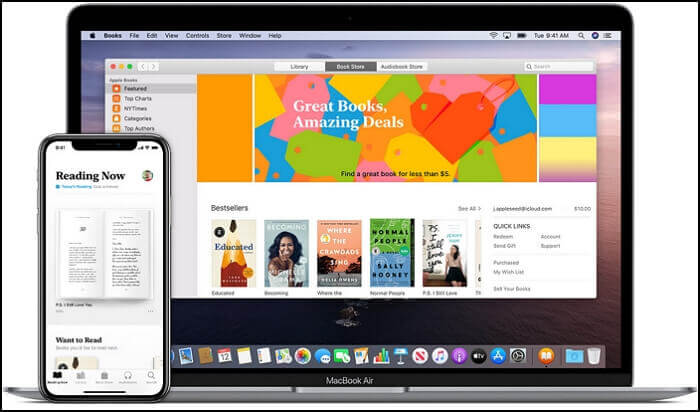
Características:
- Suporta todos os tipos de arquivos PDF, incluindo ePub e audiolivros
- Crie uma coleção de arquivos PDF
- Sincronize arquivos PDF entre dispositivos
- Criar favoritos
Etapas para pesquisar um arquivo PDF no iPhone ou iPad:
Passo 1. Inicie o iBooks na tela inicial do seu iPhone ou iPad. Abra o arquivo PDF que deseja pesquisar tocando nele. Se você não conseguir encontrá-lo, abra o localizador e digite iBook para revelar o aplicativo.
Passo 2. Clique e segure a lupa do lado direito na extremidade superior.
Etapa 3. Você pode digitar o texto ou termo que deseja pesquisar e clicar no ícone de pesquisa no teclado para ver os resultados. Percorra os resultados para encontrar o que deseja.
Conclusão
Procurar uma palavra em um arquivo PDF é crucial. Se você precisa lidar com muitos arquivos e dados PDF diariamente, não é possível ler todas as páginas e linhas. Em vez disso, você pode pesquisar uma palavra específica e ler o tópico mais rapidamente.
Como o EaseUS PDF Editor é um software versátil, ele ajuda você a pesquisar rapidamente o que deseja. Certifique-se de usar o recurso OCR caso o arquivo PDF não seja pesquisável.


![[8 maneiras fáceis] Como remover marca d'água de PDF](/images/br/video-editor/related-articles/23.jpg)
