Como imprimir em PDF no Windows/Mac/Chrome
Leonardo atualizou em 19/09/2024 para Tutoriais do PDF Editor | Mais Artigos
- Atualização:
- Recentemente, a Microsoft está fazendo uma mudança na marca Microsoft Office. O Microsoft Office está sendo renomeado para Microsoft 365 . Após a renomeação oficial, o conteúdo do nosso artigo será atualizado de acordo.
Existem muitos cenários em que você precisa salvar páginas da web ou documentos cruciais em um formato universal conhecido como PDF. Nesses cenários, você não encontrará solução melhor do que imprimir em PDF para essa finalidade. Ele salvará seu documento, arquivo ou página da web de destino como PDF localmente em seu sistema. Se você não tem ideia de como imprimir em PDF, você está no lugar certo.
Este guia se concentra em como imprimir um PDF no Windows 10, Mac e Chrome. Discutiremos utilitários e ferramentas úteis que podem ajudá-lo a imprimir em PDF em seu sistema sem enfrentar muitos problemas.
Parte 1. Como imprimir em PDF no Windows 10
Aqui compartilharemos com vocês dois métodos para imprimir seus arquivos em PDF. Um é o EaseUS PDF Editor e o outro é o Microsoft Word.
1. Editor de PDF EaseUS
Se quiser obter controle total sobre seus documentos, você precisa de um poderoso editor de PDF para Windows como o EaseUS PDF Editor. Juntamente com a funcionalidade Microsoft Print to PDF, esta ferramenta tem muito mais a oferecer. Você pode mesclar PDF , editar, compactar ou converter documentos de uma só vez. Resumindo, envolve muitas ferramentas de edição úteis para atender todas as suas necessidades de edição em um só lugar antes de imprimir em PDF.
Aqui está um guia passo a passo sobre como imprimir arquivos PDF no Windows 10:
Passo 1. Abra o EaseUS PDF Editor e clique em “Abrir” para importar o arquivo PDF que deseja imprimir.

Passo 2. Em seguida, clique em "Arquivo" > "Imprimir" para abrir a janela de impressão. Em seguida, ajuste as configurações de impressão na janela pop-up, como margem, tamanho do papel, páginas, direção, livreto e muito mais. Quando terminar, clique em “Imprimir” para começar.

2.Microsoft Word
Se você é usuário do Windows 10, há boas notícias para você. Finalmente, o Windows 10 oferece suporte nativo para documentos PDF, que inclui a capacidade de imprimir documentos ou páginas da web diretamente em PDF. Você notará a funcionalidade "Microsoft Print to PDF" na lista de impressoras instaladas em qualquer programa instalado no Windows 10.
Como imprimir um arquivo PDF usando Microsoft Print to PDF no Windows 10:
Passo 1. Para começar, abra seu documento ou página da web em um editor de texto como o Microsoft Word.
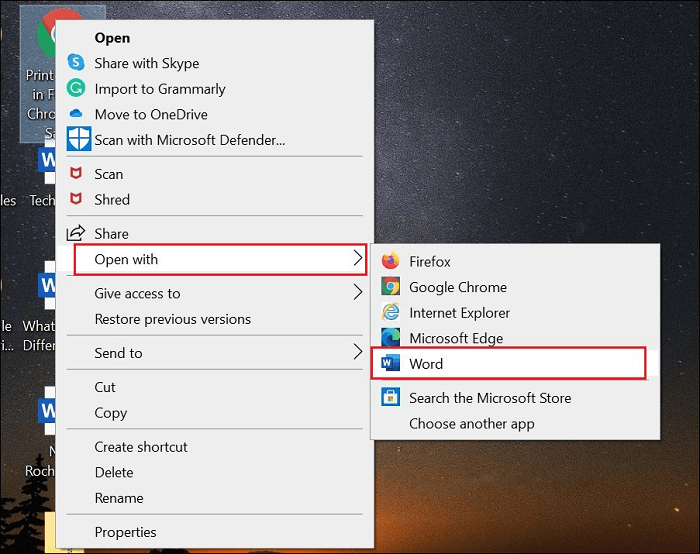
Passo 2. Em seguida, clique em “Arquivo” > “Imprimir”.
Observação: você pode fazer isso em qualquer aplicativo que permita imprimir – não apenas no Word.
Passo 3. Em "Impressora", selecione "Microsoft Print to PDF" como sua impressora e clique em "Imprimir".
Passo 4. Agora, será perguntado onde deseja salvar o arquivo. Selecione o local de destino e um nome e clique em “Ok” para salvar.
Parte 2. Como Imprimir Arquivos em PDF no Mac
Assim como os usuários do Windows 10, os usuários do Mac têm sorte quando se trata de imprimir em PDF no Mac. Você pode imprimir facilmente páginas da web, documentos ou qualquer coisa como PDF usando uma funcionalidade integrada. Isso significa que não há necessidade de baixar nenhum aplicativo ou software adicional. Imprimir em PDF no Mac usando o recurso integrado implica converter ou exportar seu arquivo para o formato PDF.
Como imprimir em PDF no Mac usando uma impressora integrada:
Passo 1. Comece abrindo o documento de destino que você deseja imprimir em PDF em seu sistema.
Passo 2. Ao abrir o documento, toque no menu “Arquivo” e escolha a opção “Imprimir”. Ou você pode simplesmente usar as teclas “CMD + P”.
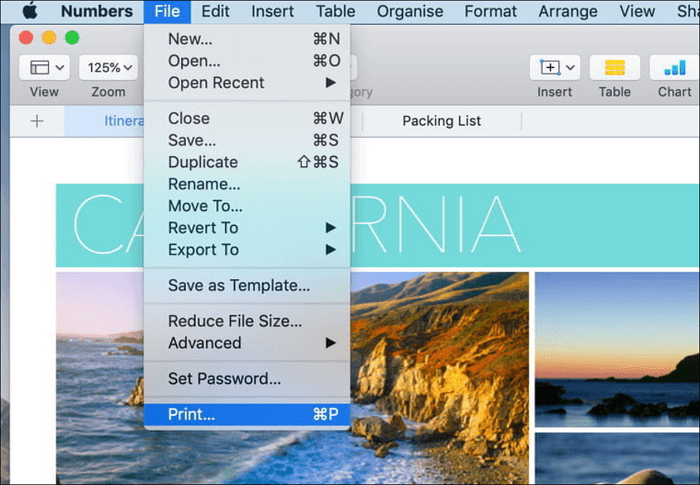
Etapa 3. Isso iniciará uma caixa de diálogo de impressão. Aqui, você notará um pequeno menu suspenso denominado “PDF”. Toque nele.
Passo 4. No menu suspenso PDF, você precisa escolher a opção "Salvar como PDF".
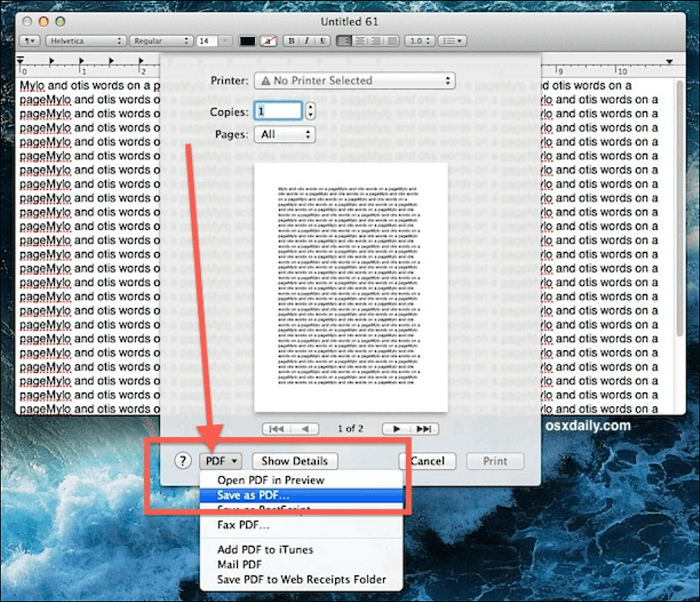
Etapa 5. Agora, isso abrirá uma caixa de diálogo para salvar. Digite o nome do arquivo desejado e selecione o local. Por fim, clique no botão “Salvar”.
Isso salvará um documento impresso como um arquivo PDF no local selecionado. Você pode visualizá-lo mais tarde, sempre que quiser, e usar seu editor Mac PDF preferido para editar o documento como desejar ou compartilhá-lo online.
Parte 3. Como imprimir em PDF no Chrome
Procurando maneiras de imprimir em PDF diretamente no Chrome? Ultimamente, tornou-se muito mais simples e rápido imprimir páginas da web ou documentos em PDF no Chrome, graças a vários utilitários disponíveis online. Esta seção enfatiza duas maneiras confiáveis com as quais você pode contar sempre que precisar imprimir em PDF no Chrome. Tão pronto? Dê uma olhada abaixo!!
1. Usando o Chrome Imprimir em PDF
Imprimir em PDF é uma funcionalidade presente no navegador Google Chrome que pode ajudá-lo a imprimir páginas da web para salvar no formato PDF. Não exige instalação de nenhuma ferramenta adicional em seu sistema ou mesmo extensões em seu navegador. Tudo que você precisa fazer é instalar o Google Chrome em seu sistema ou dispositivo para realizar o trabalho.
Guia passo a passo sobre como imprimir em PDF no Windows 10 Chrome Imprimir em PDF:
Passo 1. Abra o navegador Google Chrome em seu sistema.
Passo 2. Agora você abre o URL do site que deseja imprimir e salva-o em formato PDF.
Passo 3. Depois disso, toque no menu de três pontos para mais opções e selecione a opção “Imprimir”. Ou você pode simplesmente clicar com o botão direito na página da web que deseja imprimir e selecionar “Imprimir”.
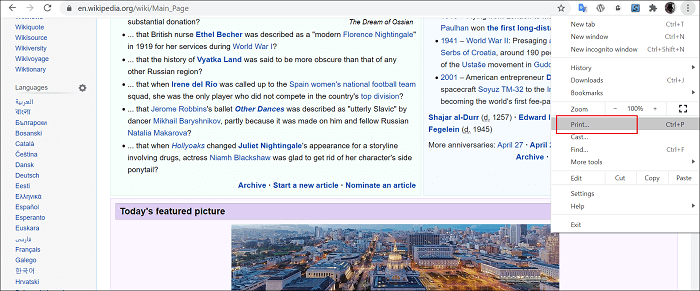
Passo 4. No menu suspenso de destino, você pode escolher a opção “Salvar como PDF”.
Etapa 5. Você pode personalizar o layout, bem como outras configurações de impressão, se necessário, e finalmente clicar no botão "Salvar" para salvar a página como um documento PDF.
Isso criará um documento PDF e o salvará localmente em seu sistema no local escolhido. Além do mais, você pode até abrir seu PDF no Chrome, pois ele oferece suporte como leitor de PDF.
2. PDF pequeno
Quando se trata de imprimir arquivos em PDF diretamente do Chrome, você também pode contar com o Smallpdf. Especialmente se for para imprimir arquivos como Word, imagem, PowerPoint ou Excel para PDF, você não encontrará solução melhor do que Smallpdf para realizar o trabalho. A melhor parte é que ele suporta um tamanho de arquivo máximo de 5 GB e muitos formatos de imagem como JPG, PNG, GIF e muito mais. Funciona com todos os dispositivos e sistemas operacionais diretamente no navegador Chrome. Além do mais, a ferramenta tem muitos outros recursos a oferecer para atender a todas as suas necessidades de PDF.
Passo 1. Vá para a página inicial. Em seguida, você precisa fazer upload do documento ou arquivo de destino que deseja imprimir em PDF. Você pode arrastar e soltar o arquivo ou clicar no botão "Escolher arquivos".
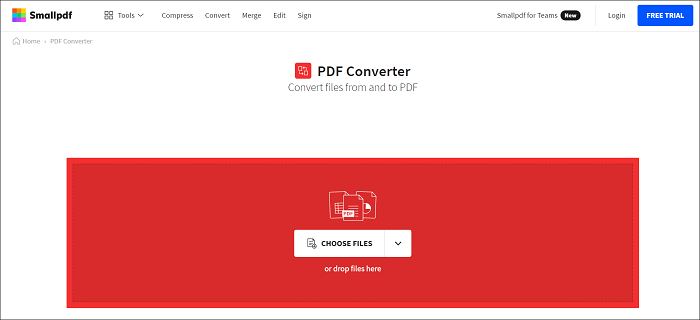
Passo 2. Agora, você só precisa deixar o software iniciar automaticamente o processo de impressão em PDF.
Passo 3. Assim que a ferramenta for convertida para PDF, você poderá baixar seu documento, e ele estará no formato PDF que você desejar.
O resultado final
Nesta página, discutimos algumas maneiras de imprimir arquivos em PDF, e qual você prefere? Seja qual for sua escolha, esperamos que você possa obter ajuda com esta postagem!



