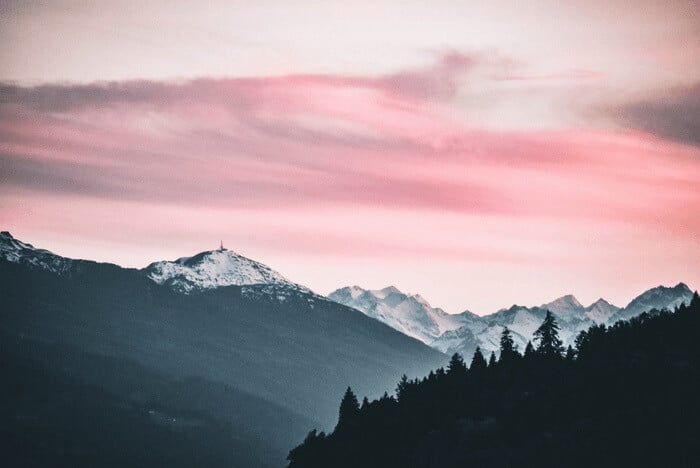[2025] Como digitar um PDF no Windows/Mac/iPhone
Leonardo atualizou em 02/01/2025 para Tutoriais do PDF Editor | Mais Artigos
Existem muitos motivos pelos quais as pessoas podem querer editar ou digitar PDF. No entanto, não é simples. Qualquer pessoa pode visualizar um arquivo PDF, mas não pode acessar seu texto, o que significa que ninguém pode alterar palavras ou conteúdo sem alterar o próprio arquivo. No entanto, se você receber um PDF que precisa de alteração e não tiver o arquivo original, será necessário editar o próprio PDF. Muitas ferramentas podem ajudar a editar PDFs e adicionar texto. Neste post, você pode procurar diversas ferramentas em diversas plataformas.
Artigo relacionado: >> Como apagar texto em PDF
Como digitar um PDF no Windows
Duas poderosas ferramentas de edição de PDF podem ajudá-lo a adicionar ou excluir texto em um PDF livremente. Se você precisa editar os arquivos PDF em seu computador Windows, escolha o mais adequado e obtenha-o agora.
Ferramenta 1. Editor de PDF EaseUS
Quando se trata de editor de PDF para Windows , o EaseUS PDF Editor é aquele que você não pode perder. A tecnologia OCR (Optical Character Recognition) permite que este software de edição de PDF rico em recursos torne os PDFs editáveis. É por isso que você pode digitar texto em um PDF ou excluir frases sem complicações.
No modo de edição de PDF, você pode adicionar texto e inserir imagens no PDF com apenas alguns cliques. Se quiser enfatizar algumas palavras, você pode escrevê-las em negrito ou adicionar um sublinhado. Também é conveniente personalizar a fonte e o tamanho do texto e copiar o texto do PDF ao abri-lo usando este editor.
Se você deseja obter o editor de PDF, pode clicar no botão abaixo e baixá-lo gratuitamente. E a parte seguinte irá guiá-lo para digitar um PDF e adicionar texto passo a passo.
Agora você pode baixar este editor de PDF sem registro!
Como escrever em um PDF no Windows 10/8.1/8/7:
Passo 1. Primeiro, inicie o EaseUS PDF Editor e clique em Abrir para importar o documento PDF que deseja editar.

Passo 2. Depois de aberto, escolha a opção Editar na barra de ferramentas superior. Para editar o texto em seu PDF, basta selecionar o texto em seu arquivo e você pode ajustar a fonte, cor da fonte, posição, espaçamento entre caracteres, espaçamento entre linhas e muito mais. Se necessário, você pode sublinhar, riscar e negrito o texto.

Passo 3. Além disso, você pode copiar, colar e excluir o texto selecionado clicando com o botão direito do mouse após escolher o texto.

Passo 3. Para exportar seu PDF editado, basta clicar em Arquivo > Salvar .

Ferramenta 2. Adobe Acrobat
Adobe Acrobat é uma das ferramentas mais promissoras que você pode usar no Windows para digitar PDF. PDF significa Portable Document Format e é um tipo de arquivo que pode ser criado usando Adobe Acrobat, um programa que permite converter qualquer arquivo em PDF.
O software permite visualizar, criar, colaborar, assinar digitalmente e enviar PDFs eletronicamente. O PDF permite criar documentos portáteis que podem ser visualizados em múltiplas plataformas, como máquinas Windows, Mac e Linux.
Embora você possa ler arquivos PDF em seu navegador da web, a maioria dos computadores não vem com um programa leitor de PDF tão simples ou abrangente quanto o Acrobat Reader. O Acrobat Reader oferece muito mais recursos. Ele ainda permite converter links de páginas da web on-line em arquivos PDF para visualizá-los off-line.
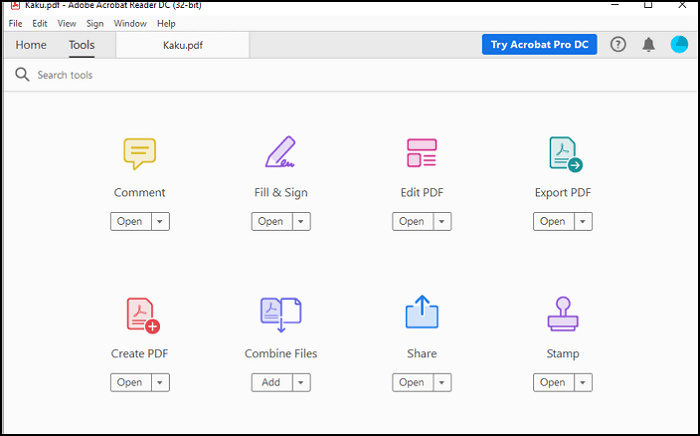
Características:
- Edite arquivos PDF, incluindo adição de texto, mascará-los, etc.
- Converter documento do Word em PDF
- Mesclar arquivos em um PDF
- Configure senhas e permissões de PDF
Como digitar PDF com Adobe Acrobat:
Passo 1. Abra o arquivo PDF no Adobe Acrobat e clique no botão "Editar PDF" disponível no painel direito.
Passo 2. Ele revelará todas as ferramentas de edição, como adição de texto, edição de texto, adição de imagens de substituição e muito mais. Selecione uma área onde deseja digitar e clique no botão "Adicionar texto".
Etapa 3. Você deverá ver instantaneamente um cursor piscando dentro da caixa de texto selecionada. Agora você pode digitar o que quiser adicionar. Quando terminar, clique em qualquer outro lugar e salve o arquivo PDF.
Como digitar um PDF no Mac
O aplicativo Preview no macOS e iOS é a ferramenta padrão para visualizar documentos e imagens e é uma ferramenta incrível com recursos de edição. Você pode fazer anotações, preencher formulários, mesclar vários documentos PDF e digitar PDF usando os recursos integrados.
O aplicativo possui um design simples e fácil de usar, com opções de menu e ferramentas de fácil alcance para o usuário. Ele também fornece navegação fácil entre ferramentas e opções, permitindo aos usuários manipular imagens e PDFs facilmente. Os usuários também podem criar e modificar PDFs, permitindo-lhes criar PDFs personalizados a partir de vários documentos e imagens.
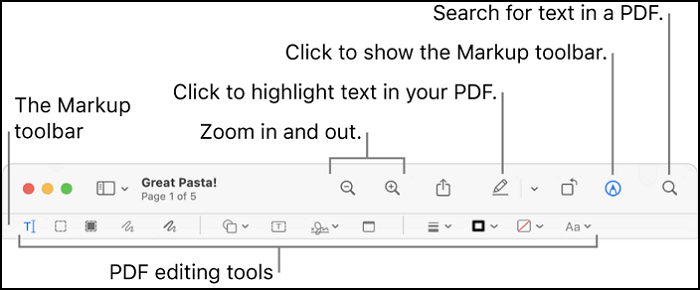
Características:
- Assinar arquivo PDF usando um trackpad
- Adicione texto, formas, desenhe, esboce, edite a seleção
- Altere o tamanho da fonte em PDF com facilidade
- Anote PDF desenhando ou desenhando
Como escrever em um PDF no Mac com visualização:
Passo 1. Abra o PDF no Mac e clique em “Mostrar barra de ferramentas de marcação”, que se parece com um A com um círculo ao redor.
Passo 2. Em seguida, serão reveladas ferramentas como seleção de texto, seleção retangular, esboço, desenho, texto e muito mais. Use a ferramenta de texto para selecionar a parte que deseja digitar e arraste a caixa de texto.
Etapa 3. Digite quando vir o cursor piscando. Feito isso, você pode personalizar o texto, ou seja, alterar a cor da fonte e assim por diante. Você também pode reeditar o arquivo de texto selecionando-o novamente e adicionando ou removendo texto dele. Você também pode alterar a posição do texto.
Como escrever em PDF no iPhone
PDF expert é um editor poderoso que permite digitar palavras em um arquivo PDF. A ferramenta está disponível para iPhone e iPad. Você pode usá-lo para fazer anotações, assinar documentos e capturar e salvar imagens. O software também oferece diferentes modos de visualização e rolagem fácil. Quando se trata de anotações, você pode usar mercados, canetas e adicionar comentários.
O aplicativo também garante que você possa abrir arquivos PDF de tamanho grande com facilidade e rapidez no iPhone ou iPad. Este pequeno aplicativo bacana é essencial se você quiser se manter organizado sem carregar um monte de papel.
Tudo que você precisa fazer é tirar uma foto do documento com sua câmera. O aplicativo PDFExpert reconhecerá automaticamente a página e começará a exibi-la na tela.
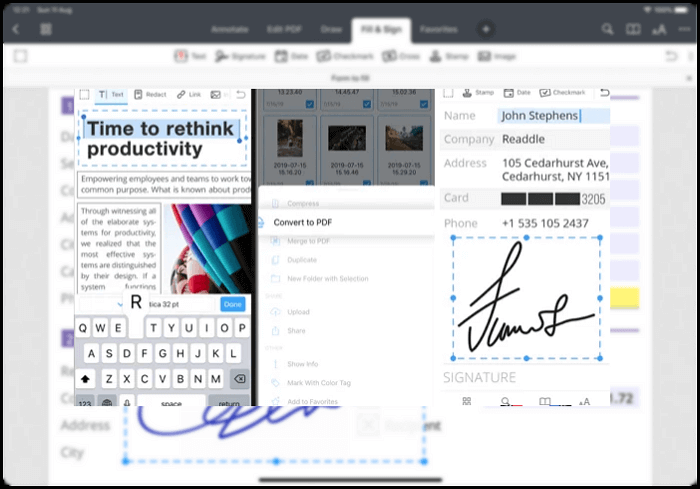
Características:
- Preencher formulários e assinar documentos
- Edite texto no arquivo PDF, altere imagens e adicione links
- Extraia páginas e mescle arquivos PDF
Como digitar em PDF no iPhone:
Passo 1. Baixe o PDF Expert na App Store e abra o arquivo PDF. Se houver outra abertura de PDF padrão, mantenha-a pressionada e selecione PDF Expert.
Passo 2. Pressione e segure em qualquer lugar do arquivo PDF para digitar e usar a opção de caixa de texto. Antes de finalizar, certifique-se de alterar a fonte e a cor para corresponder ao texto do arquivo PDF.
Etapa 3. Você pode digitar o que quiser e optar por salvar.
Conclusão
PDF é uma ótima maneira para as empresas compartilharem informações facilmente. No entanto, os arquivos PDF não podem ser editados e é aí que a ferramenta se torna útil. Você pode adicionar texto adicional, anotá-lo, adicionar uma assinatura, convertê-lo em outros formatos e assim por diante. Saber como digitar PDFs pode economizar muito tempo para um profissional de negócios.
As empresas enviam contratos e outros documentos em formato PDF por motivos de segurança, portanto, saber como converter seu documento em PDF e depois digitar seu nome e outras informações pode economizar muito tempo. Se você está tentando aprender a digitar um PDF, esperamos que essas dicas sejam úteis!