2025 | Como destacar em PDF com 6 editores de PDF
Leonardo atualizou em 02/01/2025 para Tutoriais do PDF Editor | Mais Artigos
Você sabia que pode desmarcar texto em PDFs? Este processo funciona sem alterar a formatação do documento original. Embora o destaque do texto ajude a marcar pontos importantes, chega um momento em que você deseja uma exibição limpa.
Estas são 6 ferramentas que você pode usar para remover qualquer destaque disponível no arquivo PDF. O conteúdo destacado faz parte dos elementos do PDF, portanto qualquer editor de PDF pode removê-lo. Esta postagem explica como desmarcar em PDF, curtir o texto e assim por diante.
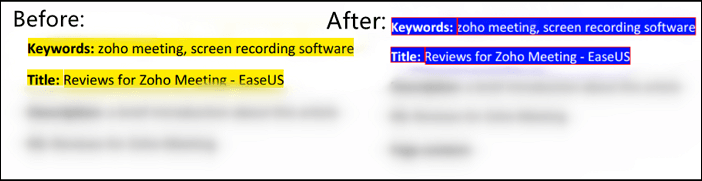
Uma solução rápida para desmarcar texto em PDF:
- Passo 1. Baixe o EaseUS PDF Editor no Windows. Em seguida, importe o PDF com texto destacado.
- Passo 2. Clique na opção “Comentário” na barra de ferramentas superior. Encontre e clique no primeiro botão em Anotações.
- Etapa 3. Escolha e clique com o botão esquerdo no texto destacado que deseja desmarcar. Em seguida, pressione o botão Excluir... Mais detalhes
Escolha um dos seis métodos da parte abaixo.
- Parte 1. Como remover destaque de PDF com EaseUS PDF Editor
- Parte 2. Como destacar em PDF com Adobe Acrobat DC
- Parte 3. Como desmarcar texto em PDF com Foxit PDF Reader
- Parte 4. Como remover destaque de PDF com Nitro PDF
- Parte 5. Como remover destaque em PDF com PDFEscape
- Parte 6. Como remover destaque de PDF com PDF2GO
Como remover destaque de PDF com EaseUS PDF Editor
Para excluir o texto destacado em seu PDF, um poderoso Editor de PDF para Windows é útil.
Sua interface de usuário concisa facilita a edição do conteúdo do PDF, não importa se você é um usuário iniciante ou experiente. Tudo que você precisa é importar o PDF e selecionar as palavras destacadas, e há um botão no qual você pode clicar para remover a parte indesejada. Ao mesmo tempo, você também pode aplicar outros recursos para edição de PDFs.
Além de remover o destaque do PDF, você também pode enfatizar algumas palavras ou frases, e pode destacar o PDF . Você também pode adicionar facilmente conteúdo de PDF, incluindo páginas em branco, números de páginas e comentários, a arquivos PDF.
Editor de PDF EaseUS
- Editor de PDF do Windows poderoso e útil
- Edite PDF e converta PDF sem complicações
- Imagem de suporte e documentos para conversão
- Remova a proteção por senha do PDF
Nenhum registro é necessário.
Como desmarcar texto em PDF com o EaseUS PDF Editor:
Passo 1. Inicie o EaseUS PDF Editor e clique no botão "Abrir" para importar o arquivo PDF ao qual deseja adicionar comentários/notas/marcadores.

Passo 2. Na janela seguinte, você verá o botão “Comentário” e “Notas”. Você também pode clicar nos botões "Marcador" e "Pesquisar" à esquerda para adicionar um marcador ou pesquisar conteúdo do PDF.
Se quiser destacar ou remover o destaque do seu PDF, você também pode escolher o pequeno ícone de pincel à esquerda. Para adicionar linhas/setas, clique no ícone da caneta.

Passo 3. Após a edição, você pode clicar em "Arquivo" > "Salvar como" para salvar o PDF editado em seu computador.

Dicas: Somente o botão excluir na parte superior do teclado pode ser útil.
Artigo relacionado >> Como apagar texto em PDF
Como destacar em PDF com Adobe Acrobat DC
Adobe é um programa gratuito que permite visualizar, criar e imprimir arquivos PDF. Além disso, este software gratuito permite salvar uma cópia de um arquivo PDF que você está editando sem perder seu trabalho. É ótimo para pessoas que não querem se preocupar em perder permanentemente o trabalho se ocorrer uma falha no computador.
Este programa permite adicionar comentários, destaques, anotações e assinaturas digitais a um arquivo PDF. Adobe é o software mais utilizado para visualização de PDFs. Você pode usar facilmente o conjunto de ferramentas para remover o texto destacado e salvá-lo como um novo arquivo.
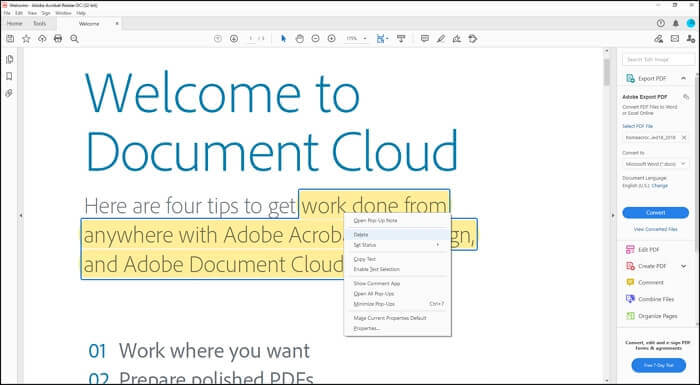
Características:
- Crie e edite arquivos PDF com controle completo de documentos
- Inserir, excluir e substituir páginas PDF
- Achatar um PDF no Adobe Acrobat
- Conjunto completo de ferramentas de desenho, permitindo desenhos e textos complexos baseados em vetores
- Adicione conteúdo multimídia, como vídeo, áudio e animação
Como remover texto destacado em PDF com Adobe Acrobat:
Passo 1. Abra o PDF com Adobe e abra o painel lateral onde estão listados todos os comentários e destaques.
Passo 2. Selecione o conteúdo destacado que deseja remover e exclua-o. Você pode ir em “Visualizar” > “Comentários” > “Anotações” e ver todo o texto destacado. Selecione aquele que você deseja desmarcar e excluir.
Passo 3. Assim que terminar de remover todos os destaques, salve o arquivo PDF.
Baixar: get.adobe.com/reader
2022 | Como ocultar texto em PDF de 3 maneiras
Aprenda como ocultar texto em PDF de 3 maneiras viáveis em 2022!

Como destacar texto em PDF com Foxit PDF Reader
Foxit PDF Reader é um programa leve que permite aos usuários visualizar, criar, editar e imprimir documentos PDF em qualquer computador com requisitos mínimos de sistema. Este software pode visualizar arquivos PDF, mas também cria novos PDFs e edita os existentes.
Muitas opções em PDF foram projetadas para facilitar a anotação de documentos PDF, o que é importante para professores e alunos. Este programa pode dividir e mesclar PDFs, converter PDFs em diferentes tipos de arquivo e muito mais.
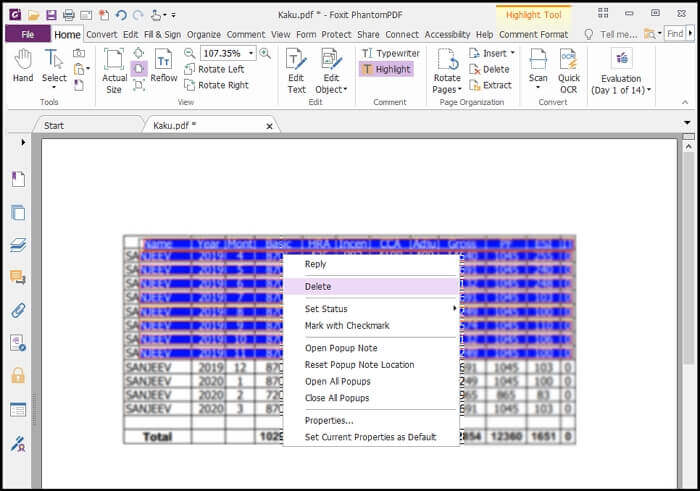
Características:
- Copie páginas, mescle, imprima e compartilhe arquivos PDF
- Oferece recurso OCR para criar arquivos PDF pesquisáveis
- Edite texto, imagens, destaques, anotações, objetos
- Converta arquivos PDF em outros formatos
Como remover destaque em PDF via Foxit:
Passo 1. Abra os arquivos PDF onde você precisa remover os destaques com o editor Foxit PDF. Abra o painel de comentários no canto esquerdo do leitor de PDF Foxit Phantom e classifique os comentários por tipo.
Passo 2. Clique no símbolo de mais para expandir todos os comentários em destaque no painel de comentários. Você pode selecionar um ou todos eles usando a tecla Shift do teclado.
Etapa 3. Clique com o botão direito nos comentários de destaque selecionados e escolha excluí-los. Assim, você pode excluir um ou todos os destaques do arquivo PDF.
Leia também: Como destacar PDF no Mac
Como remover destaque de PDF com Nitro PDF
Vários aplicativos PDF para Windows 10 permitem abrir, visualizar e editar arquivos PDF. Um desses aplicativos é o Nitro PDF. Existem vários recursos para tornar seus arquivos PDF mais fáceis de ler e editar, inclusive permitindo a visualização de arquivos PDF no PC.
Com o Nitro PDF, você pode criar PDFs facilmente a partir de qualquer um dos documentos. E também não importa que tipo de documento você deseja converter. Além do mais, a forma como o Nitro PDF funciona facilita a criação de um PDF que tenha a garantia de ser exatamente igual ao documento original.
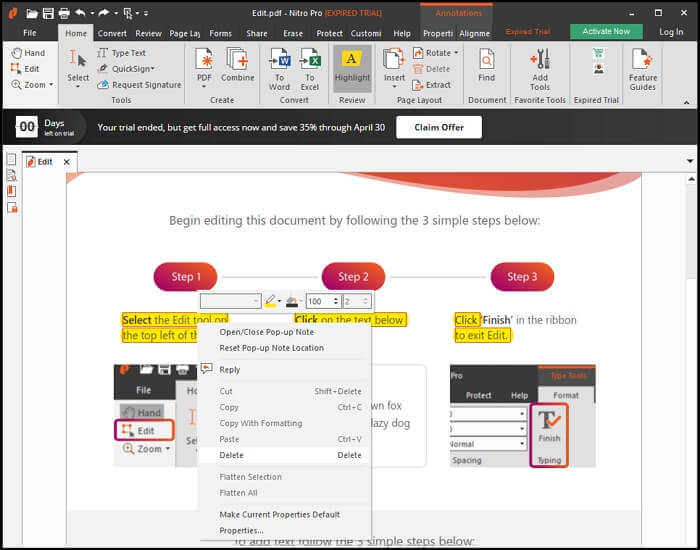
Características:
- Adicione, exclua e edite texto, imagens e anotações
- Inserir, extrair e girar páginas
- Adicione marcadores, marcas d'água e números de página
- Adicione hiperlinks e anexos com eficácia
Como remover destaque em PDF Nitro PDF:
Passo 1. Instale o software e abra o arquivo PDF que precisa excluir os destaques.
Passo 2. Você pode ver instantaneamente todas as partes destacadas do PDF. Selecione qualquer um deles e opte por excluí-los. Você pode clicar com o botão direito nele e excluí-lo.
Passo 3. Depois de excluir os destaques, salve o arquivo em seu computador.
Baixar: www.gonitro.com
Como destacar em PDF com PDFEscape
PDFEscape da Foxit é uma caixa de ferramentas PDF completa especialmente projetada para documentos PDF. Ele combina um leitor de PDF, um editor e um conversor em um só. É uma solução inteligente para leitura, edição e conversão de arquivos PDF. No entanto, muitos recursos de manipulação de PDF permitirão fazer cópias, mesclar documentos e extrair páginas.
É uma ferramenta online gratuita para abrir e editar documentos PDF. Além disso, pode converter arquivos PDF em HTML, DOC, PPT, TXT, JPEG, PNG, GIF ou TIFF. Você pode usar este serviço online sem registro.
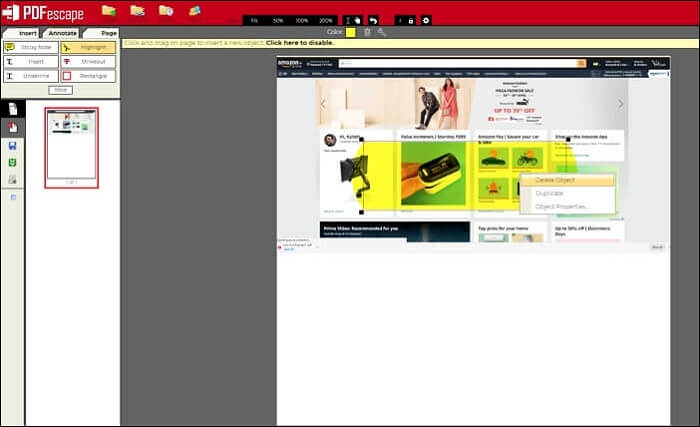
Características:
- Edite e anote arquivos PDF
- Preencha o formulário PDF e crie novos formulários
- Arquivos PDF seguros com senha
- Compartilhe documentos on-line
Remova o texto destacado usando PDFEscape:
Passo 1. Instale o software e abra o arquivo com PDFEscape.
Passo 2. Assim que o arquivo for aberto, clique em “Editar” e selecione o texto destacado. Clique com o botão direito nele e selecione Remover.
Etapa 3. Quando terminar de remover os destaques, salve o arquivo e todos os destaques serão removidos.
Experimente: www.pdfescape.com/windows
Como remover destaque de PDF com PDF2GO
É um editor de PDF online que oferece quase todos os recursos que qualquer editor de PDF baseado em software pode oferecer. Depois de carregado, ele oferece todas as ferramentas de marcação, como texto, lápis, branco, destaque, linha, seta, etc. Você pode usá-lo para remover o destaque em PDF no Mac.
Além disso, esta ferramenta online também melhora os arquivos PDF de várias maneiras, incluindo opções para compactar, proteger, desbloquear, alterar o tamanho da página PDF, reparar e otimizar PDF para a web.
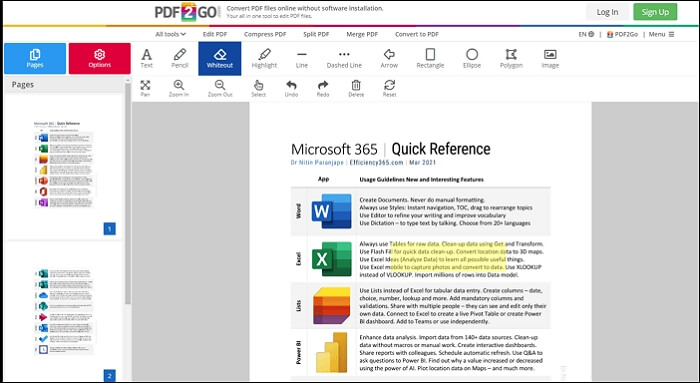
Características:
- Edite, mescle, divida, classifique e exclua páginas PDF
- Converta PDF em Word, JPG, PowerPoint, Excel, etc.
- Arquivos PDF protegidos por senha
Remova o texto destacado via PDF2Go:
Passo 1. Abra o site e carregue o PDF cujo destaque deseja remover.
Passo 2. Será aberta a versão online do editor de PDF. Selecione a ferramenta de destaque e clique no botão excluir.
Etapa 3. Quando terminar, clique em Salvar e baixe este arquivo para o seu computador.
Experimente: www.pdf2go.com/edit-pdf/editor
Conclusão
Destacar texto em PDFs é um recurso importante que ajuda a marcar a parte importante do texto. Ajuda quem recebe o PDF a capturar facilmente o conteúdo essencial. No entanto, às vezes você deseja removê-los. Essas ferramentas mencionadas acima podem remover o destaque do texto em PDFs. Para usuários do Windows, o EaseUS PDF Editor é a melhor escolha para desmarcar PDFs.



