Índice da página
Críticas e Prêmios
Leonardo atualizou em 02/01/2025 para Transferência entre PCs | Mais Artigos
O que é a Migração Fácil do Windows Server 2016?
Para transferir o Windows 7 para o Windows 10 ou transferir o Windows 10 de um computador antigo para um novo, a ferramenta de transferência fácil do Windows funciona bem. Quando se trata de migração do Windows Server 2016 , você sabe qual software de migração do Windows Server oferece a melhor experiência? Os administradores de servidores Windows geralmente têm conhecimentos avançados de informática e não é difícil para a maioria deles fazer a migração manualmente com gerenciamento sofisticado. Por exemplo, os métodos comumente conhecidos incluem migração do Active Directory, migração de DHCP, migração de Autoridades de Certificação, migração de ADFS e migração de Servidor de Arquivos.
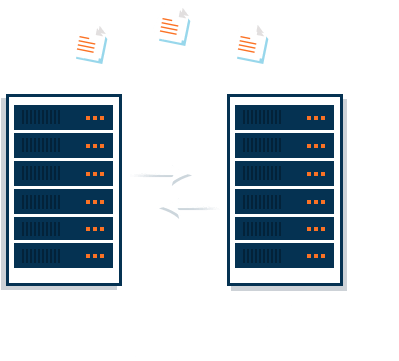
É certo que essas formas manuais realmente funcionam na transferência de tudo o que você precisa de um servidor para outro. No entanto, é uma tarefa tediosa quando há arquivos enormes para copiar e qualquer interrupção pode levar a uma perda de tempo. Na verdade, isso acontece com muita frequência e muitos administradores experimentaram falhas. Por que não recorrer a um software de migração de servidor inteligente, especialmente que pode migrar dados automaticamente de um servidor para outro em grande escala?
Técnico EaseUS Todo PCTrans
Seu software inteligente de transferência de arquivos do Windows Server.
- Transferência ilimitada de arquivos entre servidores.
- Transferir programas, aplicativos sem reinstalação.
- Transferir conta, configurações para o novo computador do servidor.
- Resgate de dados, encontre a chave do produto para programas instalados.
EaseUS Todo PCTrans: Software de Migração de Servidor 2016 Fácil de Usar
EaseUS Todo PCTrans é o melhor software de migração do Windows Server 2016 para transferir arquivos, aplicativos, configurações, perfis e dados compartilhados de qualquer servidor para um novo Server 2016. Você pode migrar o Server 2003/2008 r2/2013 para o Server 2016 ou do Server 2016 para o Server 2019 com esforços mínimos.
Multi-modo de transferência de dados:
Transferência direta de servidor para servidor pela rede e transferência indireta de servidor para servidor por meio de uma imagem.
Transferir para o Servidor 2016:
Suporte a transferência de servidor da versão inferior para a versão superior (Server 2003/2008/2012/2016 para Server 2016.
Transferência do servidor 2016:
Dê suporte ao Server 2019 mais recente. Transfira o Windows Server 2016 para o Server 2019.
Dados de migração compatíveis:
Aplicativos, arquivos, dados compartilhados, perfis, bancos de dados, configurações, etc.
Como migrar aplicativos, banco de dados e perfis de/para o Windows Server 2016
Como o Windows 2003 e o Windows 2008/2008 r2 anteriores são muito antigos, é hora de atualizar seu servidor para o Windows Server 2016 e o Windows Server 2019. Seguindo como migrar para o Windows Server 2016, você pode concluir uma migração de servidor sem reinstalar os aplicativos necessários ou redefinindo as configurações.
Guia: Como migrar para o Windows Server 2016 pela rede
Passo 1. Inicie o EaseUS Todo PCTrans nos computadores de origem e de destino, conecte os dois PCs pela Internet.
1. Na seção "PC para PC", clique em "PC para PC" para continuar.

2. Selecione o computador de destino através do nome do dispositivo, digite a senha da conta ou o código de verificação e selecione a direção da transferência. Depois clique em "Conectar" para continuar.
Você pode verificar o código de verificação na parte superior direita da tela principal "PC para PC" no computador de destino.

Passo 2. Selecione as categorias Aplicativos, Arquivos e Contas para transferir pela Internet.
Se você deseja transferir dados seletivamente, clique em "Editar" em cada categoria e escolha os itens específicos.

Passo 3. Clique em "Transferir" para começar a transferir seus aplicativos / arquivos / contas de um computador para outro através da Internet.

Guia: Como migrar para o Windows Server 2016 por meio de um backup
Etapa 1. Crie um arquivo de imagem.
1. Conecte sua unidade USB ou disco rígido externo ao computador de origem. Inicie o Todo PCTrans, clique em "Transferência de Imagem > Começar" na tela principal.
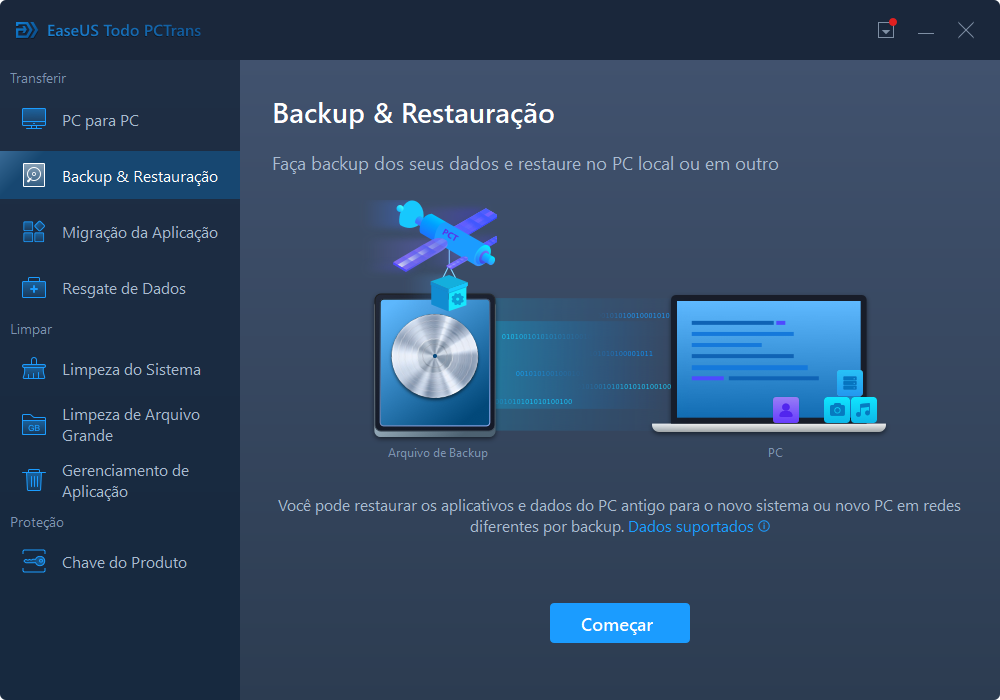
2. Selecione "Criar Arquivo de Imagem > Criar" para continuar.
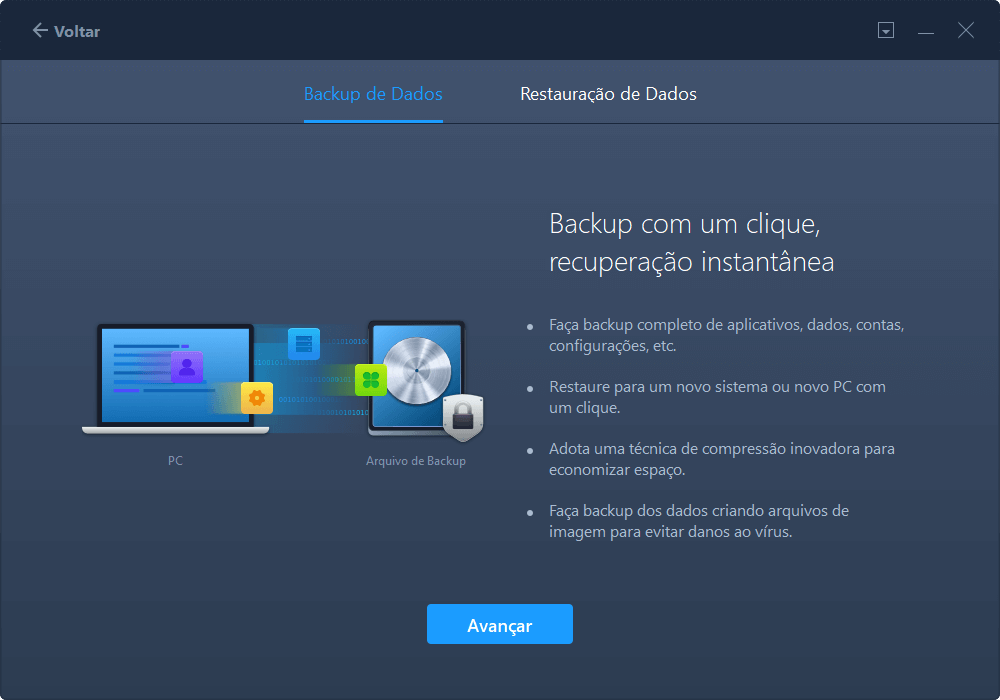
3. Clique em "Editar" nas colunas Aplicativos, Contas de usuário e Arquivos para escolher os dados ou aplicativos específicos para criar uma imagem.

Etapa 2. Recupere através do arquivo de imagem criado.
1. Conecte sua unidade USB que armazena o arquivo de imagem criado ao PC de destino e abra o EaseUS Todo PCTrans. Click "Transferência de Imagem > Começar > Recuperar via Arquivo de Imagem > Recuperar".
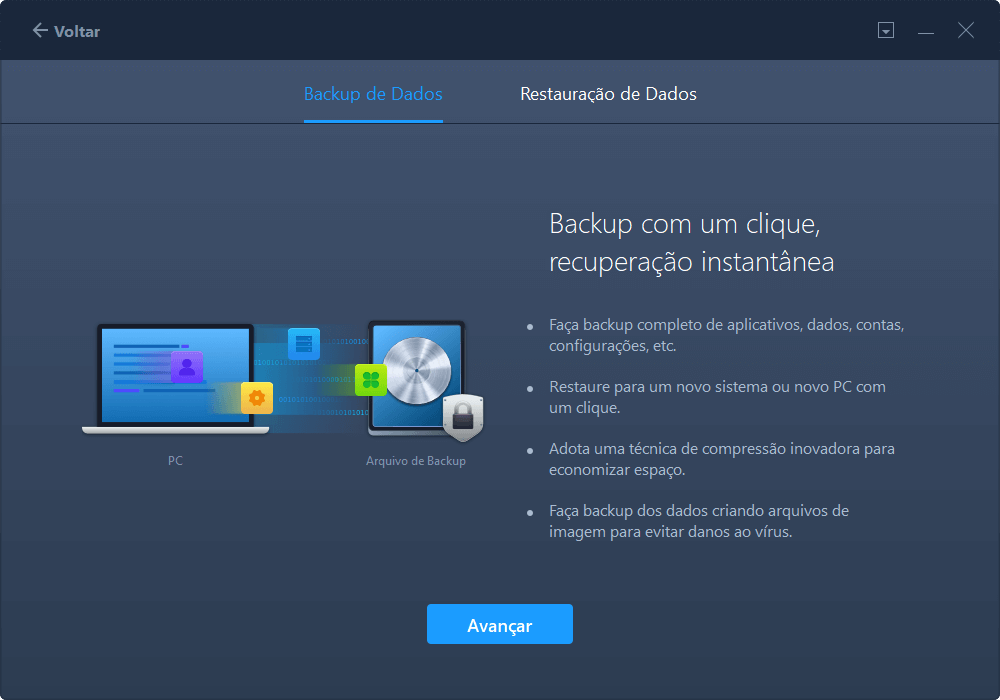
2. Clique em "Pesquisar" para localizar o arquivo de imagem. Em seguida, escolha "Recuperar" e vá para o próximo passo.
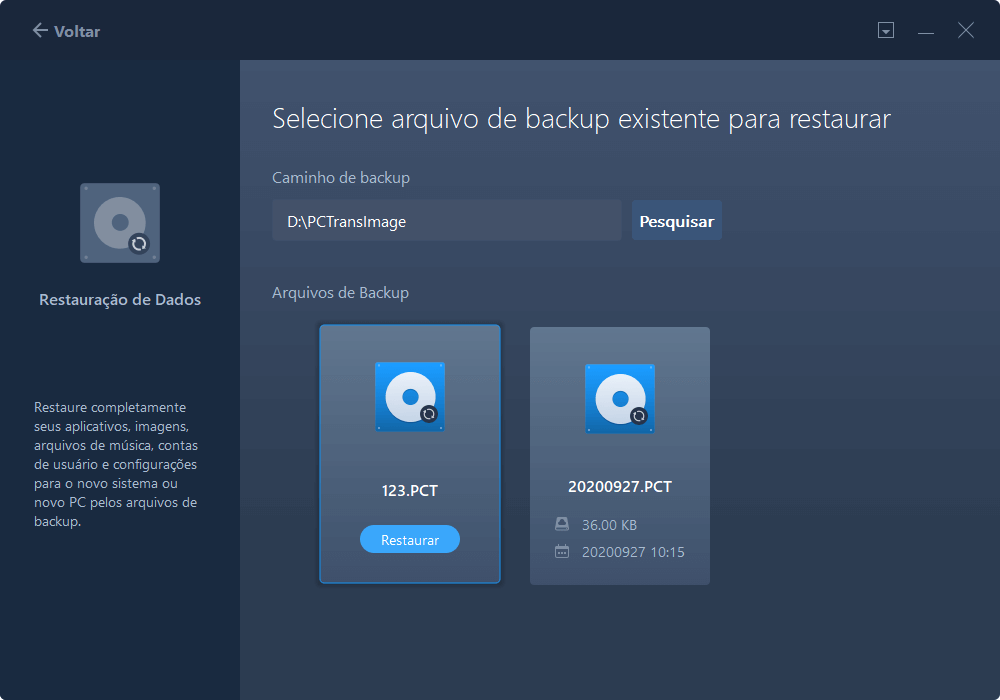
3. Agora, você pode selecionar Aplicativos, Arquivos ou Contas que deseja recuperar.
Ou você pode clicar no botão "Editar" para escolher os dados específicos a serem transferidos com flexibilidade. Clique em "Finalizar" para confirmar. Além disso, você também pode clicar no ícone de edição > "Submeter" para alterar o caminho de destino para recuperar e salvar os arquivos.
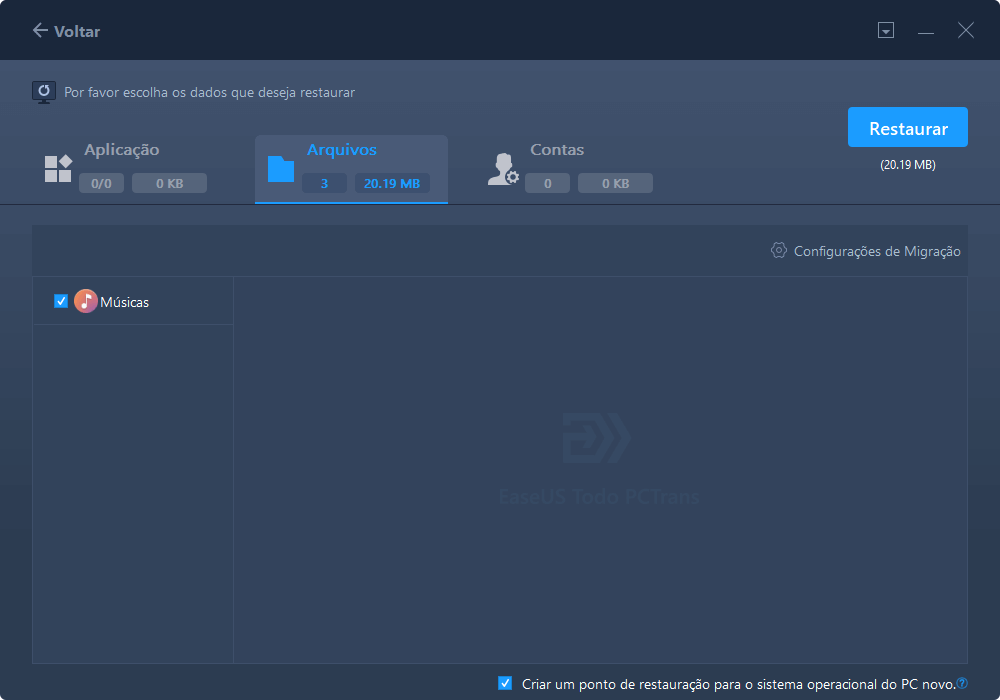
Atualizado por Leonardo
"Obrigado por ler meus artigos, queridos leitores. Sempre me dá uma grande sensação de realização quando meus escritos realmente ajudam. Espero que gostem de sua estadia no EaseUS e tenham um bom dia."
Revisão do produto
-
O EaseUS Todo PCTrans é uma ferramenta simples para trocar arquivos entre duas máquinas diferentes. Com ela, você dispensa o uso de pendrives ou hospedagens em nuvem para transferir arquivos entre máquinas conectadas à rede.
![]() Leia mais
Leia mais
-
Por ser um programa simples e fácil de usar, o EaseUS Todo PCTrans é um excelente software de transferência de arquivos para qualquer usuário. Definitivamente, vale a pena utilizá-lo para manter seus programas intactos e ter certeza que todos os arquivos estão seguros.
![]() Leia mais
Leia mais
Artigos relacionados
-
Como Copiar Arquivos pelo Prompt de Comando
![author icon]() Leonardo 2024/09/29
Leonardo 2024/09/29
-
Como visualizar, encontrar e limpar o histórico do IE [guia completo]
![author icon]() Leonardo 2024/09/29
Leonardo 2024/09/29
-
Maneiras Rápidas de Adquirir a Chave de Produto do Windows 8
![author icon]() Leonardo 2024/09/29
Leonardo 2024/09/29
-
Revisão do Software de Migração de Dados da Samsung: Prós e Contras
![author icon]() Leonardo 2025/02/18
Leonardo 2025/02/18
Sobre EaseUS Todo PCTrans
O EaseUS Todo PCTrans pode transferir configurações, aplicativos e dados entre PCs e HDs. O software de transferência e migração do seu PC pode atualizar os dispositivos sem reinstalar.
Revisão de produto
