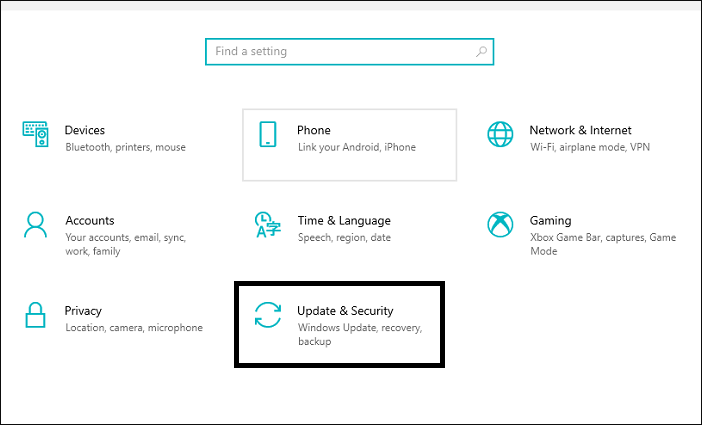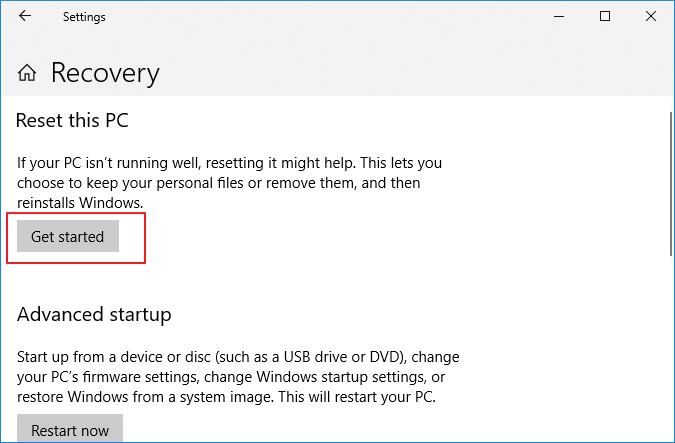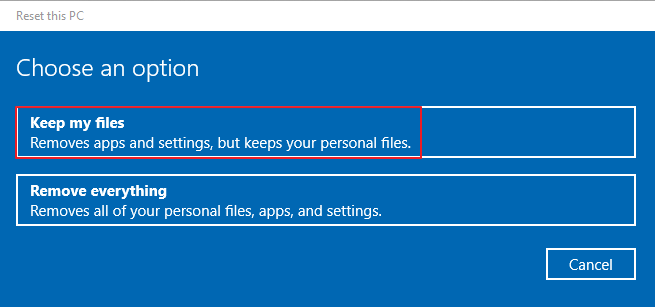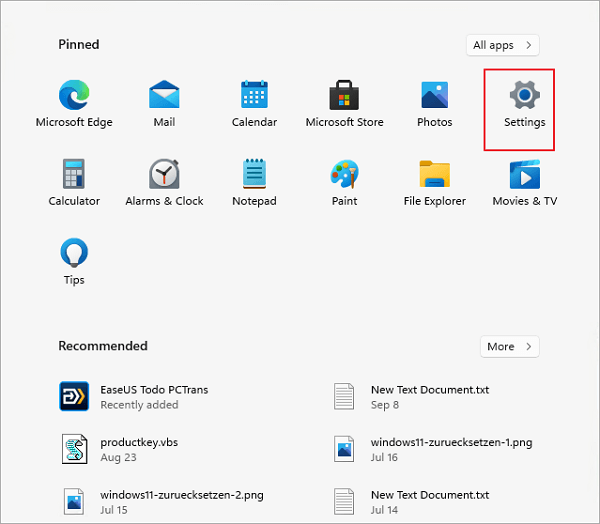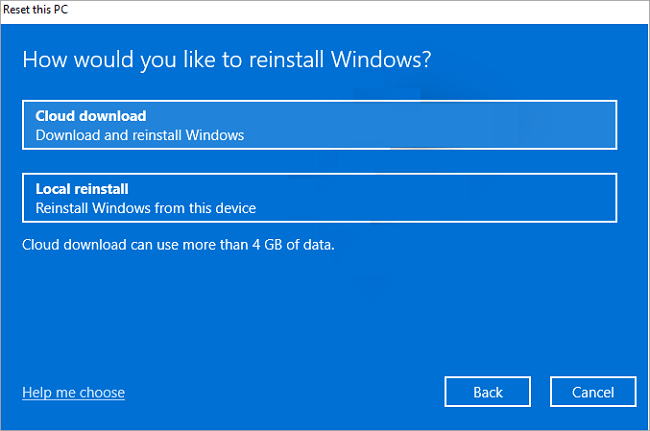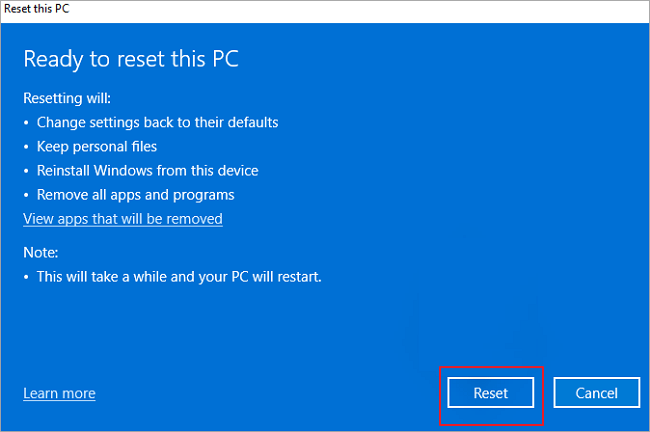Como faço para redefinir o Windows 10/11 e torná-lo novo novamente [sem perda de dados]
Leonardo atualizou em 13/11/2023 para Transferência entre PCs | Mais Artigos
Neste artigo, você aprenderá:
- Quando redefinir o Windows 10/11
- O que perderei se reiniciar meu PC no Windows 10/11
- Guia completo para redefinir o Windows 10/11 e torná-lo como novo
- Dica bônus: traga de volta arquivos valiosos e aplicativos essenciais após a redefinição do Windows 10/11
O Windows 10 é agora o sistema operacional mais popular da família Windows e possui a maior participação de mercado. No entanto, algumas pessoas reclamam que seus computadores ficam lentos ou travados em computadores com Windows 10.
O Windows 11, um sistema operacional em ascensão, foi lançado logo após o Windows 11, que agora está conquistando mais usuários em todo o mundo. Ainda assim, alguns usuários desejam reiniciar seus computadores com Windows 11 por algum motivo.
Aqui neste artigo, orientaremos você no procedimento de redefinição do computador com Windows 10/11 e deixará seu PC como novo, sem perder nenhum dado e aplicativo.
Quando redefinir o Windows 10/11
Muitas pessoas podem saber claramente por que e quando devem reiniciar seus computadores Windows. No entanto, alguns usuários do Windows podem saber sobre esta operação, mas não conhecem os benefícios de redefinir o Windows 10/11 em seus PCs.
Aqui está uma lista de vantagens que explicam por que as pessoas desejam redefinir seus sistemas operacionais:
- Atualize o sistema operacional, deixando-o como novo
- Corrija problemas causados por software, vírus ou malware de terceiros
- Corrigir erro de corrupção de arquivo do sistema
- Livre-se do erro de falha do sistema
Além desses motivos, você também pode redefinir o Windows 10 para limpar tudo quando o computador ficar lento ou travar ou limpar tudo no computador para vender ou doar a máquina.
Posso redefinir o Windows 10 sozinho? Claro.
O que perderei se reiniciar meu PC no Windows 10/11
Verifique a imagem mostrada aqui e você aprenderá claramente o que perderá se executar operações de redefinição do Windows:

Esta é uma opção solicitada pelo Windows durante o processo de redefinição do Windows 10/11, e você precisará selecionar uma opção para executar a operação de redefinição do Windows.
- Opção 1. Manter meus arquivos – você perderá os aplicativos e configurações que adicionou ao seu computador.
- Opção 2. Remover tudo – Você perderá tudo o que salvou no computador, incluindo dados, aplicativos e configurações.
Existe uma maneira que me permite manter os dados e aplicativos intactos ao redefinir o Windows 10/11? Claro. Siga as diretrizes abaixo e você realizará a tarefa sozinho com sucesso.
Guia completo para redefinir o Windows 10/11 e torná-lo como novo
Nesta parte, apresentaremos um guia tutorial em duas etapas:
- Guia 1. Crie um backup de todos os dados e aplicativos essenciais
- Guia 2. Redefinir o Windows 10/11 por conta própria
Observação: para cuidar bem de seus arquivos valiosos e aplicativos e programas favoritos, comece com o Guia 1 e prossiga com os dois guias. No entanto, se você deseja apenas se livrar de tudo no seu PC, exceto o sistema operacional, você pode começar diretamente com o Guia 2.
Guia 1. Faça backup de dados e aplicativos essenciais antes de redefinir o Windows 10/11
Quando o seu computador ficar lento ou apresentar alguns erros internos, você terá que reiniciar o dispositivo para que tudo volte ao estado normal. Lembre-se de criar um backup com antecedência.
Se quiser fazer backup apenas de alguns arquivos valiosos, você pode simplesmente salvá-los em um dispositivo de armazenamento externo seguro. Ou você pode aplicar um software confiável de backup do Windows para obter ajuda.
Se você deseja manter intactos alguns programas valiosos e até jogos, você pode confiar em um software confiável de transferência de dados para PC - EaseUS Todo PCTrans. É uma ferramenta gratuita que permite fazer backup de programas, configurações e dados. Baixe gratuitamente e experimente.
Ele permite que você crie um backup de imagem de todos os dados valiosos e alguns programas essenciais em um dispositivo de armazenamento externo ou em uma unidade que não seja do sistema com antecedência, antes de redefinir o Windows 10/11.
Etapa 1. Conecte sua unidade USB (flash)/disco rígido externo ao computador de origem.
Inicie o Todo PCTrans, clique em "Backup e Restauração > Iniciar" na tela principal.

Passo 2. Selecione “Backup de Dados” e clique em “Avançar”. Clique em “Confirmar” para prosseguir.

Etapa 3. Escolha os dados, aplicativos e contas específicos nas colunas Aplicativos, Contas de usuário e Arquivos para escolher os dados, aplicativos, etc. específicos para criar um arquivo de backup.

Depois disso, você pode passar para o próximo guia e aprender como redefinir seu computador Windows 10/11 como um novo dispositivo.
Guia 2. Como redefinir o Windows 10/11 sozinho
Aqui nesta parte, mostraremos o processo de redefinição do Windows 10 e redefinição do Windows 11 separadamente. Você pode ir para o guia correto e executar a operação em seu PC:
#1. Reinicie o Windows 10 e deixe-o tão novo quanto novo
Passo 1. Pressione as teclas Windows + X para abrir o menu do Windows e clique em "Configurações" para abrir a janela Configurações do Windows.
Passo 2. Clique em "Atualização e Segurança".
Etapa 3. Clique em "Recuperação" no painel esquerdo em Configurações e clique em "Começar" abaixo de Redefinir este PC.
Etapa 4. Selecione a opção de como você gostaria de redefinir o Windows 10:
- Manter meus arquivos: remova aplicativos e configurações, mas mantenha seus arquivos pessoais.
- Remover tudo: remove todos os seus arquivos pessoais, aplicativos e configurações.
Se quiser se livrar de tudo que está no computador, selecione “Remover tudo”.
Etapa 5. Selecione como você gostaria de reinstalar o Windows: download na nuvem ou reinstalação local.
Se você baixou o ISO do Windows 10, selecione “Reinstalar local”; Caso contrário, selecione "Download na nuvem".
Etapa 6. Clique em “Avançar” para confirmar que deseja continuar, mesmo que o Windows avise que você não poderá reverter para uma versão anterior do Windows.

Etapa 7. Clique em "Redefinir" para iniciar a reinicialização do seu computador com Windows 10.

Aguarde a conclusão do processo. Depois disso, reinicie o seu PC e faça login no Windows 10. Você receberá um novo computador com Windows 10.
Você pode gostar:
#2. Redefinir o Windows 11 sozinho
O processo de redefinição do Windows 11 é semelhante ao do Windows 10, e você pode seguir as dicas aqui para executar a operação de redefinição em seu computador:
Passo 1. Pressione as teclas Windows + S, digite configurações e clique em "Configurações" no resultado da pesquisa.
Passo 2. Clique em "Atualização e segurança" na janela Configurações.
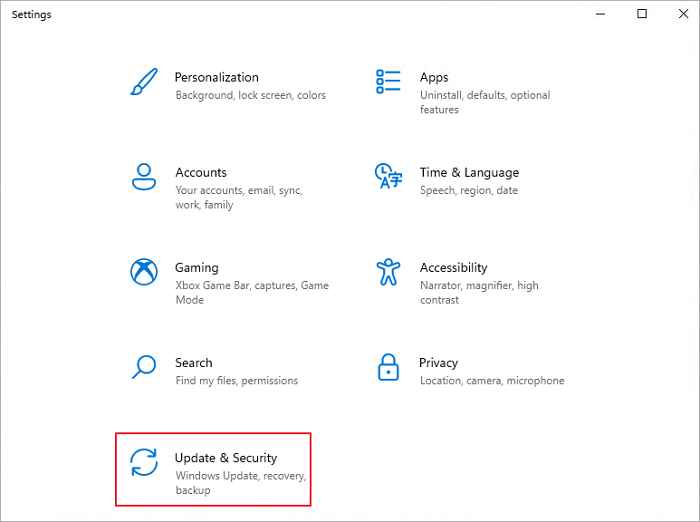
Etapa 3. Clique em "Recuperação" e selecione "Começar" em Redefinir este PC.
Passo 4. Selecione uma das opções para continuar reiniciando o seu PC:
- Mantenha meus arquivos
- Remova tudo
Etapa 5. Especifique como você prefere reinstalar o Windows 11 – download na nuvem ou reinstalação local.
Para uma resolução mais fácil, a maioria das pessoas selecionaria download na nuvem.
Passo 6. Confirme se você está pronto para reiniciar seu PC e clique em “Avançar”.
Etapa 7. Em seguida, clique em "Redefinir" para permitir que o Windows seja redefinido no seu computador.
Espere pacientemente para permitir que o Windows 11 conclua o processo de reinstalação.
Dica bônus: traga de volta arquivos valiosos e aplicativos essenciais no Windows 10/11
Suponha que você tenha criado um backup dos dados e aplicativos do Windows 10 ou Windows 11 com o método mostrado no Guia 1, parabéns. Agora você pode recuperá-los em seu computador e fazer com que seus aplicativos funcionem bem com seu computador.
EaseUS Todo PCTrans pode restaurar o backup de dados e aplicativos para o seu computador, fazendo com que tudo funcione tão bem quanto no Windows 10/11.
Passo 1. Conecte sua unidade USB que armazena o arquivo de backup criado no PC de destino.
Certifique-se de que seu PC de destino tenha EaseUS Todo PCTrans, abra PCTransImage e clique duas vezes no arquivo de backup com extensão .PCT para iniciar o processo de recuperação. Caso contrário, clique em PCTrans_setup.exe para instalar esta ferramenta primeiro.

Etapa 2. Agora, vá para a guia Aplicativos, Arquivos ou Contas e selecione os aplicativos, arquivos ou configurações do computador de backup que deseja restaurar. Clique em "Restaurar".

Passo 3. Aguarde um pouco e clique em “OK” para finalizar o processo de restauração.

Redefinir o Windows 10/11 não é complexo, lembre-se de fazer backup de seus dados e aplicativos
Nesta página, discutimos os benefícios de redefinir o Windows 10 ou Windows 11 e o que você perderá se executar a operação. Caso você perca conteúdo essencial, é aconselhável criar um backup do conteúdo do seu PC, como arquivos pessoais e aplicativos favoritos.
EaseUS Todo PCTrans, com seu recurso de backup de dados, pode manter seus aplicativos, configurações e dados intactos enquanto reinicia o PC. Você sempre pode confiar nisso.
O processo de redefinição do Windows 10 ou Windows 11 não é complexo, mas lembre-se de manter seus dados e aplicativos seguros antes de começar.
Atualizado por Leonardo
"Obrigado por ler meus artigos, queridos leitores. Sempre me dá uma grande sensação de realização quando meus escritos realmente ajudam. Espero que gostem de sua estadia no EaseUS e tenham um bom dia."
Revisão do produto
-
O EaseUS Todo PCTrans é uma ferramenta simples para trocar arquivos entre duas máquinas diferentes. Com ela, você dispensa o uso de pendrives ou hospedagens em nuvem para transferir arquivos entre máquinas conectadas à rede.
![]() Leia mais
Leia mais
-
Por ser um programa simples e fácil de usar, o EaseUS Todo PCTrans é um excelente software de transferência de arquivos para qualquer usuário. Definitivamente, vale a pena utilizá-lo para manter seus programas intactos e ter certeza que todos os arquivos estão seguros.
![]() Leia mais
Leia mais
Artigos relacionados
-
Como Mover o Overwatch para Outra Unidade ou Outro PC Rapidamente
![author icon]() Leonardo 2023/11/13
Leonardo 2023/11/13 -
Como Transferir Favoritos do Firefox de um Computador para Outro [Guia 2024]
![author icon]() Leonardo 2024/01/09
Leonardo 2024/01/09 -
4 Maneiras de Encontrar a Chave de Produto do Microsoft Office 2007 ~ 2019
![author icon]() Rita 2023/11/13
Rita 2023/11/13 -
[Métodos atualizados] Como mover o Eclipse Manager para outra pasta/computador
![author icon]() Leonardo 2023/12/12
Leonardo 2023/12/12
Sobre EaseUS Todo PCTrans
O EaseUS Todo PCTrans pode transferir configurações, aplicativos e dados entre PCs e HDs. O software de transferência e migração do seu PC pode atualizar os dispositivos sem reinstalar.
Revisão de produto