Como alterar o local da reunião Webex
Leonardo atualizou em 07/12/2023 para Transferência entre PCs | Mais Artigos
Tudo e todos podem usar o Webex, a plataforma de comunicação unificada da Cisco. Ele agiliza a cooperação e produz resultados mais rápido do que nunca, reunindo chamadas, mensagens de texto e reuniões em um aplicativo unificado.
O Webex pode ajudá-lo a migrar suas comunicações de missão crítica para a nuvem porque oferece os recursos, segurança e qualidade necessários. Conectar indivíduos e grupos de qualquer local, a qualquer hora e em qualquer dispositivo nunca foi tão fácil, graças a esta incrível ferramenta de colaboração.
Até 1.000 pessoas podem participar de videoconferências de alta definição usando WebEx. Cada usuário tem um número de telefone especial para utilizar para organizar reuniões privadas. Recursos como cenários virtuais e redução de ruído são essenciais para manter uma imagem profissional.
Por outro lado, o aplicativo Webex atualiza automaticamente seu endereço quando você se conecta a uma nova rede. Portanto, é lógico que os usuários queiram alterar o local da reunião. Este artigo os ajudará a fazer isso em etapas fáceis. Veja como!

Alterar local da reunião Webex
Aqui, mostraremos o guia passo a passo correto para usuários de Windows e Mac para ajudá-lo a alterar o local do Webex Meeting. Se o seu endereço de e-mail estiver conectado a mais de um site Webex, você poderá iniciar e agendar reuniões por meio de qualquer site Webex que decidir utilizar.
Para usuários do Windows
Passo 1: Você pode acessar suas configurações clicando na foto do seu perfil.
Etapa 2: Escolha entre as reuniões.
Etapa 3: Selecione Editar no URL padrão do site Webex, escolha o site Webex que deseja usar para iniciar reuniões, agende-as e clique no botão Atualizar.
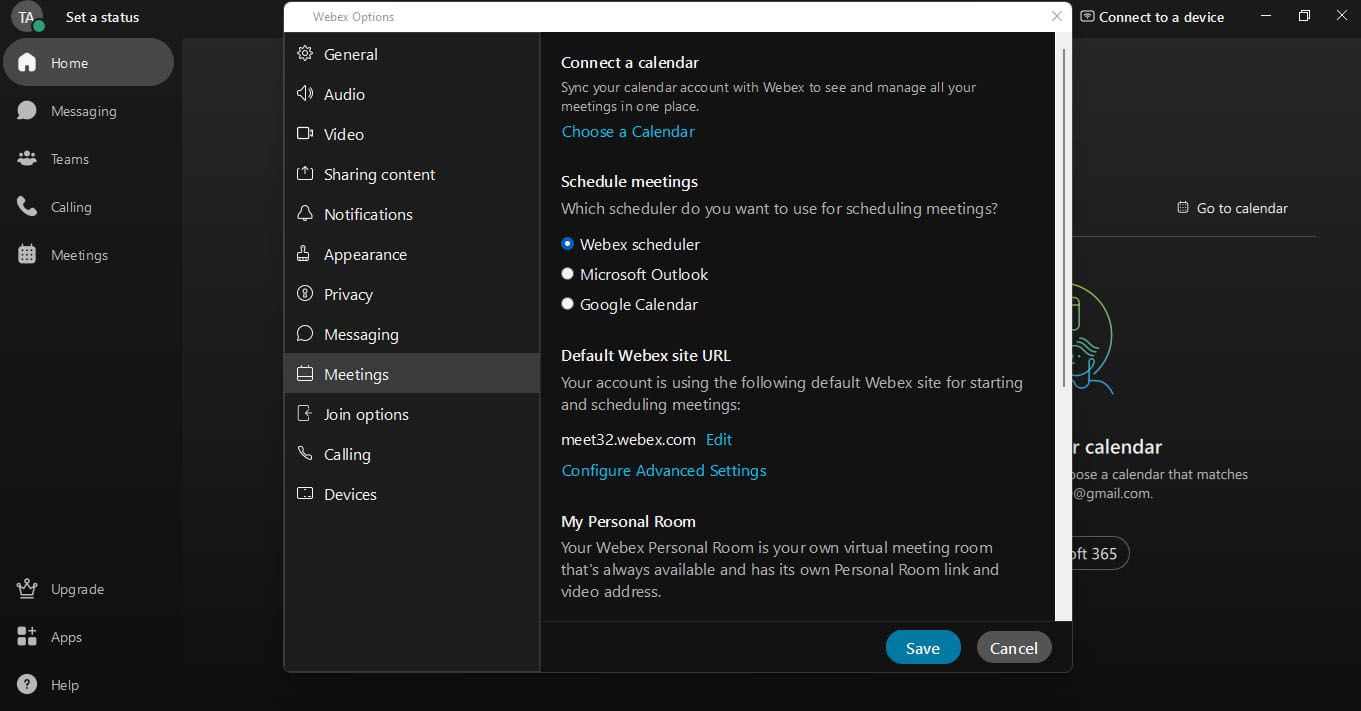
Passo 4: Selecione a opção Salvar.
Para usuários de Mac
Passo 1 : Você será direcionado para sua página de configurações pessoais clicando na imagem do seu perfil.
Etapa 2: Escolha entre as várias sessões.
Etapa 3: Para agendar e iniciar reuniões, escolha Editar em URL padrão do site Webex, escolha o site Webex desejado e clique em Atualizar.
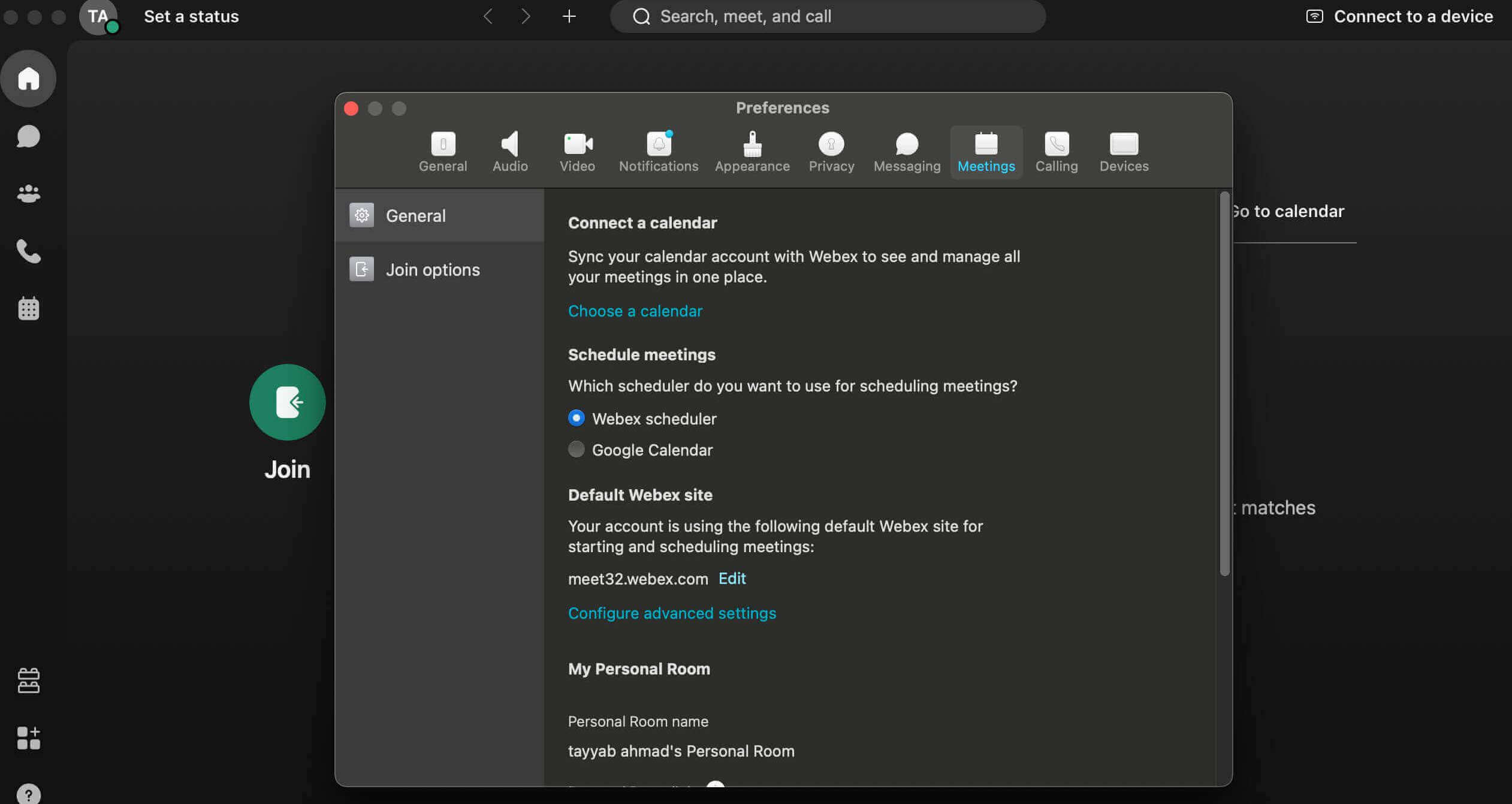
Passo 4: Quando terminar, clique em Salvar.
Editar local do Webex Meeting no calendário
Você pode modificar os detalhes da sua reunião planejada usando o aplicativo Webex. Sua programação foi atualizada e você receberá convites para reuniões em breve para informar os participantes sobre as alterações. Veja como você pode editar o local da reunião no calendário do seu aplicativo Webex.
Para usuários de desktop
Passo 1 : Vá para a seção Reuniões.
Passo 2: Para ver as informações da reunião, abra seu Calendário e clique duas vezes na reunião que deseja visualizar.
Etapa 3: você também pode clicar com o botão direito na reunião e escolher Editar no menu que aparece.
Passo 4 : Clique no botão Atualizar depois de fazer as alterações necessárias nas informações da reunião, como alterar a data ou a hora.
Etapa 5 : escolha se deseja enviar o convite de reunião atualizado para todos os participantes, apenas para os participantes adicionais, ou se deseja pular completamente o envio de um convite atualizado se tiver adicionado ou excluído convidados da reunião.
Passo 6 O aplicativo emitirá um convite de reunião revisado para todos os participantes, mesmo que você não tenha adicionado ou removido pessoas da reunião.
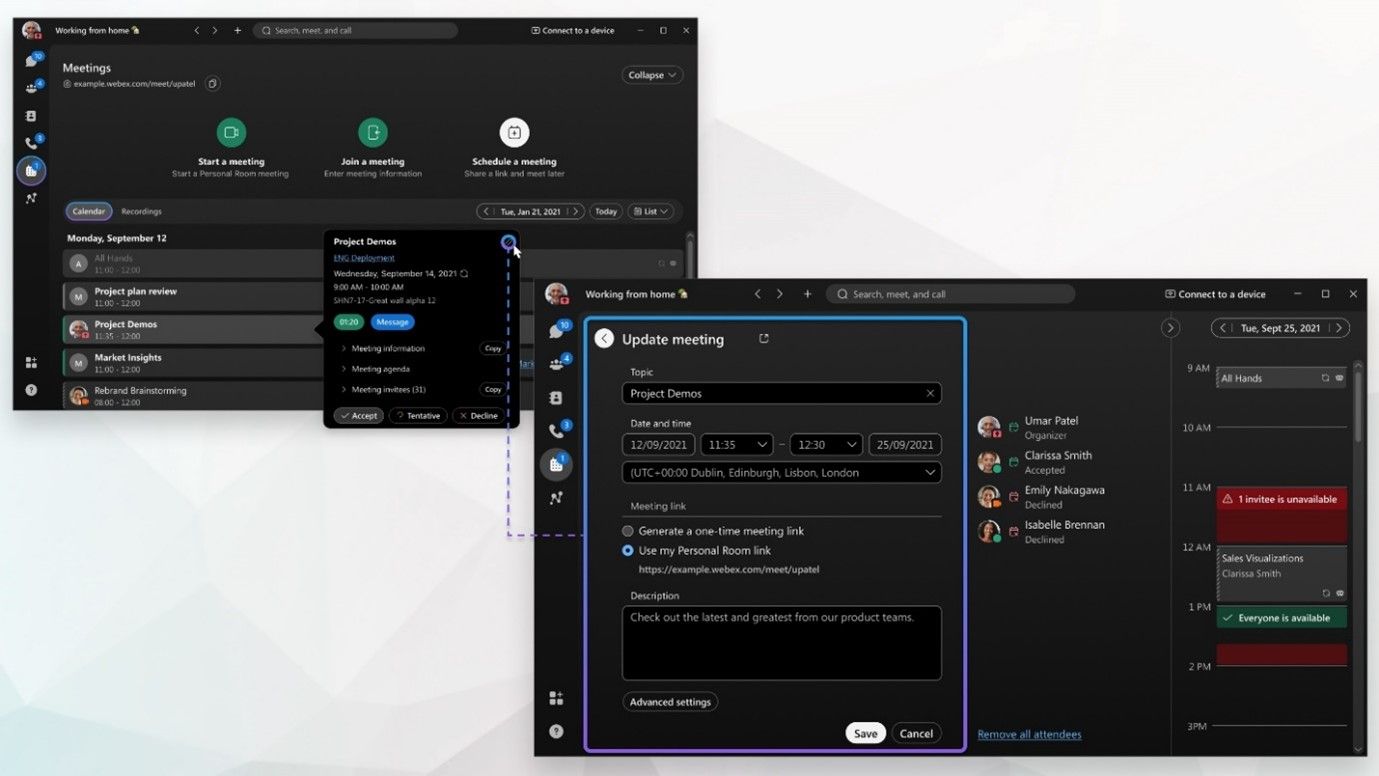
Observação importante : lembre-se de que se outras pessoas convidarem você para a reunião Webex, você não poderá editar um local.
Para usuários móveis
Passo 1: Abra a seção Reuniões no aplicativo Webex.
Passo 2: Toque na reunião em seu calendário para ver suas informações e escolha Editar no menu que aparece.
Etapa 3: Toque no botão Atualizar depois de fazer as alterações necessárias nas informações da reunião, como alterar a data ou hora ou adicionar ou remover convidados.
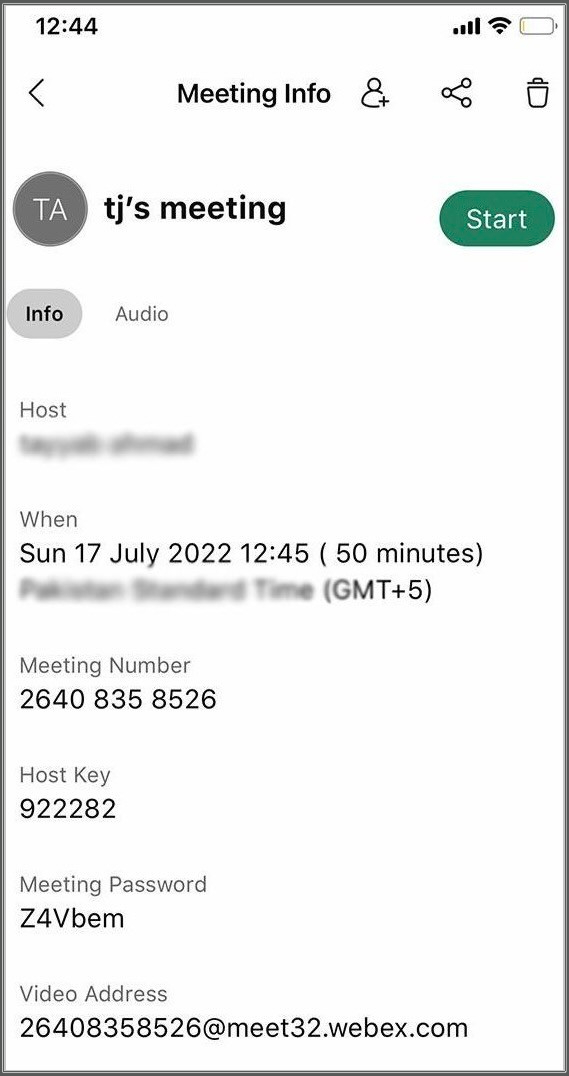
Dica bônus: transfira o aplicativo Webex entre PCs
Talvez seja necessário mover seus dados de um computador antigo para mover seu aplicativo Webex de um computador para outro. O software EaseUS Todo PCTrans oferece uma das maneiras mais rápidas de mover material de um local para outro.
Programa de transferência de PC que ajuda a mover automaticamente seus arquivos de uma máquina para outra sem causar perda de dados e pode ser ativado com apenas um clique. Você não terá que se preocupar em importar suas fotografias, músicas e filmes, um de cada vez, se usar esta ferramenta de transferência, pois ela torna tudo muito fácil.
Os usuários não devem se preocupar com a possibilidade de perda de seus dados. EaseUS Todo PCTrans simplifica a movimentação de dados sem alterar ou perder nada deles. Não há demanda por uma quantidade significativa de conhecimento técnico. Os usuários podem recuperar dados de PCs inoperantes com segurança e segurança seguindo nossas instruções passo a passo e com apenas alguns cliques.
Principais recursos do EaseUS Todo PCTrans:
- Mova todos os seus arquivos e definições de configuração para o novo computador.
- Com uma interface e procedimento simples do Wizard, o tempo e o dinheiro gastos na reinstalação do PC podem ser significativamente reduzidos.
- Janelas 11/10/8/7.
- O Data Rescue está recuperando informações de um computador que parou de funcionar.
Se quiser transferir seu aplicativo Webex para o seu novo computador com este software inteligente, você pode seguir estas etapas:
Etapa 1. Execute o EaseUS Todo PCTrans em ambos os PCs
No PC de origem, selecione “PC to PC” na tela principal do EaseUS Todo PCTrans e siga em frente.

Etapa 2. Escolha a direção da transferência – Computador antigo ou novo
"Novo" - Transfere todos os dados do computador antigo remoto para o novo computador atual.
"Antigo" - Transfere todos os dados do dispositivo antigo atual para um novo computador.

Passo 3. Conecte dois computadores
1. Selecione o PC de destino para conectar através do endereço IP ou nome do dispositivo e clique em "Conectar".
2. Digite a senha de login do seu PC de destino e clique em “OK” para confirmar.
Se você não viu o PC de destino nos dispositivos listados, você também pode clicar em “Adicionar PC” para conectar manualmente o PC de destino inserindo seu endereço IP ou nome do dispositivo.

Etapa 4. Selecione aplicativos, programas e software e transfira para o computador de destino
1. Você pode selecionar e escolher o que deseja transferir do computador atual para o PC de destino.
2. Após selecionar os aplicativos e programas desejados, clique em “Transferir” para iniciar o processo de transferência.

Conclusão
Bem, aí está: um guia completo sobre como alterar o local da reunião Webex em etapas simples. Esperamos que agora você esteja totalmente ciente dos métodos. Você também pode editar um local de reunião enquanto estiver no local da reunião, mas somente por meio do aplicativo Webex.
Se você deseja transferir seus aplicativos antigos de um PC para outro, use o EaseUS Todo PCTrans para transferir o aplicativo Webex e garantir que não haja perda de dados! Baixe aqui e experimente!
Atualizado por Leonardo
"Obrigado por ler meus artigos, queridos leitores. Sempre me dá uma grande sensação de realização quando meus escritos realmente ajudam. Espero que gostem de sua estadia no EaseUS e tenham um bom dia."
Revisão do produto
-
O EaseUS Todo PCTrans é uma ferramenta simples para trocar arquivos entre duas máquinas diferentes. Com ela, você dispensa o uso de pendrives ou hospedagens em nuvem para transferir arquivos entre máquinas conectadas à rede.
![]() Leia mais
Leia mais
-
Por ser um programa simples e fácil de usar, o EaseUS Todo PCTrans é um excelente software de transferência de arquivos para qualquer usuário. Definitivamente, vale a pena utilizá-lo para manter seus programas intactos e ter certeza que todos os arquivos estão seguros.
![]() Leia mais
Leia mais
Artigos relacionados
-
Tutorial: Como mover League of Legends para um novo computador
![author icon]() Leonardo 2024/01/16
Leonardo 2024/01/16 -
[2 Soluções] Como Transferir o AutoCAD para Um Novo Computador
![author icon]() Leonardo 2023/11/13
Leonardo 2023/11/13 -
Como Transferir Arquivos Entre Dois Computadores Usando Endereço IP
![author icon]() Rita 2023/11/13
Rita 2023/11/13 -
Melhores ferramentas de migração de dados do SQL Server recomendadas para 2024
![author icon]() Leonardo 2024/01/09
Leonardo 2024/01/09
Sobre EaseUS Todo PCTrans
O EaseUS Todo PCTrans pode transferir configurações, aplicativos e dados entre PCs e HDs. O software de transferência e migração do seu PC pode atualizar os dispositivos sem reinstalar.
Revisão de produto

