Como alterar o local de download no Windows Server
Leonardo atualizou em 13/11/2023 para Transferência entre PCs | Mais Artigos
Por que as pessoas alteram o local de download no Windows Server?
O motivo comum pelo qual os usuários alteram o local de download no servidor Windows é a memória cheia. Lembre-se de que dissemos que a unidade C é o local de download padrão. A unidade C também é a unidade do PC que gerencia o bom funcionamento do sistema do computador.
Isso implica que downloads acumulados podem resultar em um problema completo de memória na unidade C e diminuir o desempenho do computador. Também pode causar travamentos frequentes do sistema até que haja espaço suficiente novamente.
Outro motivo para alterar o local de download no servidor Windows é reduzir a possibilidade de perda de arquivos durante a reinstalação do Windows. Os arquivos baixados em outra unidade (digamos a unidade D) irão separá-la de pastas aleatórias. Também economiza espaço de armazenamento na unidade C. Mais uma vantagem é que os arquivos baixados permanecem acessíveis na nova unidade mesmo quando você não consegue inicializar o Windows.
Como alterar o local de download no Windows Server?
A menos que você altere o local de download no servidor Windows, os arquivos baixados serão armazenados nessa pasta de download. Por padrão, esse local de download do Windows é a unidade C. Um caminho de acesso rápido será algo como C\User\UserName\Downloads\file Location .
Foi configurado dessa forma para facilitar a localização de materiais baixados. No entanto, certas situações podem justificar a necessidade de alterar a pasta de download do servidor Windows. Isso é o que a próxima seção explica.
Continue lendo este guia para saber por que as pessoas mudam o local de download. Além disso, aprenda como alterar o local de download no servidor Windows.
Vamos lá!
Método 1: alterar o local de download no File Explorer
Embora existam diferentes métodos para alterar o local de download no servidor Windows, o File Explorer é uma abordagem direta.
Passo 1. Localize a barra de pesquisa do Windows ou use as teclas Windows + S. Digite “explorador de arquivos” e pressione o botão Enter na barra de pesquisa.
Passo 2. O ambiente do explorador de arquivos deve abrir. Clique em Este PC e navegue até a pasta Downloads . Clique com o botão direito nele e selecione Propriedades no menu suspenso que aparece. A janela de exibição agora deve ficar assim:
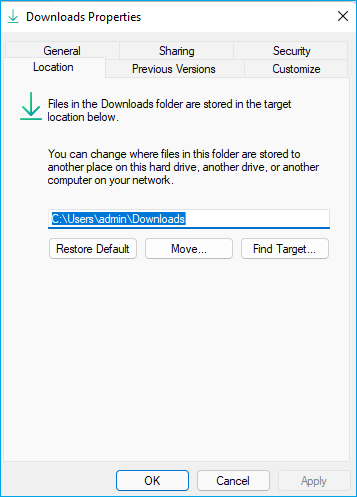
Etapa 3. Escolha Local na lista de guias (Geral, Compartilhamento, Segurança, Local…). O caminho de download padrão deve ser exibido, conforme visto acima. Aqui, o local de download padrão é C:\Users\user\Downloads .
Passo 4. Clique na opção Mover para alterar o local de download no servidor Windows. Uma lista de pastas de destino é exibida, conforme mostrado abaixo. Clique em Este PC para escolher seu novo local de download preferido.
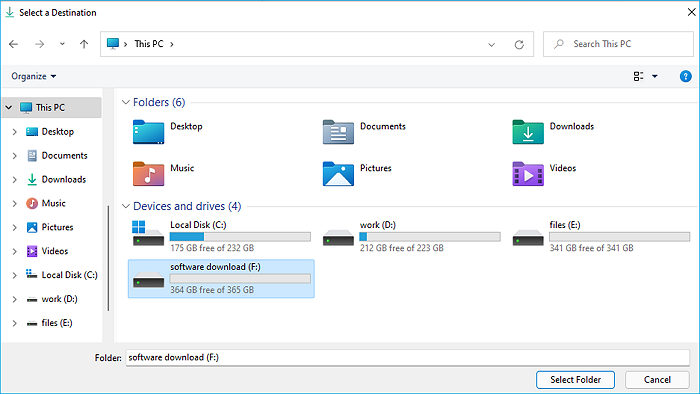
Etapa 5. Como você pode ver agora, a pasta de destino mudou para o local de download recém-selecionado. Clique em Aplicar para continuar.
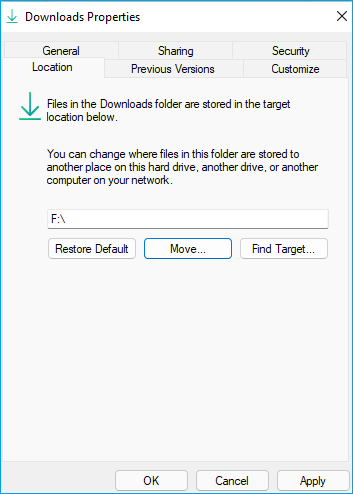
Etapa 6. Uma mensagem de prompt deverá aparecer com “Deseja mover todos os arquivos do local antigo para o novo?”. Selecione Sim e aguarde a alteração do local de download.
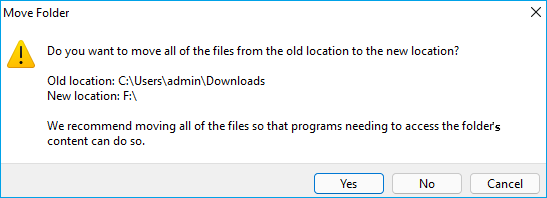
Método 2: maneira confiável de alterar o local de download sem perda de dados
Se você não sabe, existem muitos pacotes de transferência de dados de PC que ajudam a alterar o local de download no servidor Windows. Além de mover locais de download, essas ferramentas de transferência também ajudam a mover configurações do sistema, aplicativos e até contas de usuário de um PC para outro.
O EaseUS Todo PC Trans é um deles e nossa melhor opção para migrar pastas pessoais para outro local. É uma maneira eficaz e confiável de liberar espaço no disco rígido. Por exemplo, possui um recurso significativo de arquivo/pasta para classificar arquivos grandes que precisam ser transferidos.
Técnico EaseUS Todo PCTrans
- ☆ Implante e instale Todo PCTrans em vários PCs.
- Transfira arquivos, programas e aplicativos ilimitados entre servidores.
- Transferir conta, conta de domínio e configurações.
- Resgate de dados, encontre a chave do produto dos programas instalados.
- Uma licença para vários PCs.
O EaseUS Todo PC Trans também oferece uma série de outros benefícios, como funções de restauração e backup. Outros recursos da ferramenta de transferência de dados EaseUS estão listados abaixo:
-
Suporte técnico gratuito
Aproveite o suporte técnico gratuito da equipe EaseUS por e-mail e telefone. A equipe está disponível 24 horas por dia para ajudar com problemas de transferência de dados.
-
Transferências rápidas e automáticas
Usar métodos manuais de transferência de dados pode ser demorado e cansativo. No entanto, o EaseUS Todo PC Trans acelera o processo de transferência entre dois computadores conectados.
-
Resgate seus dados de um computador morto
Imagine ter um computador morto que não é inicializável. A ferramenta EaseUS Todo ajuda a restaurar seus dados para um computador funcional.
-
Encontre a chave do produto para reinstalação e falhas do sistema
Baixe e inicie o EaseUS Todo PC trans para encontrar a chave do produto para Windows Server , ferramentas de escritório da Microsoft e outros programas instalados.
As etapas de uso do EaseUS Todo PCTrans para alterar o local de download estão listadas abaixo:
Passo 1. Inicie o EaseUS Todo PCTrans, escolha "Migração de Aplicativo" e clique em "Iniciar" na tela principal.

Passo 2. EaseUS Todo PCTrans irá verificar e exibir automaticamente todos os programas suportados.
- Encontre os programas cujo local deseja alterar e selecione-os.
- Além disso, clique no ícone de triângulo para selecionar o destino para o qual migrar os programas.

Passo 3. Clique em “Transferir” para começar a alterar o local de instalação do programa.

Conclusão
Como você deve ter descoberto, as etapas para alterar o local de download no servidor Windows não são tão difíceis. Uma abordagem comum e direta é o método explorador de arquivos que explicamos. No entanto, alguns outros aplicativos de transferência de dados, como o EaseUS Todo PC trans, fazem a transferência e movimentação da localização de pastas de arquivos de forma mais eficaz.
Você está interessado em começar? Visite a página oficial da EaseUS e obtenha a versão de avaliação gratuita ou paga. Não esqueça de encaminhar suas dúvidas para a equipe de suporte na página da EaseUS.
Atualizado por Leonardo
"Obrigado por ler meus artigos, queridos leitores. Sempre me dá uma grande sensação de realização quando meus escritos realmente ajudam. Espero que gostem de sua estadia no EaseUS e tenham um bom dia."
Revisão do produto
-
O EaseUS Todo PCTrans é uma ferramenta simples para trocar arquivos entre duas máquinas diferentes. Com ela, você dispensa o uso de pendrives ou hospedagens em nuvem para transferir arquivos entre máquinas conectadas à rede.
![]() Leia mais
Leia mais
-
Por ser um programa simples e fácil de usar, o EaseUS Todo PCTrans é um excelente software de transferência de arquivos para qualquer usuário. Definitivamente, vale a pena utilizá-lo para manter seus programas intactos e ter certeza que todos os arquivos estão seguros.
![]() Leia mais
Leia mais
Artigos relacionados
-
Guias definitivos sobre como mover o iCloud para um novo computador [2024]
![author icon]() Leonardo 2024/01/09
Leonardo 2024/01/09 -
Alterar a localização do Chrome/IE Edge/Firefox e mover para outro disco rígido
![author icon]() Leonardo 2024/01/09
Leonardo 2024/01/09 -
Como transferir dados Hi-Fi RUSH do Game Pass para o Steam com eficiência
![author icon]() Leonardo 2023/12/18
Leonardo 2023/12/18 -
Guia passo a passo de migração do Windows Server 2016
![author icon]() Leonardo 2024/01/09
Leonardo 2024/01/09
Sobre EaseUS Todo PCTrans
O EaseUS Todo PCTrans pode transferir configurações, aplicativos e dados entre PCs e HDs. O software de transferência e migração do seu PC pode atualizar os dispositivos sem reinstalar.
Revisão de produto

