[5 maneiras] Como encontrar código/senha do WiFi no Windows e Mac
Jacinta atualizou em 19/09/2024 para Tutoriais sobre Localizador de Chaves | Mais Artigos
Esta página se concentra em ajudá-lo a encontrar o código WiFi em computadores Windows e Mac. Se você esqueceu sua senha do WiFi, relaxe. Siga esta página e saiba como encontrar com sucesso o código WiFi em seus computadores Windows ou Mac agora.
Aplica-se a: Encontrar código/senha do WiFi no Windows 11/10/8.1/8/7/XP/Vista, computadores Windows Server e computadores Mac.
Onde está meu código do WiFi?
Código do WiFi , também conhecido como senha do WiFi, é um código de senha para conectar seu dispositivo através da rede sem fio. Às vezes, também é chamado de chave de segurança WiFi, chave WEP ou senha WPA/WPA2.
O código WiFi padrão é normalmente a senha padrão do seu roteador WiFi. Ele está impresso em um adesivo que contém o SSID - nome da rede sem fio e a senha. Se você não alterou a senha padrão, poderá visualizar e localizar o código no adesivo e conectar seus computadores Windows, Mac ou telefones celulares à rede sem fio.
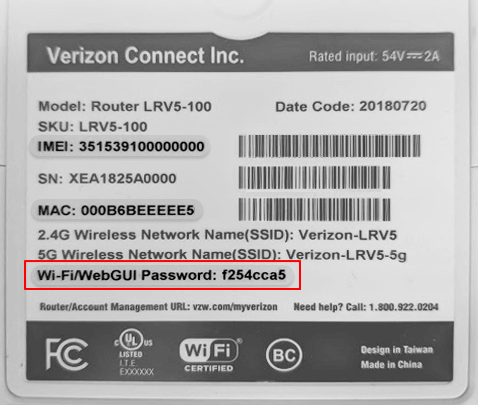
Não importa quando você não vê nenhuma senha impressa no roteador. Ou se você alterou a senha do WiFi, pode seguir os 5 métodos recomendados na próxima parte para encontrar o código em computadores Windows e Mac. Vamos lá.
Perdeu a senha do Wi-Fi? 5 maneiras de encontrar o código WiFi em Windows e Mac
Como encontro ou localizo meu código do WiFi no computador? Não importa se você falhou ao fazer backup ou perdeu a senha do WiFi.
Aqui reunimos 5 métodos confiáveis que você pode aplicar e seguir para encontrar o código WiFi por conta própria em computadores Windows ou Mac. Vamos ver:
- #1. Localizador de código WiFi com 1 clique - para Windows
- #2. Central de Rede e Compartilhamento - para Windows
- #3. Comando CMD - para Windows
- #4. Interface web do roteador - para Windows e Mac
- #5. Keychain Access - para Mac
Seu Guia Rápido:
- Para a maneira mais fácil de encontrar o código WiFi no Windows, use o EaseUS Key Finder para obter ajuda.
- Para obter um guia rápido sobre como visualizar senhas de WiFi no Mac, verifique-o na interface da Web do Roteador.
Vamos em frente para recuperar sua senha WiFi agora.
Método 1. Encontre o código WiFi com o localizador de código WiFi de 1 clique [para Windows]
Localizador de código WiFi de terceiros - O EaseUS Key Finder permite que você simplesmente revele a senha da sua rede sem fio em um computador Windows.
É mais do que um localizador de código WiFi, mas um poderoso localizador de chave do produto que você pode aplicar para encontrar mais senhas e códigos para software instalado em seu computador.
Siga para encontrar o código do WiFi em 1 clique:
Passo 1. Inicie o EaseUS Key Finder no seu notebook, clique em "WLAN" no painel esquerdo.
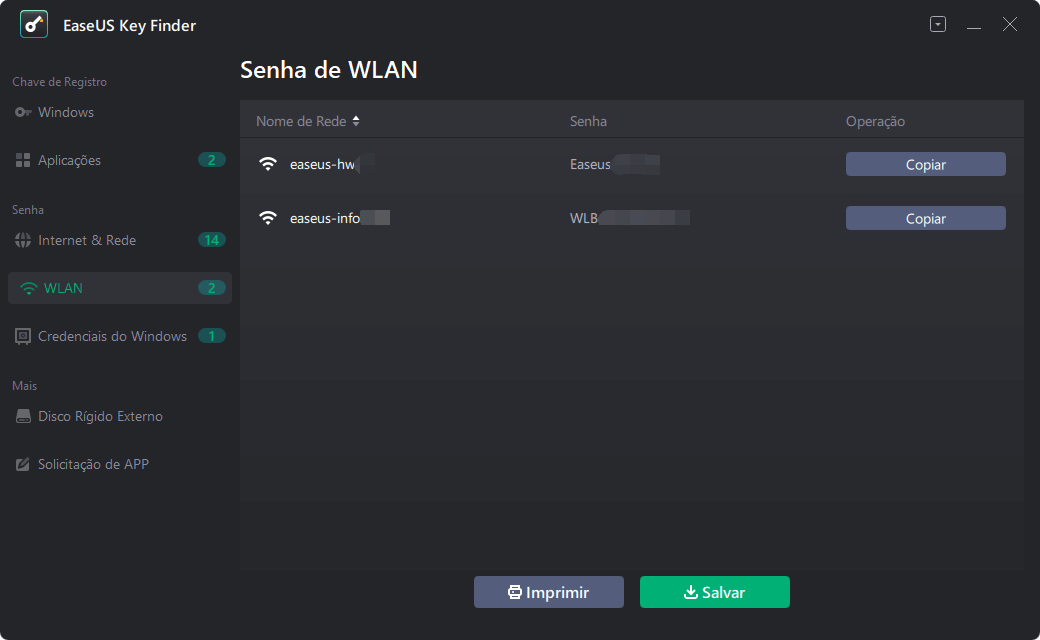
Passo 2. Encontre sua conta WiFi e você verá a senha ao lado do nome da sua rede.
Você pode clicar diretamente em "Copiar" para copiar a senha do WiFi e ingressar na sua rede sem fio imediatamente.
Ou, você também pode clicar em "Imprimir" ou "Salvar" para fazer backup de todas as suas redes WiFi e senhas.
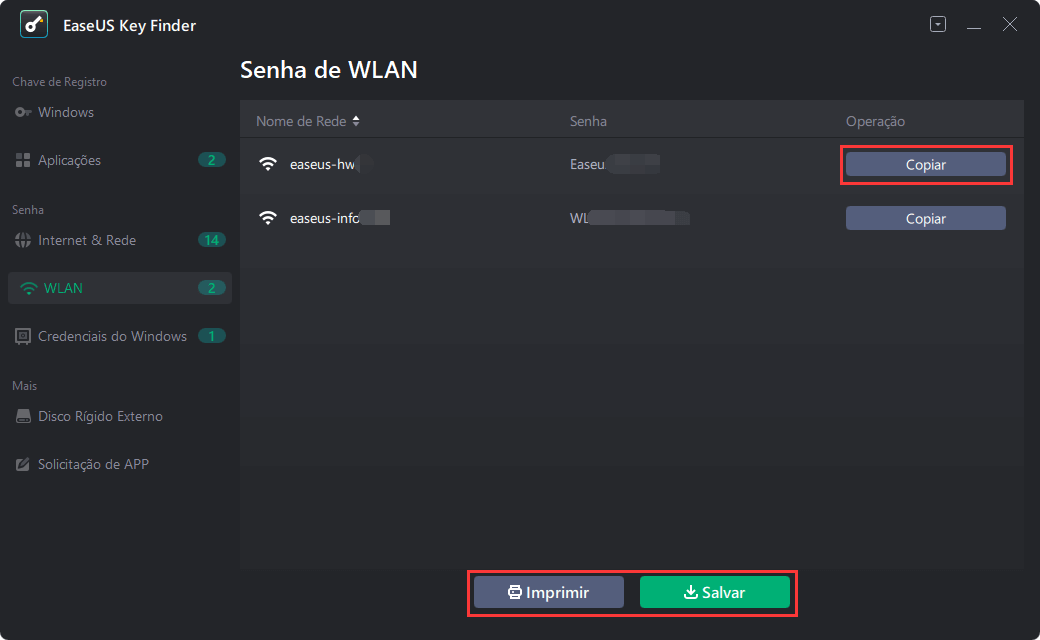
Método 2. Encontre a senha do WiFi na Central de rede e compartilhamento [para Windows]
Quando você esqueceu a senha da rede WiFi e seu computador Windows já está conectado à rede WiFi, você pode verificar o código WiFi através do Central de Rede e Compartilhamento.
Aqui estão os passos que você pode seguir para encontrar uma senha WiFi no Windows:
Etapa 1. Clique no ícone do Windows e selecione "Configurações", clique em "Rede e Internet".
Etapa 2. Clique em "Central de Rede e Compartilhamento", selecione o nome da sua rede Wi-Fi ao lado de Conexões no Central de Rede e Compartilhamento.
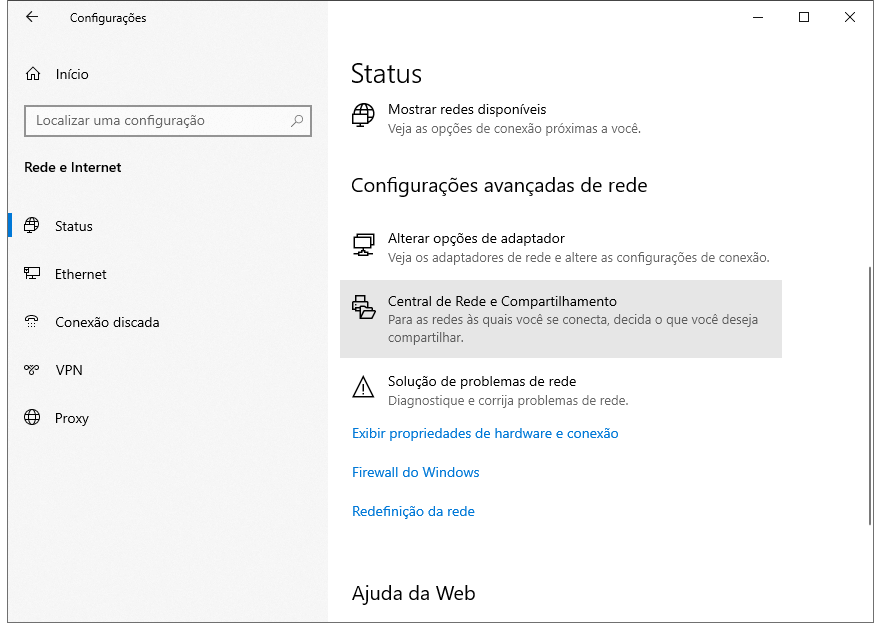
Etapa 3. Selecione "Propriedades sem fio" em Status do WiFi.
Etapa 4. Vá para a guia Segurança e marque "Mostrar caracteres".
A senha do WiFi aparecerá na caixa Chave de segurança da rede.
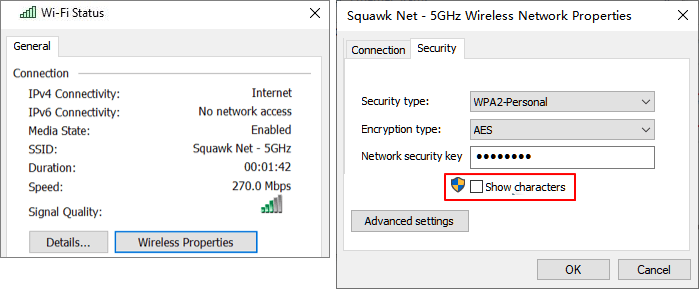
Método 3. Encontre a senha do WiFi no Windows usando o comando CMD [para Windows]
Outra maneira que funciona para encontrar a senha do WiFi em seu computador Windows é executar a linha de comando CMD no Windows Prompt Command. É um pouco complexo e garante que você seja extremamente cuidadoso ao seguir a linha de comando aqui:
Etapa 1. Clique com o botão direito do mouse no ícone do Windows, selecione Pesquisar, digite prompt de comando , clique com o botão direito do mouse em Prompt de comando e selecione "Executar como administrador".
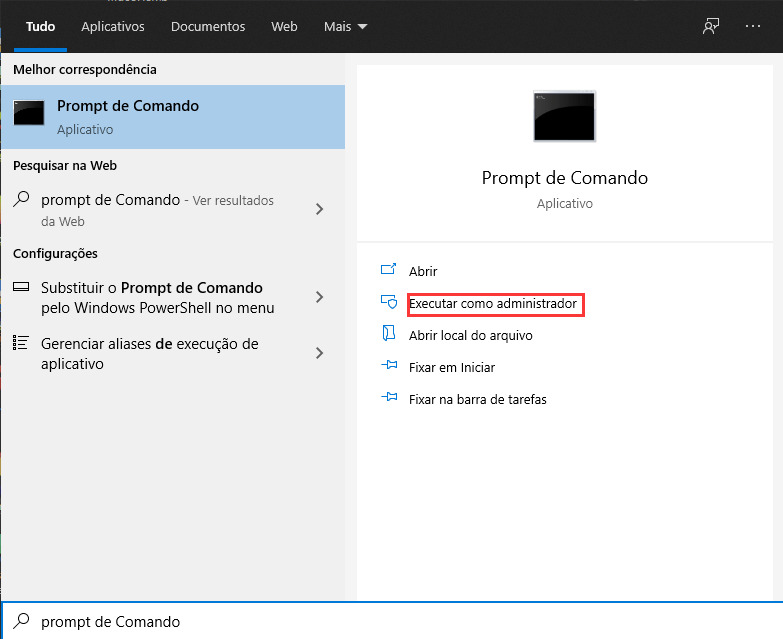
Etapa 2. Digite a linha de comando e pressione Enter:
netsh wlan mostrar perfis
Este comando exibirá as redes WiFi que você conectou ao seu computador.
Etapa 3. Digite o comando abaixo e pressione Enter:
netsh wlan show profile name=profilename key=clear

Etapa 4. Ao lado de "Key Content", sua senha WiFi está listada lá.
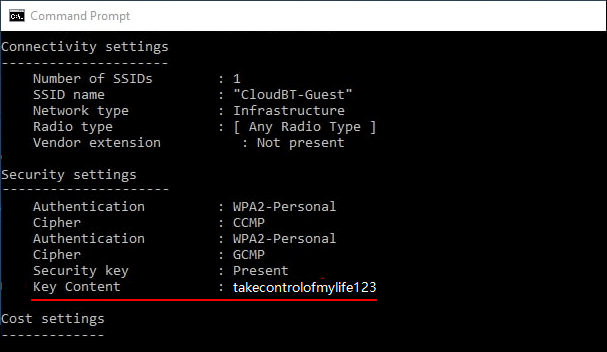
Método 4. Encontre a senha do WiFi na interface da Web do roteador [Windows e Mac]
Este método funciona em computadores Windows e Mac para encontrar a senha da sua conexão de rede sem fio. Tudo que você precisa é acessar a interface Web do Roteador e então você pode encontrar a senha.
Aqui estão os passos:
Passo 1. Vá para abrir a interface do seu Roteador no navegador da web.
Passo 2. Faça login com seu nome de usuário e senha do roteador.
Passo 3. Na seção WiFi ou em uma seção com etiqueta semelhante, clique para verificar seu WiFi e sua senha.
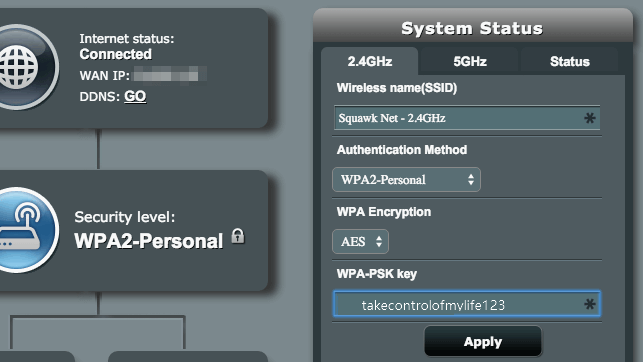
Método 5. Localize o código WiFi via Keychain Access [para Mac]
A última solução foi projetada para usuários de Mac encontrarem seu código WiFi no computador Mac por meio das configurações de Keychain Access. Todo o processo é um pouco complexo, mas se você seguir cuidadosamente as etapas abaixo, receberá sua senha de WiFi de volta com sucesso.
Vamos ver:
Etapa 1. Pressione as teclas Command + Space para abrir o Spotlight, digite "Keychain Access".
Etapa 2. Clique para abrir o Keychain Access no painel esquerdo.

Etapa 3. Clique em "Senha", localize sua rede WiFi, clique nela e clique no botão de informações.
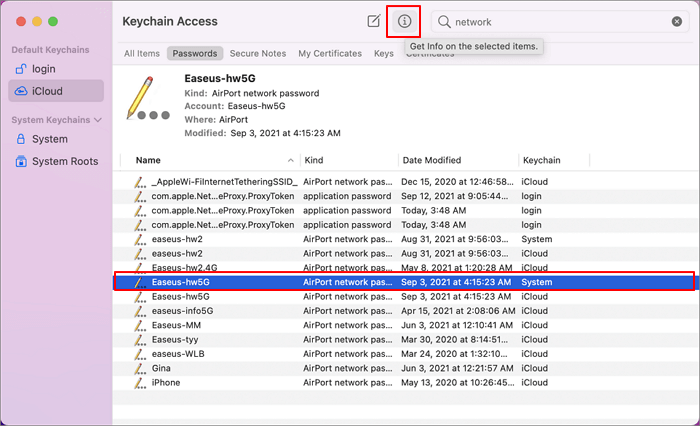
Etapa 4. Clique em "Mostrar Senha", digite seu nome de usuário e senha do computador Mac. Clique em "OK" > "Permitir" para permitir que o aplicativo acesse sua rede WiFi.
Etapa 5. Agora, sua senha de rede WiFi aparecerá e será exibida na tela.
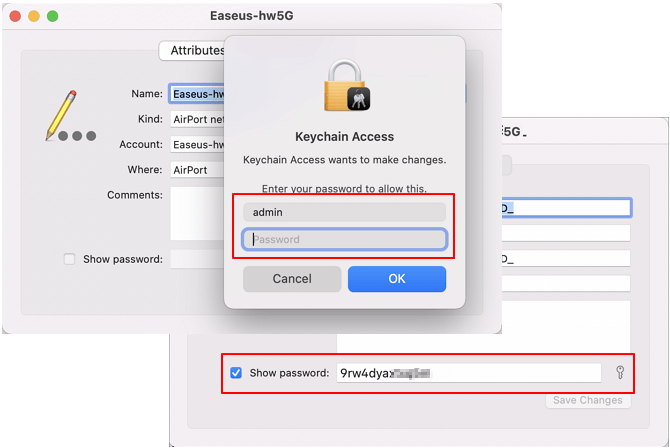
Descobrir código/senha do WiFi é fácil, você precisa de um método certo
Nesta página, explicamos a localização normal da sua senha de rede WiFi. Os usuários podem seguir para encontrar o código padrão em seus roteadores.
No entanto, quando você alterou o código ou perdeu a senha do WiFi, precisará de uma nova maneira de encontrar o código. É o que discutimos nesta página. Encontrar a senha do WiFi ausente não é complexo e tudo que você precisa é de um método correto.
Para a maneira mais fácil de encontrar o código WiFi no Windows, você não deve perder o EaseUS Key Finder.
Para um acesso simples para localizar a senha WiFi no Mac, visite a interface web do seu Roteador e encontre-a imediatamente.
Atualizado por Jacinta
"Obrigada por ler meus artigos. Espero que meus artigos possam ajudá-lo a resolver seus problemas de forma fácil e eficaz."
Artigos relacionados
-
Os 5 melhores localizadores de chave de produto do Office
![author icon]() Leonardo 2024/09/19
Leonardo 2024/09/19 -
Como encontrar/resgatar a chave do jogo na Epic Games (guia completo)
![author icon]() Leonardo 2024/09/19
Leonardo 2024/09/19 -
Como encontrar a conta e a senha do Chrome
![author icon]() Leonardo 2024/11/27
Leonardo 2024/11/27 -
Como localizar a chave de produto Office 2007
![author icon]() Leonardo 2024/09/19
Leonardo 2024/09/19
Sobre EaseUS Key Finder
O EaseUS Key Finder pode recuperar chaves de produto do sistema Windows, recuperar chaves de produto Adobe e Office e dos outros programas.
Revisão de produto
