Como encontrar senhas salvas no Chrome [Windows e Mac]
Leonardo atualizou em 27/11/2024 para Tutoriais sobre Localizador de Chaves | Mais Artigos
| Soluções viáveis | Solução de problemas passo a passo |
|---|---|
| Localizador de chaves EaseUS | Passo 1. Clique em “Internet e Rede” em Senha; Etapa 2. Verifique as contas e senhas do navegador... Etapas completas |
| Configurações do Chrome | Passo 1. Inicie o Google Chrome. Em seguida, clique nos três pontos localizados no canto superior direito... Passos completos |
Quer fazer login em um site a partir de um navegador diferente ou de um novo sistema, mas não consegue lembrar seu nome de usuário e senhas de login? Se sim, então não precisa se preocupar! O Google Chrome pode ajudá-lo a obter sua senha. O Chrome geralmente salva nomes de usuário e senhas, e você pode obter rapidamente todas as senhas salvas nas configurações do Chrome.
Esta postagem irá guiá-lo com etapas detalhadas sobre como encontrar senhas salvas no Chrome em sistemas Windows e Mac, então leia a postagem até o final para entender melhor as coisas.
Como encontrar senhas salvas no Chrome [Windows e Mac]
Quando se trata de encontrar senhas salvas no Chrome, sem dúvida você pode obtê-las por meio de dois métodos. Você pode usar software de terceiros para exportar senhas de qualquer navegador ou aplicativo. O segundo método é consultar a seção Senha das configurações do Chrome.
Vamos saber as etapas exatas que você deve seguir para encontrar senhas salvas no Chrome por meio desses dois métodos.
Método 1. Encontre instantaneamente a senha salva por meio de software
Se você não tem conhecimento técnico e deseja encontrar senhas salvas no Chrome, recomendamos usar a melhor e mais confiável ferramenta de terceiros, o EaseUS Key Finder .
EaseUS Key Finder é uma ferramenta avançada que pode fornecer rapidamente nomes de usuário e senhas salvos no Chrome e em outros aplicativos. Vamos saber mais detalhes sobre esta ferramenta altamente avaliada e recomendar a ferramenta.
Passo 1. Clique em "Internet e Rede" em Senha.

Etapa 2. Verifique as contas e senhas do navegador Chrome, Edge, Firefox e IE.
"Copiar" - Clique nele e cole diretamente.
"Salvar" - Salva como arquivo PDF.
"Imprimir" - Conecte a impressora para imprimir.

Recursos e funções
1. Recupere senhas salvas do navegador da Web: o utilitário inteligente EaseUS Key Finder pode revelar facilmente as contas e senhas armazenadas em diferentes navegadores da Web, como Chrome, Edge, Firefox e Internet Explorer.
2. Recuperar chaves de produto do sistema Windows: O EaseUS Key Finder pode recuperar facilmente sua chave de produto para Windows (11/10/8/7) e servidores SQL sem requisitos específicos.
3. Recuperar credencial do Windows: A ferramenta EaseUS Key Finder pode facilmente fazer backup da credencial da sua conta do Windows junto com as configurações do aplicativo associado. Isso o ajudará a recuperar suas informações em qualquer novo dispositivo sempre que necessário e a evitar o bloqueio ou a criação de novas contas.
4. Recupere senhas de Wi-Fi: Se você deseja conectar qualquer novo sistema Windows à sua rede Wi-Fi, ele solicita um nome de usuário e uma senha e, nesses casos, a maioria de nós costuma esquecer os detalhes de login. Nessas circunstâncias, o EaseUS Key Finder pode revelar facilmente a senha da rede Wi-Fi em qualquer computador Windows rapidamente.
5. Recupere o Office, Adobe e mais de 100 chaves de ativação de software: o EaseUS Key Finder pode descobrir facilmente suas chaves de produto do Microsoft Office e Adobe. Esta ferramenta pode recuperar rapidamente as chaves de ativação de mais de 1.000 softwares de maior renome.
No geral, esta é uma ferramenta útil e eficaz para recuperar chaves de produto e detalhes de login, e é por isso que muitos profissionais a recomendam fortemente.
Esteja você procurando chaves de ativação, senhas salvas do navegador ou senhas de Wi-Fi, o EaseUS Key Finder é a solução completa para você.
No entanto, se você não conseguir encontrar o aplicativo, poderá fazer uma solicitação e o suporte do aplicativo poderá ser implementado em atualizações futuras.
Método 2: consulte as senhas salvas nas configurações Chrome por Chrome
Como já mencionamos, você pode ver facilmente as senhas salvas no Chrome. Agora vamos saber as etapas exatas que você deve seguir para ver as senhas salvas em seu sistema Windows.
Passo 1: Inicie o Google Chrome. Em seguida, clique nos três pontos localizados no canto superior direito da janela do navegador.
Passo 2: Agora selecione Configurações no menu suspenso. Você também pode acessar as configurações do Chrome digitando chrome://settings na barra de endereço.
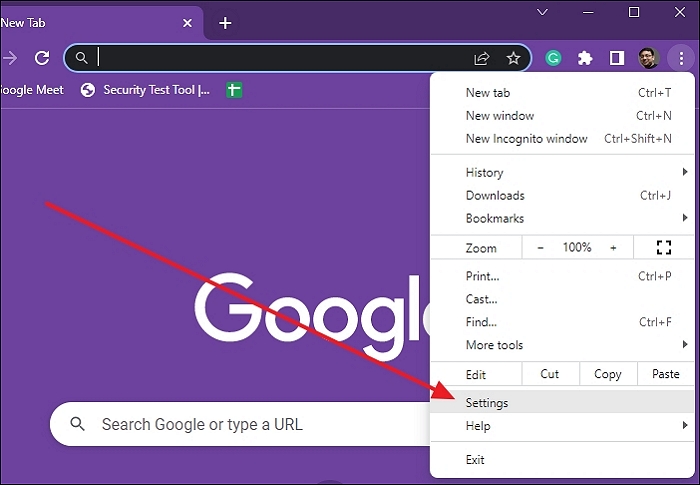
Etapa 3 : agora selecione Senhas na seção Preenchimento automático para abrir o gerenciador de senhas do Google Chrome.
Passo 4: Agora, você verá uma lista de senhas salvas acompanhadas do site e nome de usuário correspondentes. Esses campos mostram uma série de pontos por padrão. Para visualizar uma senha de login específica, você deve selecionar e clicar no ícone de olho próximo a ela.
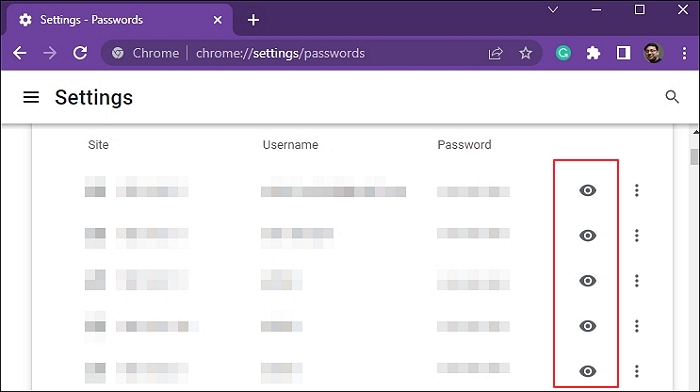
Etapa 5: você precisará inserir seu nome de usuário e senha do sistema operacional Windows para verificação aqui. Depois de verificada, a senha escolhida será mostrada em texto não criptografado. Se quiser ocultar a senha novamente, você deverá selecionar o ícone do olho pela segunda vez.
Dicas bônus: visualize a senha salva do Chrome no Mac (H2)
Se você usa um sistema Mac e visualiza as senhas salvas do Google Chrome, siga as etapas abaixo.
Passo 1: Depois de fazer login no Google Chrome em seu sistema Mac, selecione o ícone de três pontos no canto direito. Isso abrirá um menu suspenso para você. Selecione Configurações neste menu suspenso. Irá abrir uma nova aba com opções de configurações.
Passo 2 : Role essas opções e pressione Avançado. Geralmente está localizado bem na parte inferior. Aqui você deve encontrar senhas e formulários nesta lista. Continue rolando até chegar a esta seção.
Etapa 3: Depois de obter esta seção, clique em Gerenciar senhas. Geralmente está diretamente em Senhas e formulários. Inclui uma lista detalhada de todos os seus nomes de usuário e senhas salvos anteriormente. Aqui você deve pressionar os três pontos ao lado de qualquer nome de usuário selecionado.
Passo 4: Selecione os Detalhes no menu suspenso que é aberto. Abre uma nova aba para obter o site, um nome de usuário e a senha da conta escolhida. Normalmente, você encontrará sua senha escondida aqui. Para visualizar sua senha de login, selecione o ícone de olho. Aqui você terá que verificar sua conta sempre que fizer isso.
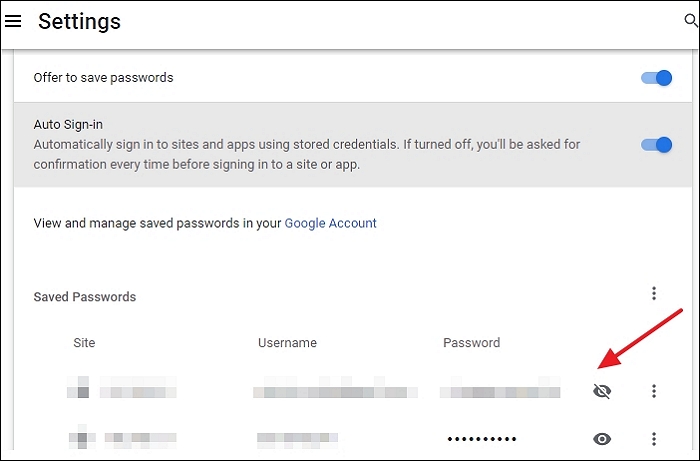
Passo 5: Digite o nome de usuário e senha, clique no botão OK. Ele verificará ou autenticará sua identidade e permitirá que você veja a senha. Para ocultá-lo novamente, você deve clicar novamente no ícone do olho pela segunda vez.
Palavras Finais
Aqui, fornecemos dois métodos altamente eficazes para ajudá-lo a encontrar senhas salvas no Chrome (em sistemas Windows e Mac). Se você deseja acessar facilmente suas senhas, recomendamos que você use o primeiro método para descobrir rapidamente suas senhas com a ajuda da melhor ferramenta de terceiros EaseUS Key Finder. Caso contrário, você também pode usar o processo manual, encontrando senhas salvas no método de configuração Chrome por Chrome.
Atualizado por Leonardo
"Obrigado por ler meus artigos, queridos leitores. Sempre me dá uma grande sensação de realização quando meus escritos realmente ajudam. Espero que gostem de sua estadia no EaseUS e tenham um bom dia."
Artigos relacionados
-
Como localizar a chave de produto Office 2007
![author icon]() Leonardo 2024/09/19
Leonardo 2024/09/19 -
Como encontrar a chave do produto CCleaner no Windows 11 (2 maneiras fáceis)
![author icon]() Leonardo 2024/09/19
Leonardo 2024/09/19 -
Recupere a chave do produto Windows 10 do disco rígido externo
![author icon]() Leonardo 2024/09/19
Leonardo 2024/09/19 -
Como recuperar a chave de produto perdida do Office
![author icon]() Leonardo 2024/09/19
Leonardo 2024/09/19
Sobre EaseUS Key Finder
O EaseUS Key Finder pode recuperar chaves de produto do sistema Windows, recuperar chaves de produto Adobe e Office e dos outros programas.
Revisão de produto
