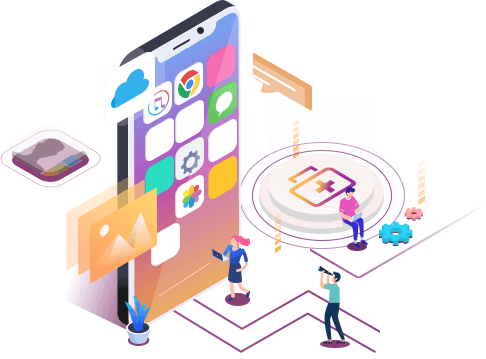Índice
![]() Comentários e prêmios
Comentários e prêmios
Como Redefinir o IPhone Sem Perder Dados
Resumo
Seu iPhone funciona mais devagar do que nunca? Você está tentando redefinir o iPhone para acelerá-lo? Precisa de soluções para redefinir o iPhone sem perder dados importantes? Leia e encontre as respostas desejadas nesta passagem agora.
" Você sabe como redefinir o iPhone? É possível redefinir o iPhone e corrigir o problema de baixa velocidade de trabalho do iPhone? E acho que meu iPhone tem um problema de conexão ao WIFI e fica mais lento quando uso alguns novos aplicativos com ele . Então, estou querendo saber se é possível redefinir meu iPhone para obter uma velocidade de execução mais rápida? Por favor, ajude-me se você sabe como redefinir o iPhone com segurança sem perder dados. "
Exceto pela curta duração da bateria, há muitos motivos pelos quais você pode querer redefinir um iPhone sem perder dados. Primeiro, se o seu iPhone estiver cheio de aplicativos inúteis ou arquivos que deixam seu iPhone mais lento, executar uma redefinição fará com que seu iPhone volte ao normal e o faça funcionar mais rápido. Em segundo lugar, se o seu iPhone encontrar alguns problemas de software que você não pode corrigir, a redefinição resolverá esses problemas com facilidade. Quaisquer que sejam os motivos pelos quais você deseja redefinir um iPhone sem perder dados, este guia passo a passo fornecerá três métodos úteis para fazer isso.
| Soluções viáveis | Solução de problemas passo a passo |
|---|---|
| Correção 1. Reinicialização suave do iPhone | Desligue o iPhone > Em seguida, deslize o botão Liga/Desliga para a direita > Aguarde um pouco, reinicie o iPhone... Etapas completas |
| Correção 2. Forçar a reinicialização do iPhone | No iPhone 8/8 Plus/X/XS/SE/11: pressione e solte rapidamente o botão Aumentar volume > Pressione e... Etapas completas |
| Correção 3. Redefinição de fábrica do iPhone | Conecte seu dispositivo, como iPhone, iPad ou iPod Touch ao WiFi > No iOS 8 ou posterior, toque em... Etapas completas |
Método 1. Como redefinir o iPhone sem perder dados
A execução de uma reinicialização suave pode corrigir a maioria dos pequenos problemas do iPhone, como o iPhone ficar lento, os aplicativos pararem de funcionar , o iPhone congelar, o iPhone não responder ou quaisquer outros problemas que você não possa corrigir. O processo de fazer uma reinicialização suave é fácil. Observe que as etapas variam ligeiramente de acordo com o modelo de iPhone que você está usando.
Etapa 1 . Desligue o iPhone.
No iPhone X/XR/11: Pressione e segure o botão Repousar/Despertar e o botão Diminuir volume ao mesmo tempo. Em seguida, solte o botão até que o "Deslize para desligar" apareça.
No iPhone SE ou iPhone 8 ou anterior: pressione e segure o botão Repousar/Despertar somente até que o ícone de desligamento apareça.
Etapa 2 . Em seguida, deslize o botão Power para a direita.
Etapa 3 . Aguarde um pouco, reinicie o seu iPhone.
No iPhone X/XR/11: Pressione e segure o botão Lateral até que o logotipo da Apple apareça.
No iPhone SE ou iPhone 8 ou anterior: mantenha pressionado o botão Lateral (Energia) novamente até que o logotipo da Apple apareça.
Método 2. Como forçar a reinicialização do iPhone sem perda de dados
Se o seu iPhone não responder completamente, uma maneira prática de corrigir esse problema é executar uma reinicialização forçada. Os processos variam um pouco entre os diferentes modelos de iPhone.
No iPhone 8/8 Plus/X/XS/SE/11: pressione e solte rapidamente o botão Aumentar volume > Pressione e solte imediatamente o botão Diminuir volume > Pressione e segure o botão Repousar/Despertar até ver o logotipo da Apple.
No iPhone 7 e iPhone 7 Plus: Mantenha pressionados os botões Repousar/Despertar e Diminuir volume até que o logotipo da Apple apareça.
No iPhone 6s e anteriores: pressione e segure os botões Repousar/Despertar e Início juntos até que o logotipo da Apple apareça.
Método 3. Como redefinir o iPhone de fábrica sem perda de dados
Esta é a solução de última hora para corrigir problemas do iPhone. Para usar esse método, antes de tudo, você precisará fazer backup de todos os seus arquivos no iCloud ou iTunes. Caso contrário, todos os seus dados atuais serão apagados. Em consideração à segurança dos dados, recomendamos que você use o iCloud para fazer backup do seu iPhone. Se preferir usar o iTunes, você também pode usar o iTunes para fazer backup e restaurar o iPhone. Veja como redefinir o iPhone de fábrica via iCloud:
Faça backup dos dados do iPhone no iCloud antes de redefinir
Etapa 1 . Conecte seu dispositivo, como iPhone, iPad ou iPod Touch ao WiFi.
Etapa 2 . No iOS 8 ou posterior, toque em Configurações > iCloud > Backup (ou Armazenamento e Backup no iOS 7 ou anterior).
Etapa 3 . Certifique-se de que o Backup do iCloud esteja ativado> Toque em Fazer backup agora.
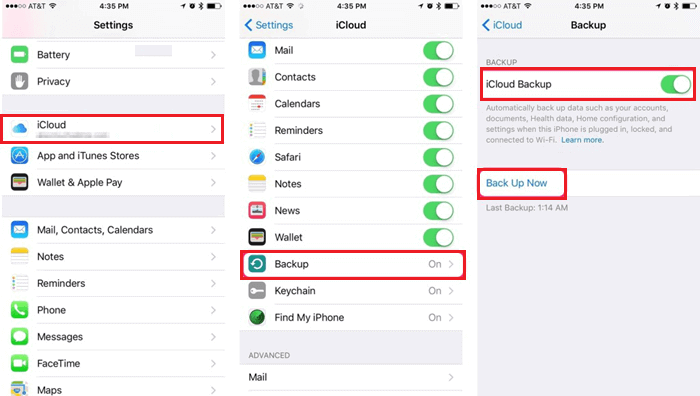
- Aviso:
- Se você deseja fazer backup de dados específicos, como contatos, fotos ou vídeos para o iCloud, também pode acessar Configurações> iCloud> Armazenamento> Gerenciar armazenamento e selecionar seu dispositivo para verificar se todos os seus dados foram copiados ou não.
Redefina o iPhone, iPad ou iPod Touch com facilidade
Etapa 1 . Vá para Configurações> Toque em Geral> Toque em Redefinir.
Etapa 2 . Escolha o modo de redefinição: Redefinir todas as configurações.
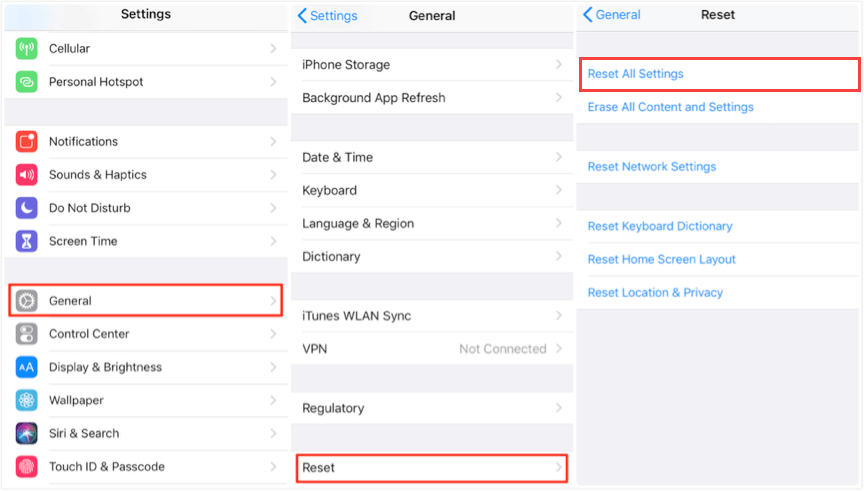
- Aviso:
- Não toque em Apagar todo o conteúdo e configurações. Caso contrário, todas as suas configurações, aplicativos e dados serão apagados.
Restaurar o backup do iCloud após redefinir o iPhone
Depois que todas as configurações forem feitas, você poderá restaurar seus backups para o seu iPhone mais tarde. Você pode optar por restaurar diretamente o backup do iCloud para o iPhone ou usar o software de recuperação de dados do iPhone para ajudá-lo. O último permite restaurar seletivamente os dados do backup do iCloud para o iPhone, o que facilita a organização do seu iPhone excluindo algo inútil.
Opção 1. Restaure os backups do iCloud para o iPhone
Etapa 1 . Vá para Configurações > iCloud > Armazenamento. (É Armazenamento e Backup no iOS 7 ou dispositivos anteriores)
Etapa 2 . Gerenciar armazenamento> Toque em Backup do iCloud> Escolha seus backups para restaurar.
Etapa 3 . Aguarde o backup do iCloud ser restaurado no seu iPhone.
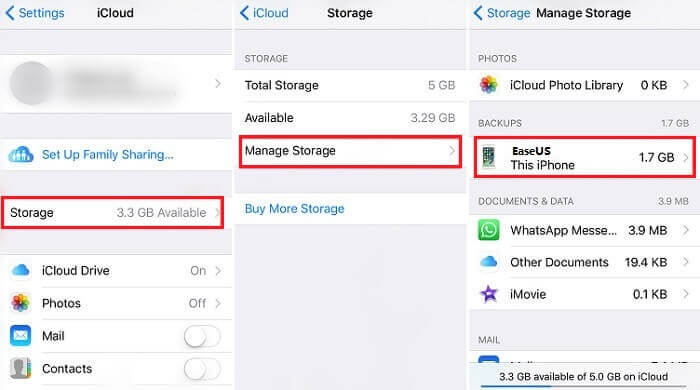
Se você achar que alguns dados ou mensagens de texto não foram restaurados no seu iPhone, siga as próximas etapas do tutorial para restaurar todos os dados com o software de recuperação de dados do iPhone da EaseUS. Além disso, a opção abaixo permite restaurar o backup do iCloud para o iPhone de forma seletiva.
Opção 2. Restaurar seletivamente os backups do iCloud para o iPhone
Faça o download gratuito do EaseUS MobiSaver e conecte o iPhone ao PC. Siga as próximas etapas para começar a restaurar os backups do iCloud agora.
Passo 1. Escolha "Recuperar do iCloud"
Conecte o iPhone ao seu PC e inicie o EaseUS MobiSaver. Escolha o botão "Recuperar do iCloud" e clique em "Avançar".
Passo 2. Desative "Encontrar meu iPhone"
Desligue "Find My iPhone" no seu iPhone/iPad/iPod para continuar.
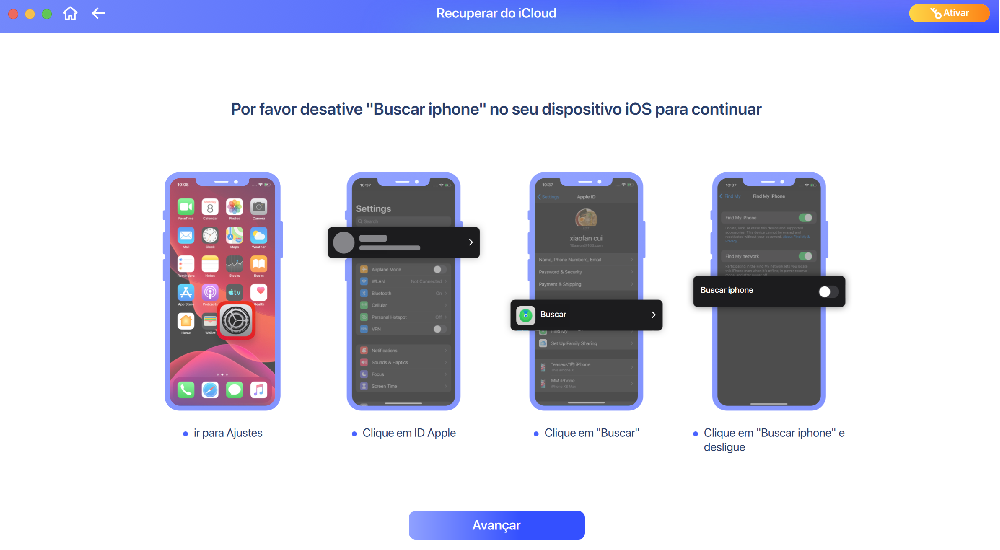
Passo 3. Digite o código na caixa de confirmação
Digite "123456" na caixa de confirmação e clique no botão "Continuar".
Nota: Esta passo apagará todos os dados e redefinirá todas as configurações. Certifique-se de ter feito backup de informações importantes.
Passo 4. Redefinir o iPhone
Percorra o processo de configuração do iPhone até ver a tela de redefinição. Em seguida, escolha "Restaurar do backup do iCloud" no seu telefone. Digite o ID Apple e a senha da conta da qual você deseja restaurar o backup. Em seguida, clique em "Avançar" no seu PC.
Passo 5. Selecione os arquivos
Selecione o tipo de dados que deseja recuperar. Se todos os arquivos precisarem ser restaurados, você pode clicar diretamente no botão "Selecionar Tudo" abaixo.
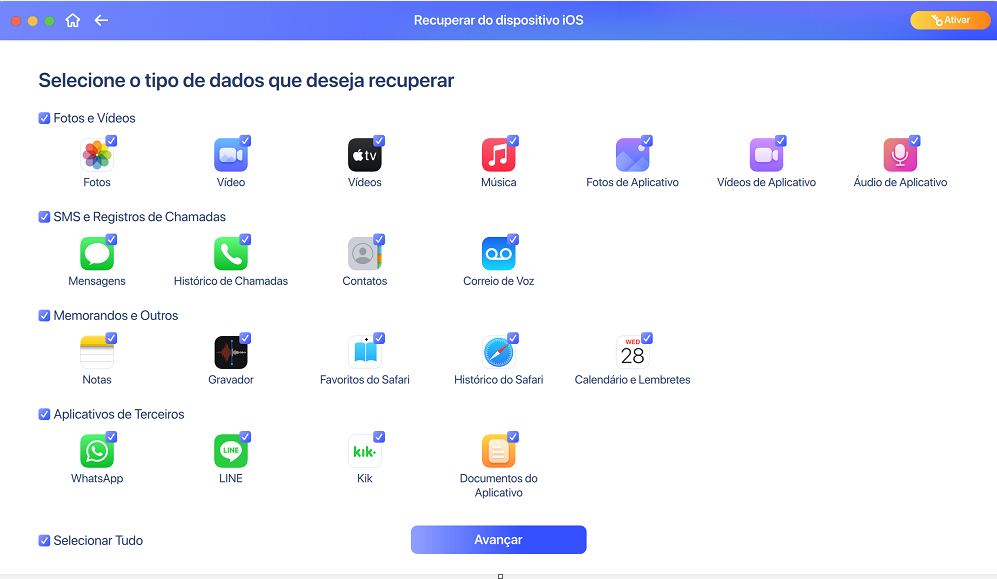
Passo 6. Analise o iPhone
O software irá analisar o seu telefone. Pode levar alguns minutos e não desconecte ou use seu dispositivo.
Passo 7. Verifique os dados perdidos e recupere
O EaseUS MobiSaver verificará automaticamente seu arquivo de backup do iCloud para encontrar os dados perdidos. Este processo pode demorar alguns minutos e por favor aguarde pacientemente. Em seguida, selecione os dados que deseja recuperar e clique no botão "Recuperar".
A linha inferior
Ao ler este tutorial passo a passo, esperamos que você tenha redefinido seu iPhone com sucesso. De todos os métodos mencionados acima, o Método 3 é a solução mais eficaz para corrigir problemas do iPhone. Quase todos os problemas do iPhone podem ser resolvidos executando uma redefinição de fábrica. Não se esqueça de fazer backup do seu iPhone antes de fazer uma redefinição de fábrica. Isso é tudo sobre o nosso guia. Se você tiver alguma dúvida ou conselho adicional sobre este tópico, não hesite em nos contatar.
Esta página foi útil?
-
![]()
Comentário
Excelente
O EaseUS MobiMover permite que você transfira facilmente todos os dados do iPhone para o PC. O aplicativo está disponível para Windows e Mac, portanto, independentemente da plataforma que você usa, você está coberto.
- Por editor do iPhoneHacks
-
![]()
Comentário
Excelente
Se você esqueceu a senha de seu antigo iPad ou iPhone ou comprou um dispositivo iOS usado que não permite que você entre porque tem Face ID ou Touch ID ativada, o EaseUS MobiUnlock vem para o resgate.
- Por editor do Phoneworld
-
![]()
Comentário
Excelente
O EaseUS Todo PCTrans Free é uma solução de software útil e confiável criada para servir em operações de migração de computador, seja de uma máquina para outra ou de uma versão anterior do seu sistema operacional para uma mais recente.
- Por editor do Softpedia
-
![]()
Comentário
Excelente
O EaseUS Data Recovery Wizard Pro tem a reputação de ser um dos melhores programas de recuperação de dados do mercado. Ele vem com uma seleção de recursos avançados, incluindo recuperação de partição, restauração de unidade formatada e reparo de arquivos corrompidos.
- Por editor do Techradar
Artigos relacionados
-
Como consertar o iPhone preso no logotipo da Apple sem perda de dados
![]() Leonardo 2024-11-27
Leonardo 2024-11-27 -
Como Recuperar Fotos Apagadas Permanentemente no iPhone?
![]() Jacinta 2025-02-18
Jacinta 2025-02-18 -
Como compartilhar tela no Facetime no iPhone/iPad
![]() Leonardo 2024-11-27
Leonardo 2024-11-27 -
Como Corrigir o Erro 54 de Sincronização do iTunes no Windows e Mac
![]() Leonardo 2024-09-19
Leonardo 2024-09-19