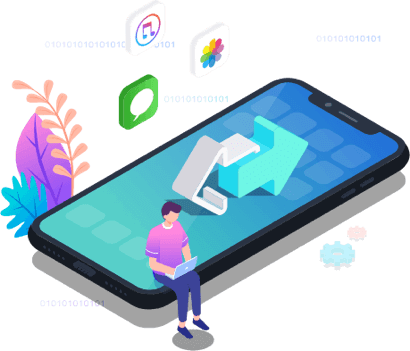Índice
![]() Comentários e prêmios
Comentários e prêmios
Como Transferir Músicas do iTunes para o iPhone em Etapas Simples
Neste guia, você aprenderá como adicionar música do iTunes para o iPhone em detalhes usando dois métodos diferentes. Além disso, caso você precise, outra forma de transferir músicas do computador para o iPhone sem o iTunes também é fornecida.
Adicionar música do iTunes para o iPhone é uma das muitas maneiras de colocar música no iPhone para enriquecer sua biblioteca de música. Com o iTunes, você não precisa comprar nenhum software ou serviço de terceiros para transferir músicas para o seu iPhone, o que o torna uma boa escolha para usuários que desejam transferir músicas do computador para o iPhone gratuitamente. Se isso é exatamente o que você deseja, aprenda como adicionar música do iTunes ao iPhone de duas maneiras diferentes.
| Soluções viáveis | Guia passo a passo |
|---|---|
| Parte 1. Adicionar música do iTunes ao iPhone | Conecte o iPhone ao computador > Inicie o iTunes > Escolha os arquivos de música > Encontre seu dispositivo... Etapas completas |
| Parte 2. Transferir músicas do PC para o iPhone | Conecte o iPhone ao computador > Inicie o EaseUS MobiMover > Selecione o caminho de armazenamento... Etapas completas |
Parte 1. Como adicionar músicas do iTunes para o iPhone
Por mais conveniente que seja, há um problema potencial que você pode encontrar ao adicionar música a um iPhone usando o iTunes. Como você deve saber, o iTunes move a música para o seu iPhone por sincronização, o que significa que os arquivos do iPhone, incluindo músicas, filmes, programas de TV e livros existentes, que não existem no iTunes, serão excluídos e substituídos pelos itens sincronizados. Portanto, pode haver perda de dados após mover a música do iTunes para o iPhone.
Se isso for aceitável para você, siga um dos dois métodos abaixo para colocar músicas do iTunes no iPhone. Se você preferir transferir músicas do computador para o iPhone sem sincronizar, aprenda como fazer isso na Parte 2.
Antes de começar, aqui estão alguns preparativos que você precisa fazer:
- Baixe e instale a versão mais recente do iTunes no seu computador.
- Adicione arquivos de música à biblioteca do iTunes antes de transferir músicas do iTunes para o iPhone, indo para "Arquivo" > "Adicionar arquivo à biblioteca" na janela do iTunes.
Pronto? Vamos ver como sincronizar músicas do iTunes para o iPhone de duas maneiras.
Método 1. Adicionar música automaticamente ao iPhone a partir do iTunes
Se você deseja que o iTunes adicione músicas automaticamente ao seu iPhone quando estiver conectado, veja como fazer isso.
Etapa 1. Conecte seu iPhone ao computador com um cabo USB. (O iTunes será executado automaticamente.)
Etapa 2. Desbloqueie seu iPhone e confie no computador. Se solicitado, digite sua senha do iPhone conforme necessário.
Etapa 3. Clique no ícone do dispositivo e escolha "Música".
Etapa 4. Marque a opção "Sincronizar Música" e escolha "Remover e Sincronizar" na nova janela do iTunes.
Etapa 5. Selecione para sincronizar a "Biblioteca de música inteira" ou "Listas de reprodução, artistas, álbuns e gêneros selecionados" do iTunes para o seu iPhone. Se você escolher a última opção, continue selecionando os itens específicos que deseja transferir.
Etapa 6. Após a seleção, clique em "Aplicar" > "Sincronizar" para começar a transferir músicas do iTunes para o seu iPhone.
Etapa 7. Quando a sincronização terminar, você pode verificar as músicas do seu iPhone em "Música" > "Biblioteca" > "Músicas".

Método 2. Transferir músicas manualmente do iTunes para o iPhone
Se você preferir ter mais controle sobre a transferência de dados, pode escolher copiar manualmente as músicas do iTunes para o seu iPhone.
Para mover manualmente a música do iTunes para o iPhone:
Etapa 1. Conecte seu iPhone ao computador e certifique-se de que o iTunes esteja funcionando.
Etapa 2. Desbloqueie seu dispositivo iOS e confie no computador.
Etapa 3. Na janela do iTunes, clique no ícone do iPhone e escolha "Resumo" no painel esquerdo.
Etapa 4. Marque "Gerenciar músicas e vídeos manualmente" na seção "Opções" e clique em "Aplicar" para salvar as configurações.
Etapa 5. Vá para "Dispositivos" > "Música". Abra a pasta que contém as músicas, selecione os itens que deseja sincronizar e arraste e solte-os no painel esquerdo ou no centro da janela. (Você também pode arrastar e soltar músicas da biblioteca do iTunes para o seu dispositivo.)
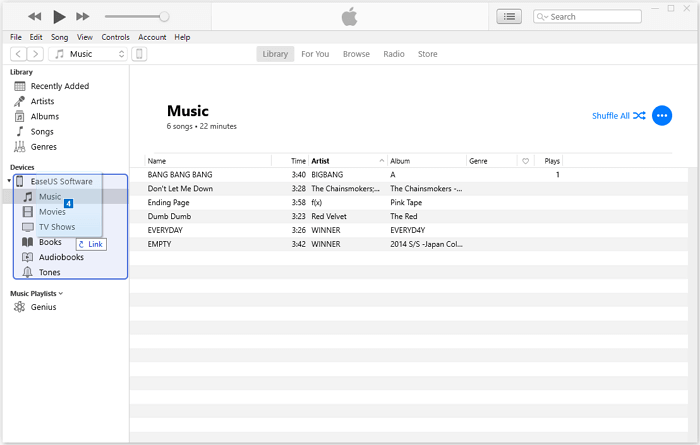
Dica bônus: Adicionar música ao iPhone do computador via Finder
O iTunes foi descontinuado no macOS Catalina e o Finder faz a sincronização de dados e os trabalhos de backup do dispositivo no Mac. Portanto, se você deseja transferir música para o seu iPhone de um Mac que está executando o macOS Catalina, você deve usar o Finder em vez do iTunes.
Para colocar música no iPhone por meio do Finder:
Etapa 1. Abra uma janela do Finder e conecte seu iPhone ao Mac.
Etapa 2. Escolha o seu iPhone e selecione o tipo de conteúdo que deseja sincronizar, ou seja, "Música".
Etapa 3. Marque a opção "Sincronizar música com [nome do seu iPhone]" e selecione os itens que deseja transferir.
Etapa 4. Clique em "Aplicar" para iniciar a sincronização de músicas com o seu iPhone a partir do computador.

É necessário enfatizar novamente que usar o iTunes ou Finder para sincronizar músicas com o seu iPhone causará a perda dos arquivos de mídia existentes no seu iPhone. Portanto, se você quiser evitar a sincronização de dados para manter seus arquivos, precisará transferir músicas do computador para o iPhone sem o iTunes.
Parte 2. Como transferir músicas do computador para o iPhone sem o iTunes
Se você deseja colocar música no seu iPhone de forma mais flexível sem sincronizar, você deve usar um software de transferência de dados iOS profissional como o EaseUS MobiMover. O EaseUS MobiMover é uma ferramenta de transferência de dados iOS, bem como um downloader de vídeo que irá ajudá-lo a:
- Transferir arquivos do Windows PC ou Mac para o iPhone, iPad ou iPod Touch
- Copiar arquivos do dispositivo iOS para o computador
- Transferir dados de um iPhone/iPad para outro
- Baixar vídeos do YouTube ou de outros sites para o seu computador ou dispositivo iOS
Além de música, ele também suporta fotos, vídeos, contatos, toques, audiolivros, mensagens e outros arquivos.
Para transferir música do computador para o iPhone sem iTunes:
Passo 1. Conecte seu iPhone ou iPad ao computador e execute o EaseUS MobiMover.
Toque em "Confiar" na tela do iPhone ou iPad e clique em "Permitir" no EaseUS MobiMover para permitir que este programa acesse seu iPhone ou iPad.
Em seguida, clique em "PC para iPhone" na tela principal do EaseUS MobiMover, clique em "Selecionar arquivos" para continuar.

Passo 2. Selecione os arquivos de música salvos no seu PC, como MP3, e clique em "Abrir" para continuar.

Passo 3. Verifique os itens selecionados e clique em "Transferir" para começar a mover arquivos MP3 do seu computador para o iPhone ou iPad.
Quando o processo estiver concluído, abra o aplicativo Música no seu iPhone ou iPad para verificar os itens transferidos.

Palavras finais
Agora você sabe como adicionar músicas do iTunes para o iPhone e como transferir músicas do computador para o iPhone sem o iTunes para evitar a sincronização. Execute o método mais adequado às suas necessidades para adicionar músicas ao iPhone. Depois, você poderá curtir suas músicas favoritas onde quer que esteja e quando quiser.
Esta página foi útil?
EaseUS MobiMover
Comentários
![]()
4,5 de 5 estrelas, com base em 10 votos
-
O EaseUS MobiMover permite que você transfira facilmente todos os dados do seu iPhone para o seu PC. O aplicativo está disponível para Windows e Mac, portanto, independentemente da plataforma que você usa, você está coberto.
![]()
-
O EaseUs MobiMover resolve esse problema, pois permite que você transfira dados de um iPhone para um Mac, um Mac para um iPhone ou de um iPhone para outro iPhone rapidamente.
Leia mais![]()
-
O EaseUS MobiMover é um programa que permite compartilhar arquivos entre seu dispositivo iOS e seu PC de uma maneira fácil. Isso é muito útil, uma vez que ambos os sistemas operacionais não são compatíveis.
Leia mais![]()
-
O EaseUS MobiMover para Mac e Windows é uma ferramenta poderosa para transferir dados do seu dispositivo móvel Apple para o seu computador, gerenciando a variedade de arquivos que você cria e movendo aqueles vídeos enormes rapidamente.
Leia mais![]()
Artigos relacionados
-
Por que e como consertar a câmera do iPhone continua mudando o foco [7 correções]
![]() Leonardo 2023-11-11
Leonardo 2023-11-11 -
Como transferir fotos do iPhone para o Mac de todas as maneiras
![]() Jacinta 2023-11-14
Jacinta 2023-11-14 -
Como excluir backups antigos no iCloud do iPhone/iPad/Mac/Windows
![]() Leonardo 2023-11-15
Leonardo 2023-11-15 -
Seis Maneiras de Corrigir o Airdrop que Não Funciona no iPhone ou iPad
![]() Leonardo 2023-09-20
Leonardo 2023-09-20