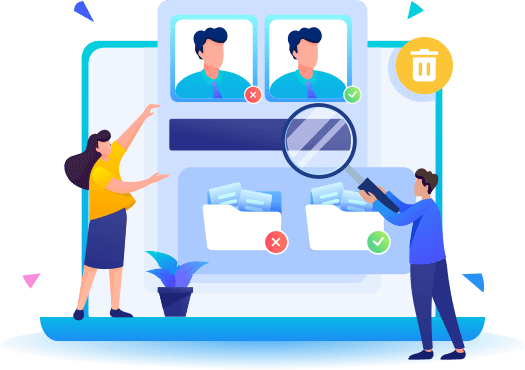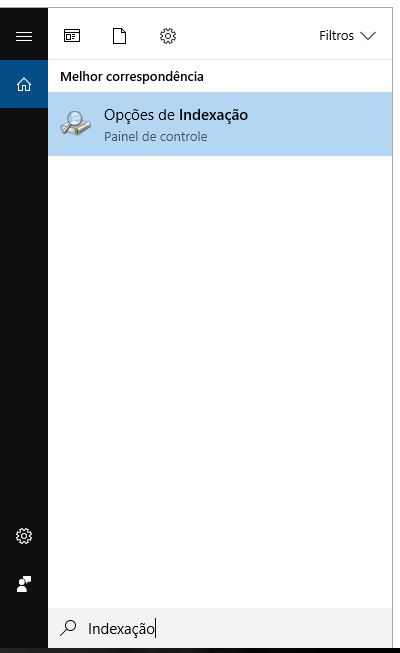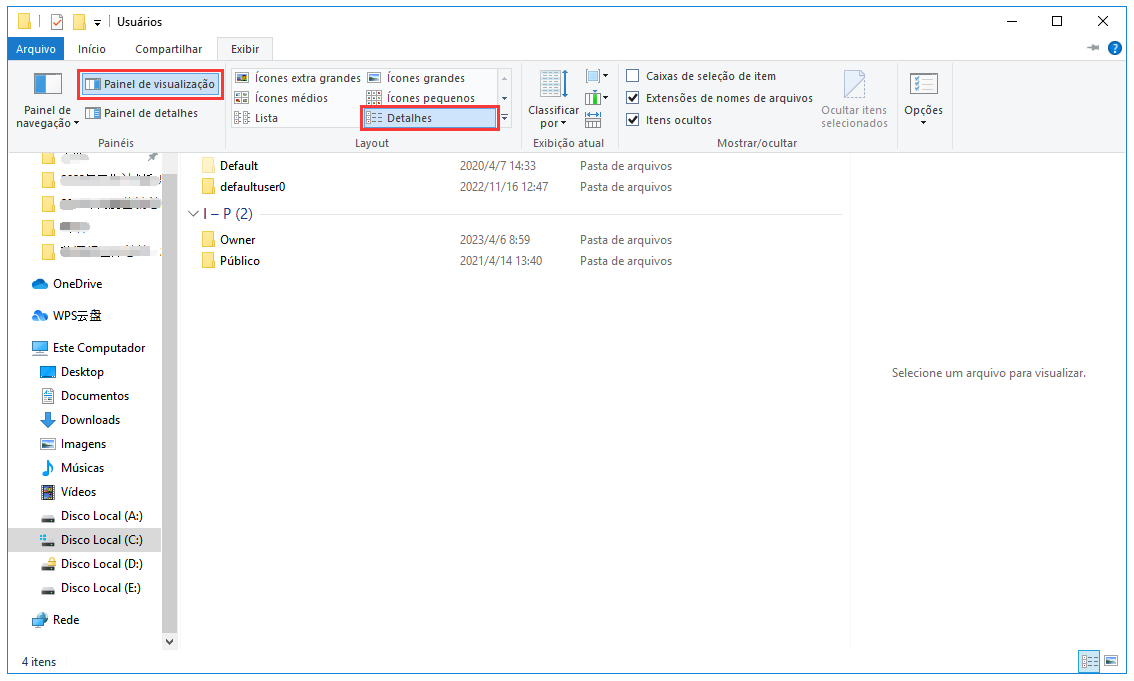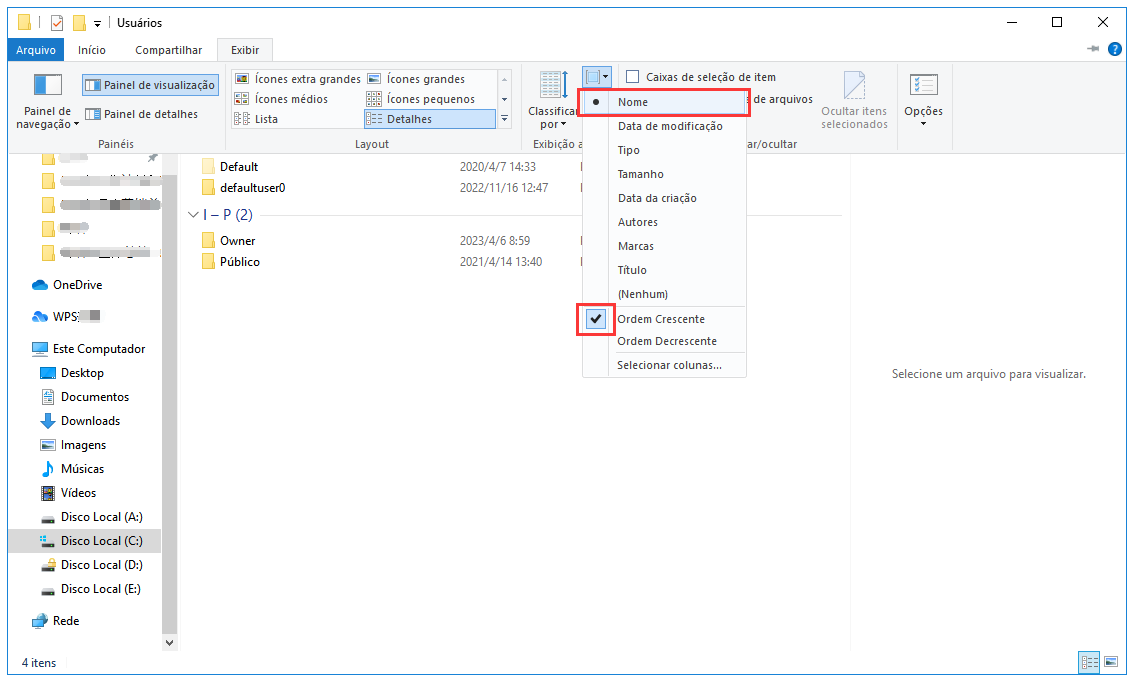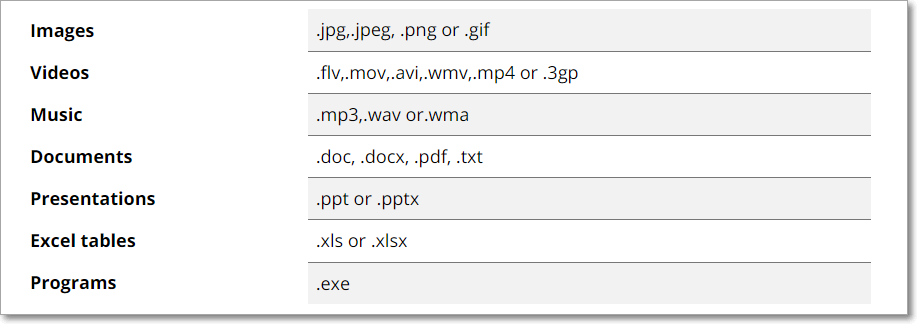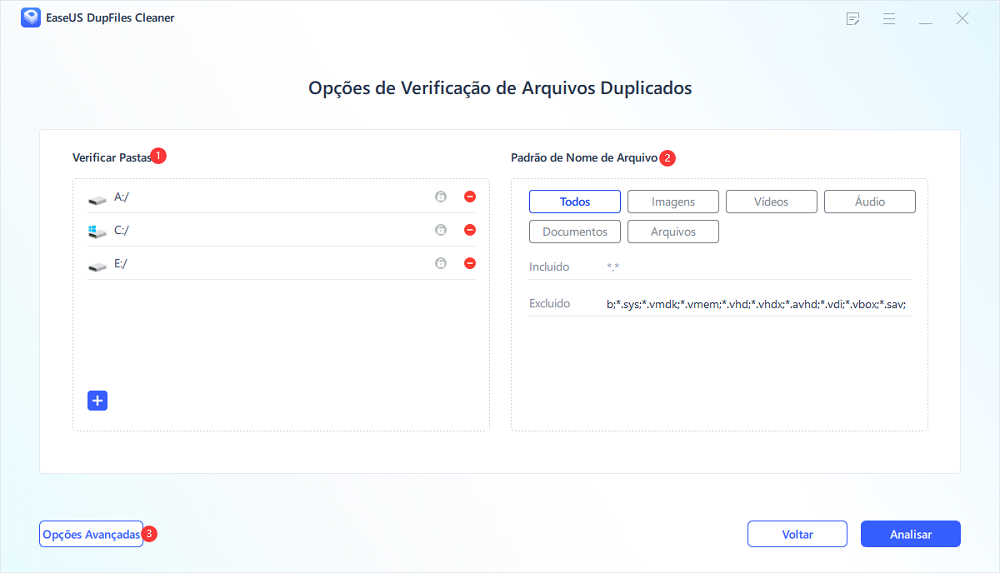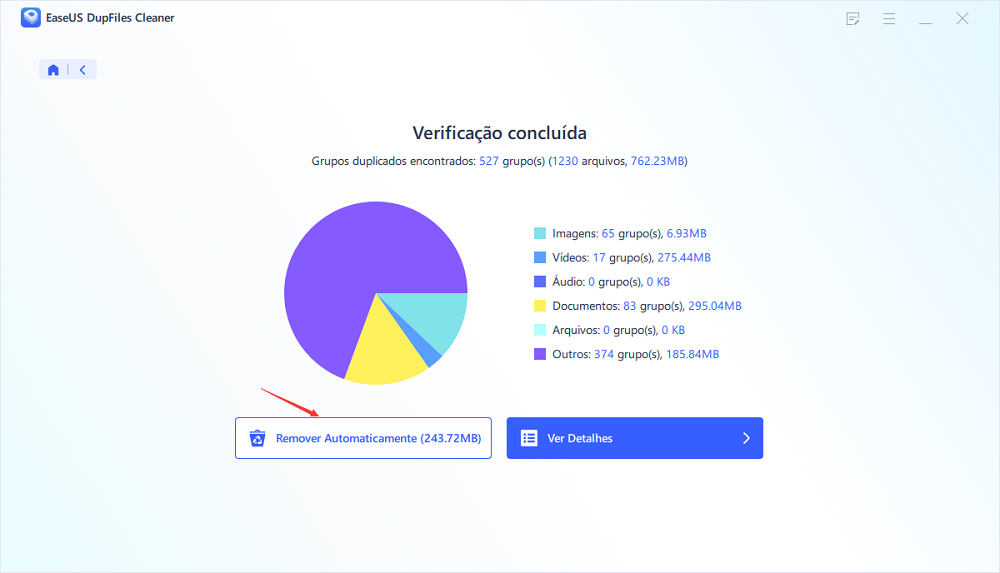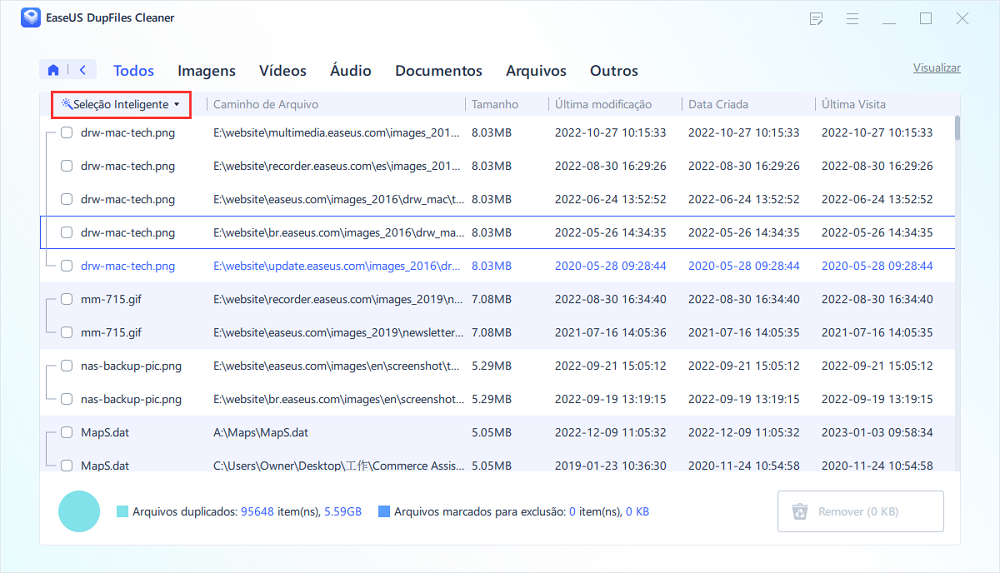Introdução
Arquivos duplicados ocupam espaço desnecessário em seu computador, tornando-o mais lento. Esses arquivos são cópias de arquivos já existentes em seu dispositivo. Você pode ter arquivos duplicados de fotos, vídeos, áudios, arquivos, documentos, etc.
A melhor maneira de lidar com esses arquivos é rastreá-los e removê-los de onde quer que estejam em seu computador. Existem algumas técnicas e estratégias para remover arquivos duplicados no Windows 10. Este artigo discutirá três maneiras, incluindo as seguintes:
- Usar ferramentas embutidas do Windows
- Usar software de terceiros - EaseUS DupFiles Cleaner
Veremos cada uma dessas maneiras a seguir.
Como remover arquivos duplicados no Windows 10 usando ferramentas internas
Seu computador com Windows 10 vem com ferramentas integradas para ajudar a excluir arquivos duplicados. Como esses arquivos ocupam algum espaço extra, é aconselhável usar uma ferramenta integrada para localizá-los e removê-los.
Isso pode criar espaço para armazenar mais dados e acelerar o computador a longo prazo. As ferramentas internas padrão para remover arquivos duplicados no Windows 10 incluem o Explorador de Arquivos e o Windows PowerShell. Abaixo estão as etapas para usar cada uma dessas ferramentas.
1. Explorador de Arquivos
Para começar a usar o Windows Explorer em seu computador com Windows 10, você pode aplicar as seguintes etapas:
1. Clique no botão "Iniciar" e digite "indexação". Em seguida, clique no aplicativo exibido nos resultados da pesquisa.
![opções de indexação]()
2. Clique no botão "Modificar". Na próxima janela que se abrir, clique em "Mostrar todos os locais".
![indexação de locais w10]()
3. Marque todas as caixas e clique em "OK".
![verifique todos os locais]()
4. Inicie o "Explorador de Arquivos" pressionando a tecla "Windows" + "E".
5. Acesse seu perfil de usuário do Windows indo para Este PC(Este Computador)>Disco Local (C:)>Usuários
6. Aplique as seguintes alterações para classificar seus arquivos:
- Clique no menu "Exibir" e toque em "Painel de visualização". Isso fornece uma visualização de todos os arquivos que você deseja selecionar.
- Navegue até a seção "Layout" e selecione "Detalhes".
![detalhes do layout]()
- Na seção "Exibição atual", clique em "Classificar por". Em seguida, selecione "Nome" e marque "Ordem Crescente".
![grupo ascendente]()
7. Verifique se há arquivos duplicados na janela do Explorador de Arquivos digitando as extensões de arquivo que deseja excluir na guia "Pesquisar".
8. Fique atento aos nomes dos arquivos, datas de modificação e tamanhos. Se você encontrar uma duplicata, clique nela e clique no botão "Excluir".
Abaixo está uma lista de arquivos comuns e suas extensões de arquivo correspondentes.
![extensões de arquivo]()
As etapas mencionadas acima permitem excluir arquivos duplicados usando o Explorador de Arquivos. Embora esse método possa levar um pouco mais de tempo, ainda é eficaz na remoção de arquivos indesejados do seu computador.
2. Windows PowerShell
Siga as etapas abaixo para excluir arquivos duplicados do seu computador com Windows 10 usando o Windows PowerShell:
1. Clique com o botão direito do mouse no botão "Iniciar" e, na lista de recursos exibida, selecione "Windows PowerShell (Admin)".
2. Cole o comando abaixo para definir o caminho de localização para sua unidade principal. Pressione "Enter" para executar o comando.
set-location –path C:\
![defina localização]()
3. Cole o comando abaixo e substitua "search folder" e "location folder" pelas pastas reais em seu computador. Em seguida, pressione o botão "Entrar".
ls "(search folder)" -recurse | get-filehash | group -property hash | where { $_.count -gt 1 } | % { $_.group } | Out-File -FilePath "(location folder)
![comando de duplicatas]()
4. O processo acima levará algum tempo para ser concluído (dependendo do número de arquivos na pasta de pesquisa). Quando terminar, abra o arquivo de resultados (arquivo .txt) para identificar a localização dos arquivos duplicados e exclua-os manualmente.
![txt duplicado]()
5. Você pode colar o comando abaixo para excluir as duplicatas automaticamente. Certifique-se de substituir "search folder" pelo nome da pasta real.
ls "(search folder)" -recurse | get-filehash | group -property hash | where { $_.count -gt 1 } | % { $_.group | select -skip 1 } | del
![excluir duplicatas]()
Como remover arquivos duplicados no Windows 10 usando software de terceiros
Usar software de terceiros para remover arquivos duplicados no Windows 10 é uma ótima alternativa para ferramentas embutidas. O software de terceiros é bastante eficaz e eficiente na remoção de todos os arquivos duplicados em seu computador.
Um exemplo de terceiro altamente recomendado é EaseUS DupFiles Cleaner . O software ajuda principalmente a encontrar e remover arquivos duplicados, acelerando o seu computador. Como todas as ferramentas de terceiros, você precisará baixar e instalar o EaseUS DupFiles Cleaner no seu computador para começar.
![Limpador de Dupfiles Easeus]()
Este excelente software permite que você:
- Identifique arquivos duplicados em segundos.
- Remova com segurança e precisão as duplicatas.
- Libere espaço em disco e aumente o desempenho do sistema.
O EaseUS DupFiles Cleaner vem com muitos recursos, incluindo os seguintes:
- Verificar todos os tipos de arquivo
Este software de terceiros verifica perfeitamente imagens, áudios, vídeos, documentos, arquivos e outros tipos de arquivo em seu computador para remover todos os arquivos duplicados.
- Remover arquivos duplicados na unidade de backup
O EaseUS DupFiles Cleaner também funciona para um disco rígido externo. Você precisa conectá-lo ao seu computador e o software ajudará a localizar e excluir todos os arquivos duplicados.
- Usar um método de pesquisa avançada
Este software possui um recurso de algoritmo inteligente que compara nomes de arquivos para identificar duplicatas. Isso agiliza todo o processo de detecção de arquivos duplicados.
- Detectar imagens semelhantes
O que mais? Este software também pode digitalizar imagens e remover aquelas que parecem idênticas.
O EaseUS DupFiles Cleaner ajuda a aumentar o desempenho da unidade, eliminando todas as duplicatas, liberando um espaço enorme.
- Proteger os dados do usuário
Ao localizar e excluir duplicatas, este software de terceiros mantém a segurança de outros dados pessoais. Ele nunca adultera outros arquivos e pastas do sistema.
Com base nesses recursos exclusivos, o EaseUS DupFiles Cleaner deve ser o seu software preferido sempre que você quiser excluir arquivos duplicados em seu computador com Windows 10. É adequado para Windows, Office, Arquivos, Música, Arquivos, etc.
Você pode acessar as versões "Free" e "Pro" do software. Com a versão pro, você acessará recursos avançados, incluindo a exclusão de arquivos duplicados com um clique e suporte técnico 24/7.
Em seguida, você pode excluir arquivos duplicados de acordo com os seguintes passos:
Passo 1. Abra o EaseUS Dupfiles Cleaner e clique em Verificar Agora para iniciar a limpeza. O EaseUS Dupfiles Cleaner selecionará automaticamente todos os dados em todas as partições. Você pode excluir as partições que não deseja limpar pressionando o sinal "-" em Verificar Pastas e escolher os tipos de arquivo em Padrão de Nome de Arquivo. Então, clique em "Analisar".
* Você pode clicar em Opções Avançadas para personalizar a verificação e o sistema ativará o modo de proteção de arquivo por padrão.
Passo 2. O processo de verificação começa, aguarde pacientemente. O tempo depende de quantos arquivos você precisa verificar.
Passo 3. Após a conclusão da verificação, você pode clicar em Remover automaticamente para obter uma limpeza com um clique.
Passo 4. Se você ainda tiver alguma dúvida, pode optar por clicar em Ver Detalhes para fazer uma verificação.
* Você pode clicar em Seleções Inteligentes para verificar melhor que tipo de arquivo precisa limpar e, se não conseguir identificar o conteúdo pelo nome do arquivo, pode clicar diretamente no nome do arquivo para visualizá-lo.
Como remover arquivos duplicados no Windows 10 manualmente
Também é possível excluir arquivos duplicados em seu computador sem usar ferramentas internas ou software de terceiros. Para conseguir isso, você terá que excluir arquivos duplicados manualmente. Embora não recomendemos esse método (devido ao tempo e esforço necessários), ainda é uma das opções.
Você pode remover manualmente arquivos duplicados no Windows 10 de três maneiras. Essas maneiras incluem o seguinte:
1. Usar Windows Exibir
O Windows Explorer ajuda você a visualizar manualmente diferentes formas de dados armazenados em seu computador. As exibições existem na forma de "Ícones extragrandes", "Ícones grandes", "Ícones médios", "Ícones pequenos", "Lista", "Detalhes", "Ladrilhos" e "Conteúdo".
![janelas vistas]()
Você pode identificar e excluir manualmente arquivos duplicados com base nessas exibições do Windows. Isso também é possível com a ajuda do painel de visualização e das informações de origem do arquivo (como data e hora).
2. Classificar arquivos
Para identificar arquivos duplicados em uma determinada unidade, você pode decidir classificar todos os arquivos com base em alguns parâmetros fixos como:
Você pode ler as listas classificadas para identificar os arquivos com parâmetros semelhantes. No entanto, esse processo manual pode ser tedioso e demorado, especialmente se você tiver muitos arquivos.
3. Usar o recurso de pesquisa no Windows
Este método funciona bem se você já conhece os nomes dos arquivos duplicados. Você só precisará abrir a unidade e digitar o nome do arquivo na barra de pesquisa. Você também pode pesquisar os arquivos conhecidos usando suas respectivas extensões, ou seja, .jpg, .mp3, .pdf, etc.
Pensamentos finais
Você pode remover arquivos duplicados em seu computador com Windows 10 usando ferramentas integradas, software de terceiros ou manualmente. As ferramentas internas comuns para excluir arquivos duplicados incluem o Windows Explorer e o Windows PowerShell. O melhor software de terceiros para excluir arquivos duplicados é o EaseUS DupFiles Cleaner .
Este software pesquisa automaticamente todos os arquivos em seu computador para identificar duplicatas. Para excluir manualmente arquivos duplicados em seu computador com Windows 10, você pode usar o Windows Exibir, Pesquisar ou classificar arquivos. Entre os três métodos, o EaseUS DupFiles Cleaner é o mais preferido.
Este software de terceiros é 100% eficiente na localização e exclusão de todos os arquivos duplicados. É compatível com todos os dispositivos Windows 10 e vem nas versões "Free" e "Pro".