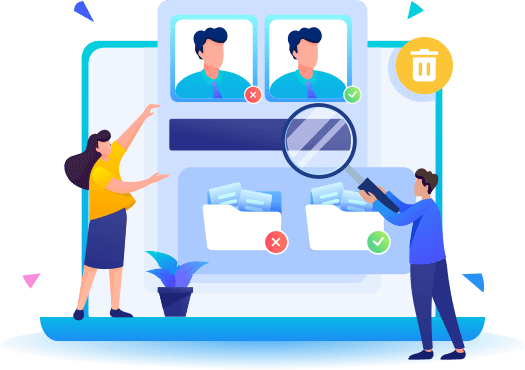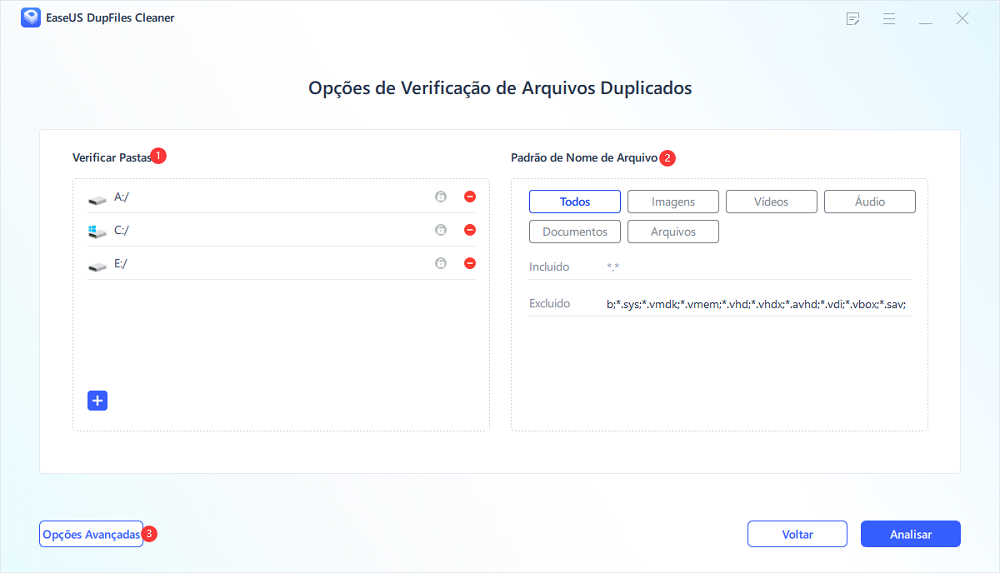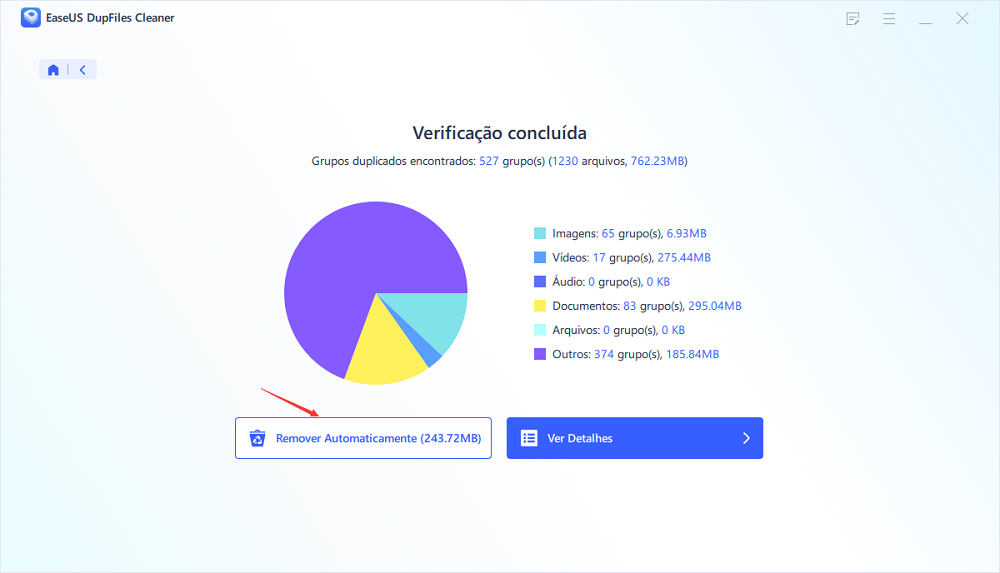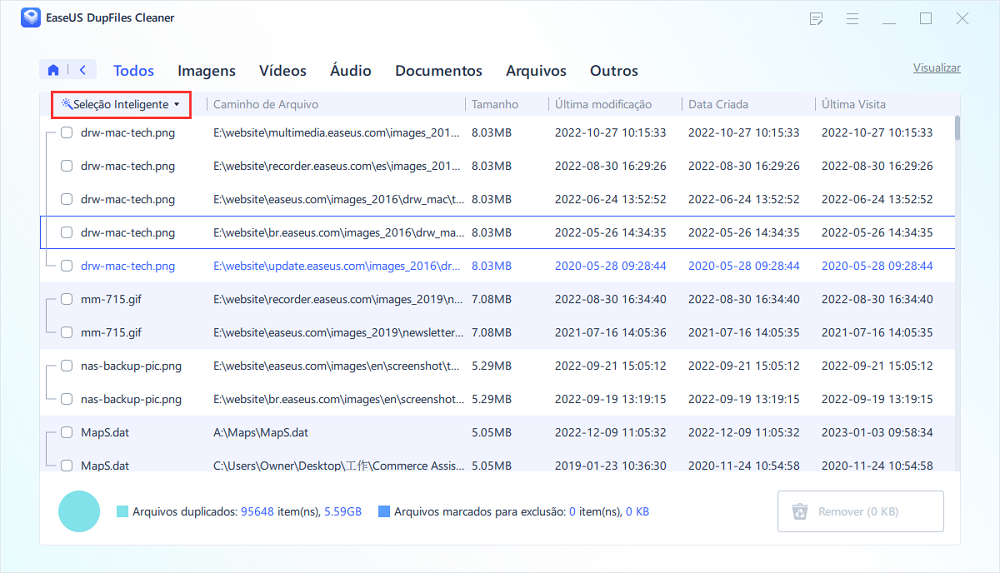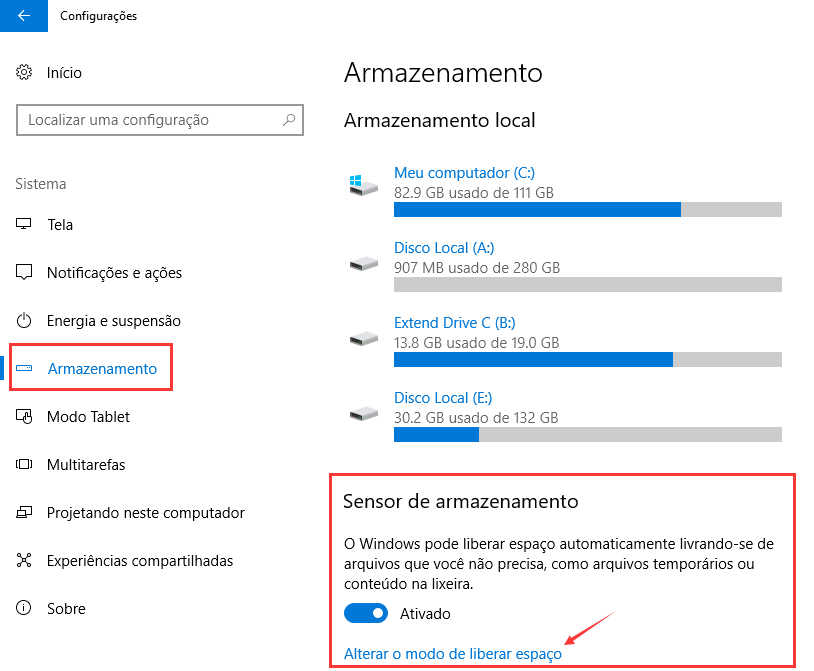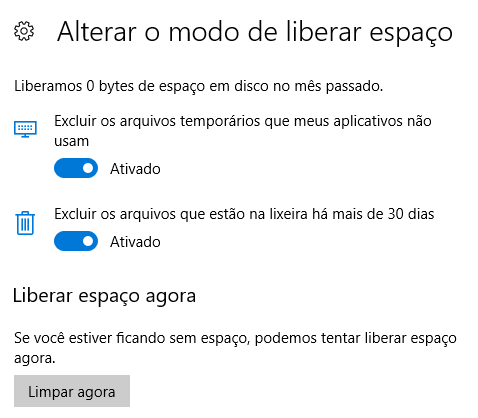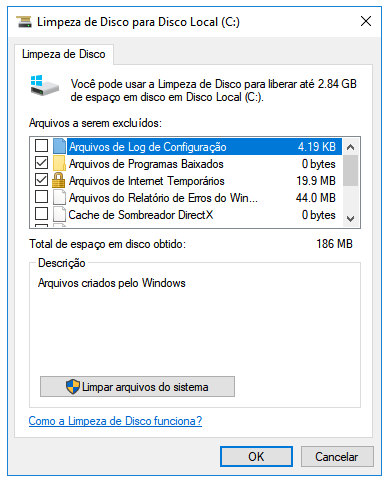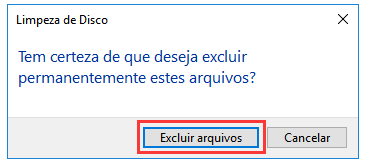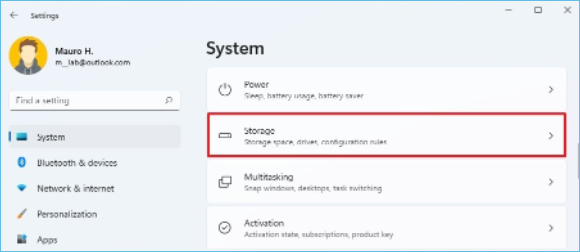| Soluções viáveis |
Solução de problemas passo a passo |
| 1. Quais arquivos são indesejados |
Arquivos indesejados são aqueles que você não precisa mais em seu computador. A maioria desses arquivos são... Etapas completas |
| 2. Excluir arquivos indesejados (inúteis) |
- 1. Experimente o EaseUS DupFiles Cleaner... Etapas completas
- 2. Exclua arquivos indesejados com o Storage Sense... Etapas completas
- 3. Exclua arquivos indesejados com a limpeza de disco... Etapas completas
- 4. Use recomendações de limpeza... Etapas completas
|
| 3. Manter Disco C limpo e organizado |
Para evitar a inconveniência de arquivos indesejados em seu computador, você precisa aplicar... Etapas completas |
A exclusão de arquivos indesejados em seu computador com Windows 10/11 desempenha um papel significativo no aumento da eficiência. O termo "arquivos indesejados" refere-se aos arquivos que ocupam espaço extra no computador e precisam ser limpos para permitir que seu PC funcione sem problemas. Esses arquivos podem incluir vídeos, fotos, documentos, áudios, arquivos, etc.
![remover arquivos indesejados]()
Quando você perceber que seu armazenamento está acabando, é aconselhável remover arquivos indesejados, o que é uma boa maneira de liberar espaço em seu computador. Além disso, a remoção de arquivos indesejados ajuda a acelerar o sistema. Arquivos duplicados sempre tornam os computadores mais lentos, afetando a execução de programas regulares. Para melhorar as coisas, a remoção de arquivos indesejados também ajuda a remover possíveis malwares do seu computador. Os vírus podem se conectar ao seu computador, tornando a maioria das atividades lentas (incluindo as básicas). Este artigo descreve alguns métodos eficazes para remover arquivos indesejados da unidade C em seu computador com Windows 10/11.
Quais arquivos são indesejados
Arquivos indesejados são aqueles que você não precisa mais em seu computador. A maioria desses arquivos é significativa por um curto período e se torna irrelevante com o tempo. Você pode prestar pouca atenção a esses arquivos no início, mas quando descobre que seu computador está muito lento e se depara com outros problemas, custa muito tempo para pesquisar e remover esses arquivos indesejados. Arquivos indesejados comuns em seu computador incluem os seguintes tipos:
Arquivos duplicados: esses arquivos geralmente são criados ao executar diferentes aplicativos ou executar tarefas específicas. Além disso, as duplicatas podem ser facilmente geradas quando você está editando um documento, Excel, PPT, foto, etc.
Arquivos de log de atualização do Windows: o Windows cria alguns arquivos de log ao fazer atualizações. Esses arquivos apenas ajudam na solução de problemas durante o processo de atualização e nada mais.
Miniaturas : as miniaturas ajudam a carregar visualizações de imagem ou vídeo em seu computador. No entanto, suas miniaturas podem permanecer quando você excluir as imagens ou vídeos.
Restos de software : após a desinstalação de alguns programas ou aplicativos, seus arquivos temporários ainda podem ser deixados para trás.
Arquivos da Lixeira : incluem arquivos excluídos que permanecem salvos na pasta da lixeira.
Arquivos temporários de internet : são arquivos de cache criados pelo seu navegador.
Como os arquivos acima se tornam irrelevantes com o tempo, é aconselhável excluí-los e liberar espaço.
Como excluir arquivos indesejados (inúteis) do Disco C no Windows 10/11
Se você perceber que seu computador está lento ou com pouco espaço livre, é aconselhável excluir os arquivos indesejados. Existem muitos métodos para excluir arquivos indesejados do seu computador com Windows 10/11.
Abaixo estão algumas das maneiras mais eficientes de excluir arquivos indesejados/inúteis.
- Método 1. Excluir arquivos indesejados com o EaseUS DupFiles Cleaner (recomendado)
- Método 2. Excluir arquivos indesejados com detecção de armazenamento
- Método 3. Excluir arquivos indesejados com a limpeza de disco
- Método 4. Excluir arquivos indesejados com recomendações de limpeza
Método 1. Excluir arquivos indesejados com o EaseUS DupFiles Cleaner (recomendado)
Uma das melhores maneiras de limpar arquivos indesejados do seu computador é por meio de ferramentas de terceiros. Essas ferramentas ajudam a gerenciar o armazenamento do seu dispositivo removendo com frequência arquivos duplicados que consomem espaço desnecessário.
Uma ferramenta que pode fazer isso de forma excelente é o EaseUS DupFiles Cleaner . Este software ajuda você a remover com segurança e precisão todos os arquivos duplicados, como fotos, áudio, vídeos, documentos, etc. Ele ajuda a identificar arquivos duplicados em segundos, aumentando assim o desempenho do seu dispositivo liberando espaço em disco.
O EaseUS DupFiles Cleaner funciona verificando todos os tipos de arquivo e fazendo pesquisas avançadas, se necessário. Recomendamos o EaseUS DupFiles Cleaner para o seu computador, pois ajuda a liberar espaço detectando e removendo arquivos semelhantes. O software funciona bem para a maioria das plataformas, incluindo Windows/Office/Fotos/Música/Nuvem/E-mails, etc.
Para começar a usar o EaseUS DupFiles Cleaner, você pode aplicar as seguintes etapas:
Passo 1. Abra o EaseUS Dupfiles Cleaner e clique em Verificar Agora para iniciar a limpeza. O EaseUS Dupfiles Cleaner selecionará automaticamente todos os dados em todas as partições. Você pode excluir as partições que não deseja limpar pressionando o sinal "-" em Verificar Pastas e escolher os tipos de arquivo em Padrão de Nome de Arquivo. Então, clique em "Analisar".
* Você pode clicar em Opções Avançadas para personalizar a verificação e o sistema ativará o modo de proteção de arquivo por padrão.
Passo 2. O processo de verificação começa, aguarde pacientemente. O tempo depende de quantos arquivos você precisa verificar.
Passo 3. Após a conclusão da verificação, você pode clicar em Remover automaticamente para obter uma limpeza com um clique.
Passo 4. Se você ainda tiver alguma dúvida, pode optar por clicar em Ver Detalhes para fazer uma verificação.
* Você pode clicar em Seleções Inteligentes para verificar melhor que tipo de arquivo precisa limpar e, se não conseguir identificar o conteúdo pelo nome do arquivo, pode clicar diretamente no nome do arquivo para visualizá-lo.
Método 2. Excluir arquivos indesejados com sensor de armazenamento
O sensor de armazenamento é um recurso que permite excluir todos os arquivos indesejados do seu computador. Ele ajuda a remover arquivos inúteis, como sobras de software, arquivos de programas temporários e arquivos de log de atualização do Windows.
Para configurar e usar esse recurso em seu dispositivo Windows 10/11, você pode aplicar as seguintes etapas:
Etapa 1. Abra "Configurações" no seu computador com Windows > Clique em "Sistema". > Navegue para a direita e clique em "Armazenamento".
![configurações de armazenamento]()
Etapa 2. Na seção "Sensor de armazenamento", clique em "Alterar o modo de liberar espaço".
Etapa 3. Ative os botões "Excluir os arquivos temporários que meus aplicativos não usam" e "Excluir os arquivos que estão na lixeira há mais de 30 dias".
![configurações de sensor de armazenamento aberto]()
Etapa 4. Clique no botão Limpar agora, o sensor de armazenamento removerá imediatamente todos os arquivos indesejados.
Método 3. Excluir arquivos indesejados com a limpeza de disco
Com a Limpeza de Disco, você pode remover todos os arquivos duplicados que ocuparam espaço desnecessário em seu computador. Também oferece a opção de recuperar esses arquivos no futuro, se você precisar deles. Para começar com a Limpeza de disco, você pode aplicar as seguintes etapas:
Etapa 1. Clique no botão "Iniciar" > Clique na barra de pesquisa e digite "Limpeza de disco" para abrir o aplicativo.
Etapa 2. No menu suspenso, selecione o "Disco Local (C:)" > clique em "OK". > Em seguida, clique no botão "Limpar arquivos do sistema".
Etapa 3. Na lista de "Arquivos a serem excluídos", marque as caixas dos arquivos que deseja remover, por exemplo, "Arquivos de programas baixados", "Arquivos de Internet Temporários" ou "Miniaturas". > Clique em "OK".
![limpeza de disco selecionar arquivos excluir passo 1]()
Etapa 4. Para excluir os arquivos escolhidos, clique no botão "Excluir arquivos". A Limpeza de Disco removerá os arquivos selecionados do seu computador.
![limpeza de disco selecionar arquivos excluir passo 2]()
Método 4. Excluir arquivos indesejados com recomendações de limpeza
No Windows 11, um recurso chamado "Recomendações de limpeza" sugere os arquivos a serem excluídos e ganha espaço extra no computador. Esses arquivos podem incluir:
- Programas raramente usados
- Arquivos grandes e não utilizados
- Arquivos salvos no OneDrive
Abaixo estão as etapas para liberar espaço usando as recomendações de limpeza:
Etapa 1. Abra "Configurações" no seu computador > Clique em "Sistema". > Navegue para a direita e clique em "Armazenamento".
![configuração de armazenamento]()
Etapa 2. Clique em "Recomendações de limpeza" na seção "Gerenciamento de armazenamento" e clique em "Recomendações de limpeza".
![recomendações de limpeza]()
Etapa 3. Clique em "Arquivos temporários". > Na lista de arquivos, escolha aqueles que deseja excluir para liberar espaço em disco > Clique no botão "Limpar".
![recomendações de limpeza de arquivos temporários]()
Etapa 4. Clique em "Arquivos grandes ou não utilizados". > Verifique os arquivos específicos a serem excluídos desta categoria > Clique no botão "Limpar" para remover esses arquivos > Clique em "Arquivos sincronizados com a nuvem". > Escolha os arquivos sincronizados que deseja excluir da lista fornecida.
Etapa 5. Clique em "Aplicativos não utilizados". > Verifique a lista de aplicativos recomendados para exclusão para liberar espaço no seu computador > Clique no botão "Limpar".
![recomendações de aplicativos não utilizados liberam espaço]()
Depois de concluir as etapas acima, seu computador removerá todos os arquivos temporários, arquivos grandes ou não utilizados e arquivos sincronizados com a nuvem.
Como manter o Disco Local C limpo e organizado no Windows 10/11
Para evitar os transtornos de arquivos indesejados em seu computador, você precisa aplicar técnicas eficientes para mantê-lo limpo e organizado. Primeiro, certifique-se de verificar regularmente se há malware em seu dispositivo Windows 10/11. Os vírus podem se anexar a arquivos duplicados, tornando o computador mais lento.
Em segundo lugar, remova programas ou jogos não utilizados que possam estar consumindo espaço desnecessário em seu computador. A terceira dica envolve verificar regularmente se há arquivos duplicados e removê-los. Você pode usar a ferramenta de terceiros EaseUS DupFiles Cleaner para fazer isso.
Por fim, para manter sua unidade C limpa e organizada, certifique-se de executar limpezas de disco sempre que possível. A Limpeza de disco é um programa embutido no seu computador com Windows que ajuda a limpar todos os arquivos duplicados.