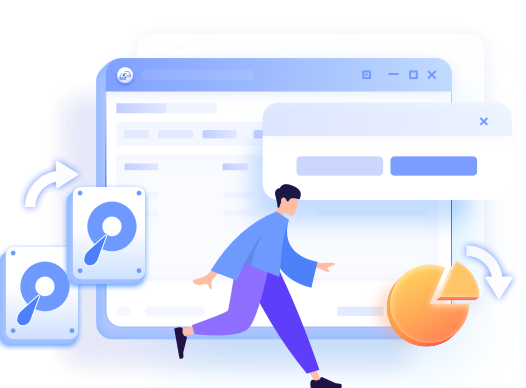Rita atualizou em 24/10/2025 para Backup e Recuperação | Mais Artigos
Posso clonar várias partições para HDD/SSD ao mesmo tempo?
"Olá, você sabe como clonar ou copiar várias partições para uma nova unidade de disco de uma só vez? Estou procurando uma maneira de mover algumas partições do meu computador para um novo disco rígido para liberar mais espaço disponível no meu disco do sistema e acelerar o meu computador, mas vou desperdiçar muito tempo para criar novas partições no novo disco e copiar cada arquivo para uma nova partição.
Então, se você tiver algum método eficaz e que economize tempo, por favor me avise."
Você está tentando encontrar uma maneira de mover várias partições para um novo disco ao mesmo tempo para migrar ou transferir partições específicas com dados para um novo HDD/SSD? Se você não quer perder tempo e energia criando novas partições e copiando arquivos um a um para o novo disco, você está no lugar certo agora.
Aqui, apresentaremos um poderoso software de clonagem de partição que permite clonar várias partições com dados para um novo HDD ou SSD de uma só vez em apenas 3 etapas. Você pode pesquisar no Google o EaseUS Disk Copy ou baixar diretamente este software aqui clicando no botão de download:
Como clonar várias partições para HDD/SSD [3 etapas]
Então, como clonar várias partições com dados para um novo HDD/SSD ao mesmo tempo? Deixe o EaseUS Disk Copy ajudá-lo.
O EaseUS Disk Copy é um poderoso software de clonagem que permite clonar sistema, disco rígido ou partições únicas para a nova unidade de disco rígido com simples cliques.
Você pode seguir as etapas do tutorial para começar a clonar várias partições com dados para a nova unidade de disco com facilidade agora:
Passo 1. Baixe, instale e execute o EaseUS Disk Copy no seu PC.
Clique em "Modo de partição" e selecione as partições de origem que deseja copiar ou clonar. Clique em "Avançar" para continuar.
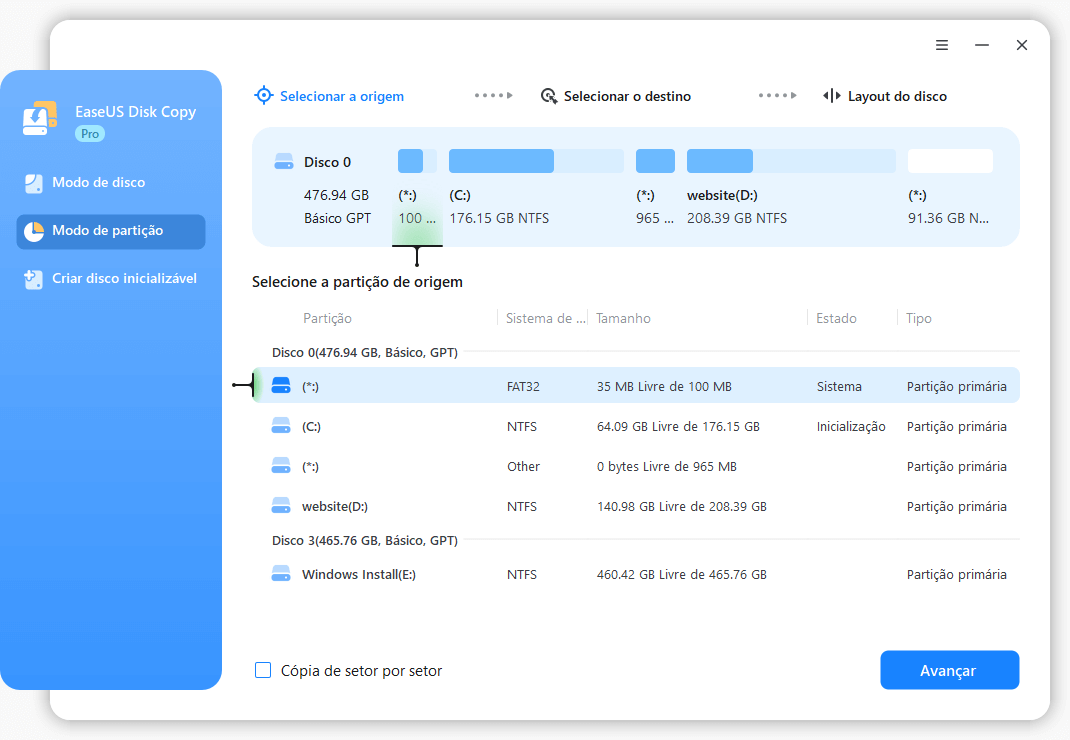
Passo 2. Selecione a partição de destino onde deseja clonar ou copiar a partição de origem e clique em "Avançar" para continuar.
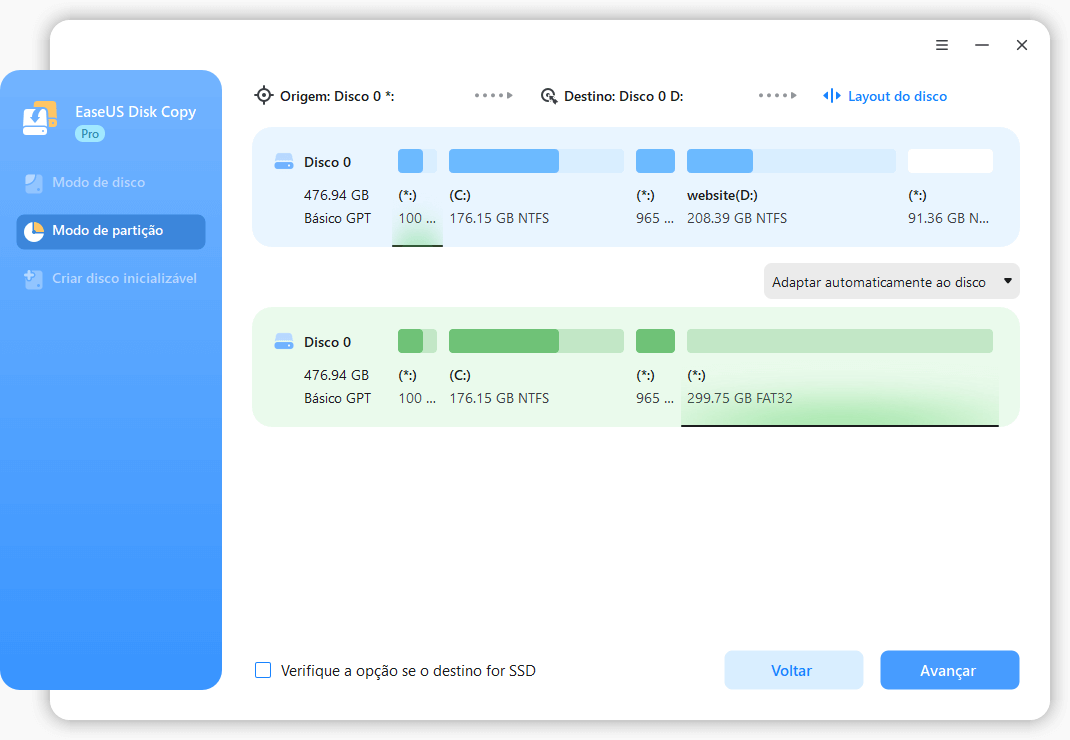
Passo 3. Verifique e edite o layout da partição: "Adaptar automaticamente ao disco", "Copiar como a origem" ou "Editar o layout de disco". "Adaptar automaticamente ao disco" é recomendado.
- A opção "Copiar como a origem" irá copiar ou clonar o mesmo layout de partições do disco de origem para o disco de destino.
- "Editar o layout de disco" permite redimensionar ou mover manualmente o layout da partição no disco de destino.
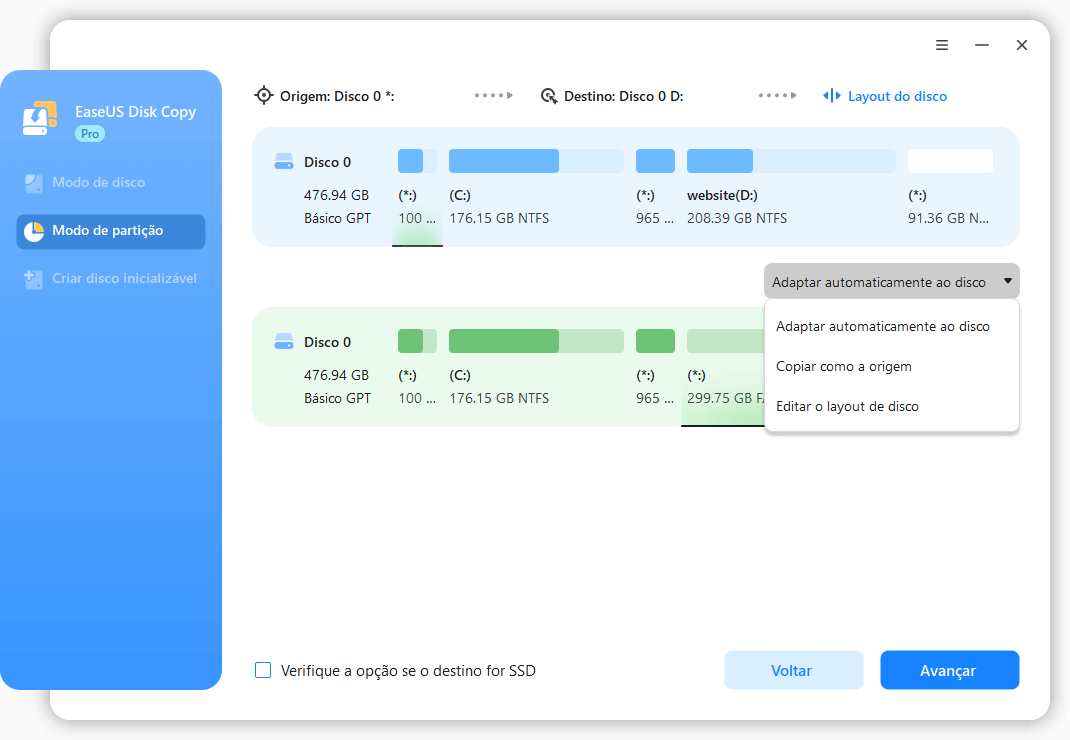
Passo 4. Clique em "Continuar" se o programa pedir para apagar os dados na partição de destino.
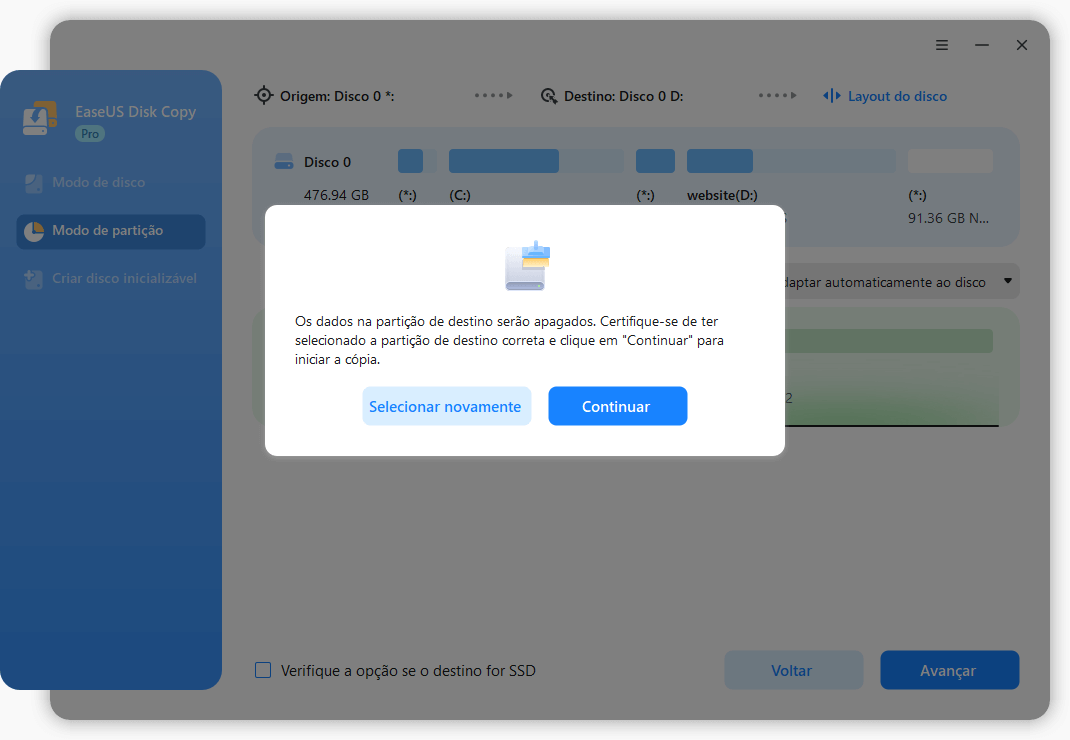
Passo 5. Clique em "Avançar" para iniciar o processo de clonagem ou cópia da partição agora.
Então tudo que você precisa é esperar que o software termine o processo de clonagem de todas as partições. E não se preocupe em perder arquivos ou dados em seu PC. Todos os dados valiosos nas partições serão clonados juntos para o novo HDD/SSD. Quando o processo estiver concluído, você pode reiniciar o PC e excluir todas as partições e dados clonados em seu disco antigo para liberar espaço e acelerar o disco do sistema e o PC agora.
Artigos relacionados
-
Como Clonar Unidade C para SSD no Windows 10
![author icon]() Rita 2025-10-24
Rita 2025-10-24 -
Os 8 melhores softwares de backup empresarial em 2025
![author icon]() Leonardo 2025-10-24
Leonardo 2025-10-24
-
Como criar um arquivo ISO a partir de uma pasta gratuitamente no PC e no laptop
![author icon]() Leonardo 2025-10-24
Leonardo 2025-10-24 -
Como criar uma imagem ISO a partir de um CD ou DVD no Windows/Mac/Linux
![author icon]() Leonardo 2025-10-24
Leonardo 2025-10-24
EaseUS Disk Copy
- Clone um disco antigo para um novo
- Clone um pequeno disco para um grande
- Clone HD para SSD
Vídeo tutorial

Como clonar HD em SSD no Windows 11/10/8/7