Backup automático do Outlook 2016 com facilidade
Jacinta atualizou em 24/10/2025 para Backup e Recuperação | Mais Artigos
Também se aplica a: Outlook 2010, Outlook 2013, Outlook 2019 e Outlook Express
Sobre o Outlook 2016
Estreando no Windows 10, o Windows Outlook 2016 realmente dá um grande choque aos fãs com uma nova experiência de email e calendário no Office 365. A área de trabalho do Outlook 2016 é aprimorada com melhor suporte a arquivos em nuvem, pesquisa mais profunda e até um tema mais escuro para aqueles que trabalham em monitores mais brilhantes. Anexar arquivos a mensagens de e-mail também é simplificado devido à presença de itens usados recentemente na caixa de diálogo anexar arquivo. Outros recursos incríveis, como novo suporte para grupos e OAuth, também nos surpreenderam. Como as coisas estão ficando mais fáceis e simples com o Outlook 2016, também se torna mais importante fazer backup dos arquivos do Outlook 2016 com reconhecimento. De fato, as coisas serão mais simples e fabulosas se pudermos fazer backup automaticamente dos arquivos do Outlook 2016.
Como fazer backup do Outlook 2016 automaticamente
Nas versões anteriores do Outlook, há o suplemento de backup de pastas particulares que permite concluir a tarefa de backup do Outlook. No entanto, o suplemento de backup só funciona com a versão de 32 bits do Outlook 2010. Devido às alterações técnicas nas versões posteriores do Outlook, o Suplemento de Backup de Pasta Pessoal não está mais disponível no Outlook 2013 e posterior, incluindo o Outlook 2016.
Então, como fazer um backup automático no Outlook 2013/2016/2019 acontecer? A resposta é usar o poderoso software de backup de arquivos - EaseUS Todo Backup. Os recursos de backup ajudarão você a fazer backup do seu Outlook, seja o arquivo PST ou uma categoria como contatos, calendário, caixa de entrada e muito mais.
Portanto, existem principalmente duas maneiras de concluir o backup automático do Outlook:
Método 1. Backup automático do Outlook com o suplemento de backup de pasta pessoal
Se você estiver usando a versão de 32 bits do Outlook 2010, use o suplemento de backup para fazer backup do Outlook automaticamente. A ferramenta Personal Folder Backup é usada como uma ferramenta oficial de backup do Microsoft Outlook para todos os usuários do Outlook em seus computadores. Esta ferramenta oferece soluções gratuitas para os usuários fazerem backup de arquivos de e-mail importantes com apenas alguns cliques. Baixe o suplemento Personal Folder Backup e instale-o em seu computador, siga os próximos passos:
Etapa 1. Inicie o Outlook 2010, no menu "Arquivo", clique em "Backup" > Clique em "Opções".
Etapa 2. Selecione os arquivos PST dos quais deseja fazer backup.
Etapa 3. Para fazer backup automático dos arquivos do Outlook 2010, você precisa definir "AutoSave" no Outlook. Você também pode usar o lembrete de backup para lembrá-lo de fazer backup de arquivos por dia ou dias.
Você deve saber que o Backup de pastas particulares só pode fazer backup de arquivos PST. E você tem que deixar um grande espaço para armazenar esses arquivos de backup.
Método 2. Backup automático do Outlook 2016 com EaseUS Todo Backup
Se você estiver usando o Outlook 2013/2016/2019 ou quiser fazer backup seletivo dos dados do Outlook, como contatos ou calendário, tente o software de backup e recuperação - EaseUS Todo Backup. O EaseUS Todo Backup é profissional no backup de dados importantes automaticamente com seu recurso de backup agendado. Este software suporta o backup de tudo o que você precisa, incluindo arquivos, discos, e-mails e até sistemas com arquivos compactados. Você também pode aplicar essa ferramenta para criar uma partição de recuperação ou definir um plano de backup para backup automático do Outlook 2016 com facilidade. Se você deseja fazer backup do PST automaticamente no Outlook ou fazer backup de contatos, e-mails ou calendário do Outlook apenas, você pode fazer as coisas com este utilitário de backup.
Opção 1. Fazer backup automático do arquivo PST do Outlook
O arquivo PST é o arquivo de dados do Outlook que contém todas as contas do Outlook, emails, arquivos, contatos, calendários, caixas de entrada e muito mais. Quando você faz backup de um PST, você faz backup de tudo dentro de uma conta. Para fazer backups do arquivo, primeiro você precisa saber a localização do mesmo. Arquivos de dados do Outlook (.pst) criados usando o Outlook 2013 ou o Outlook 2016 geralmente são salvos em seu computador na pasta Documentos\Arquivos do Outlook. Você também pode encontrar o arquivo PST usando o caminho abaixo:
Etapa 1. Clique em "Arquivo" no Outlook.
Etapa 2. Vá para "Configurações da conta" > "Configurações da conta".
Etapa 3. Na guia "Arquivos de dados", clique em uma entrada e clique em "Abrir local da pasta".
Depois, você poderá especificar o local do arquivo durante o processo de backup.
Para fazer backup automático do arquivo PST do Outlook com o EaseUS Todo Backup:
Etapa 1. Clique em "Selecione conteúdos de backup" para iniciar um backup.

Etapa 2. Existem quatro categorias de backup de dados, Arquivo, Disco, SO e Mail, clique em Arquivo.

Etapa 3. Os arquivos locais e de rede serão exibidos no lado esquerdo. Você pode estender o diretório para escolher quais arquivos para fazer backup.

Etapa 4. Selecione o local onde deseja armazenar o backup seguindo as instruções na tela.

Clique em "Opções" para criptografar o backup com uma senha em "Opções de backup" e para configurar um agendamento de backup e optar por iniciar um backup em um determinado evento em "Esquema de backup". Há uma variedade de outras opções de personalização disponíveis para o processo de backup.

Etapa 5. Você pode salvar o backup em uma unidade local, no serviço online da EaseUS ou em um NAS.
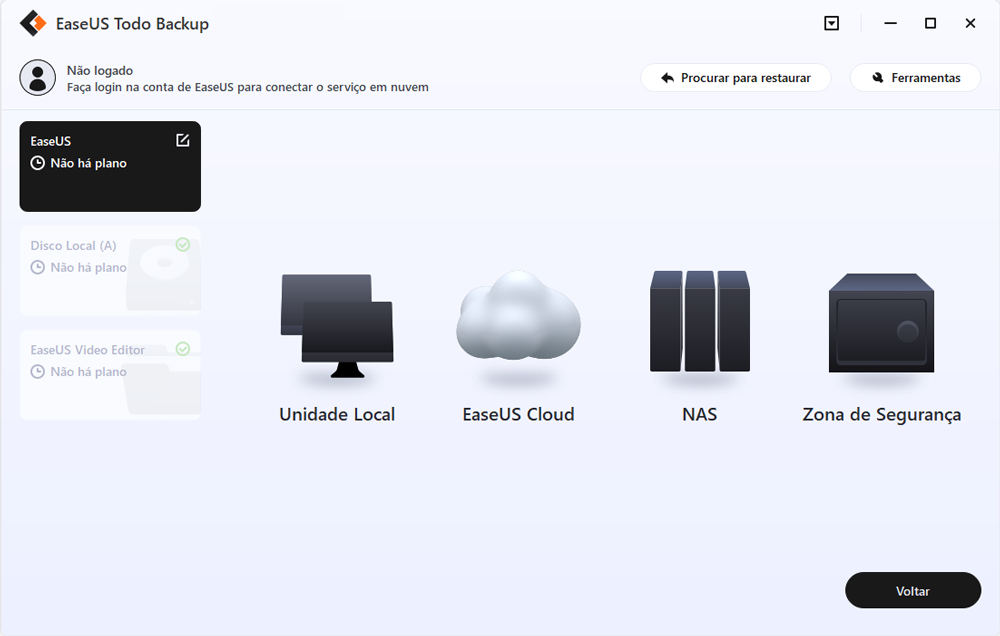
Etapa 6. O EaseUS Todo Backup permite que os clientes façam backup de dados em uma unidade de nuvem de terceiros e em sua própria unidade de nuvem.
Se você deseja fazer backup de dados em uma unidade de nuvem de terceiros, escolha Unidade local, role para baixo para adicionar Dispositivo de nuvem, adicione sua conta e faça login.
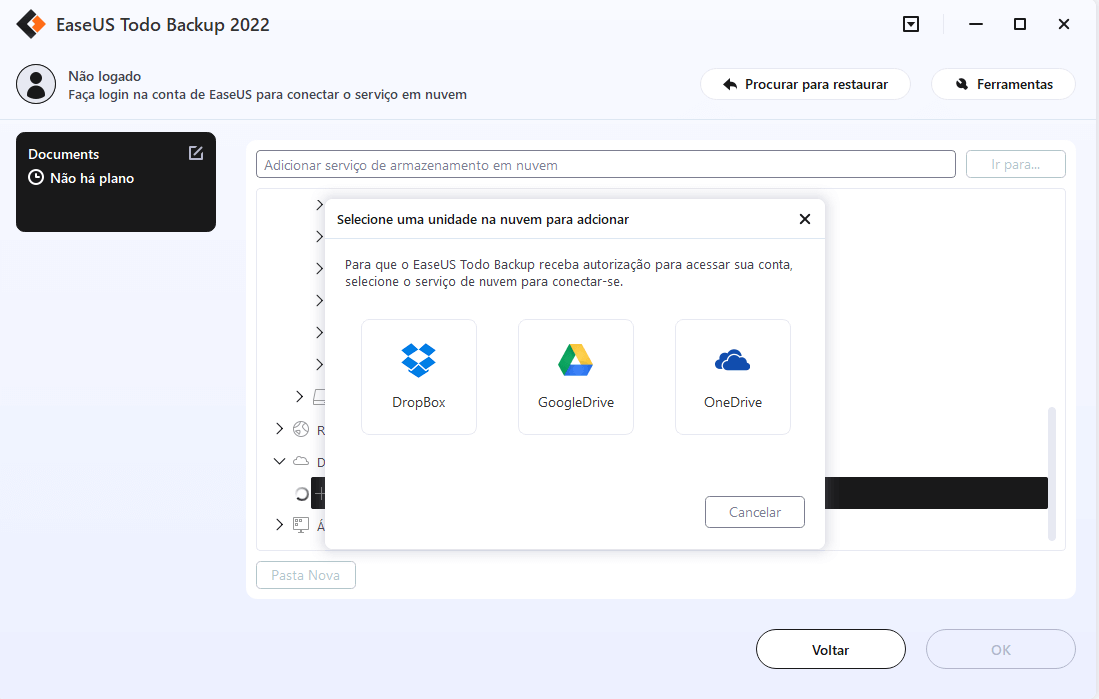
Você também pode salvar backups no serviço de armazenamento em nuvem da EaseUS. Inscreva-se em uma conta EaseUS e faça login depois de clicar em EaseUS Cloud.
Etapa 7. Para iniciar o backup, clique em "Fazer Backup Agora". Uma vez finalizado o processo de backup, ele será mostrado como um cartão no lado esquerdo do painel. Para gerenciar ainda mais um trabalho de backup, clique com o botão direito nele.
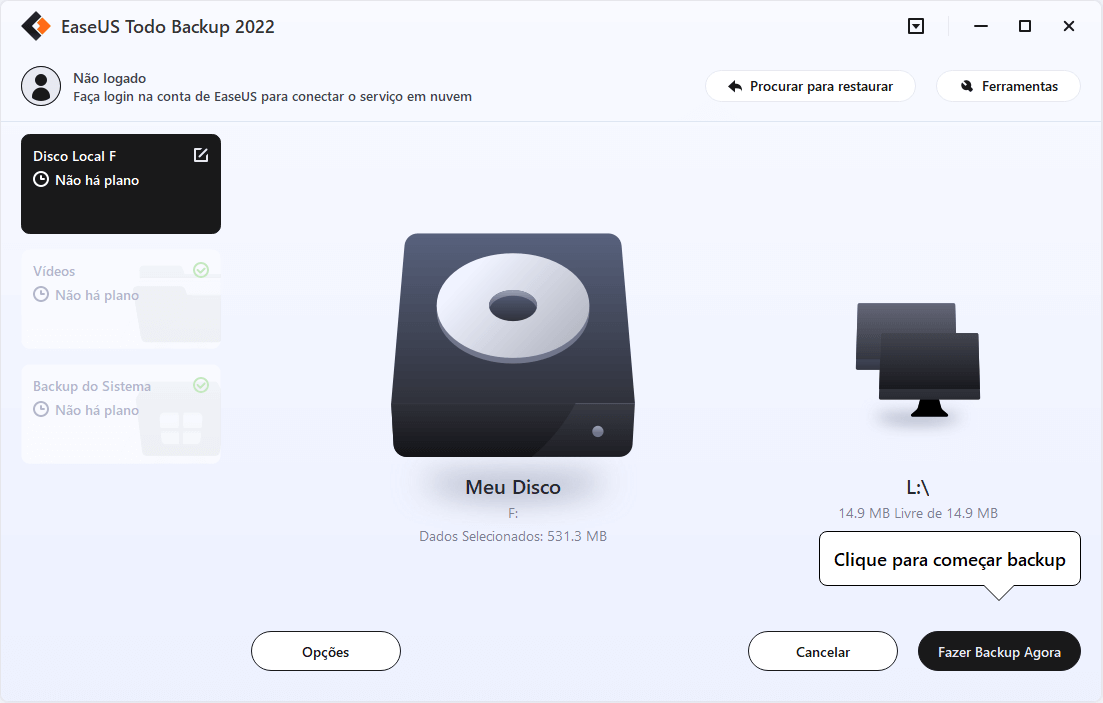
Opção 2. Fazer backup de contatos/calendário do Outlook automaticamente
Você pode preferir fazer backup de alguns dos arquivos dentro de sua conta do Outlook em vez de todo o conteúdo. Você pode atender às suas necessidades com o recurso de backup de e-mail no EaseUS Todo Backup. Da mesma forma, agende o backup automático de contatos, calendários e muito mais do Outlook de acordo com suas necessidades.
Passo 1. Execute o software de backup do Outlook - EaseUS Todo Backup
Inicie o EaseUS Todo Backup, e selecione conteúdos de backup, depois clique em "Mail".

Passo 2. Conecte-se ao Outlook, selecione e-mails do Outlook e destino de backup
Digite sua senha do Outlook e selecione os arquivos de email que você deseja fazer backup.
Especifique um local - disco rígido ou disco rígido externo como destino para salvar a imagem de backup.
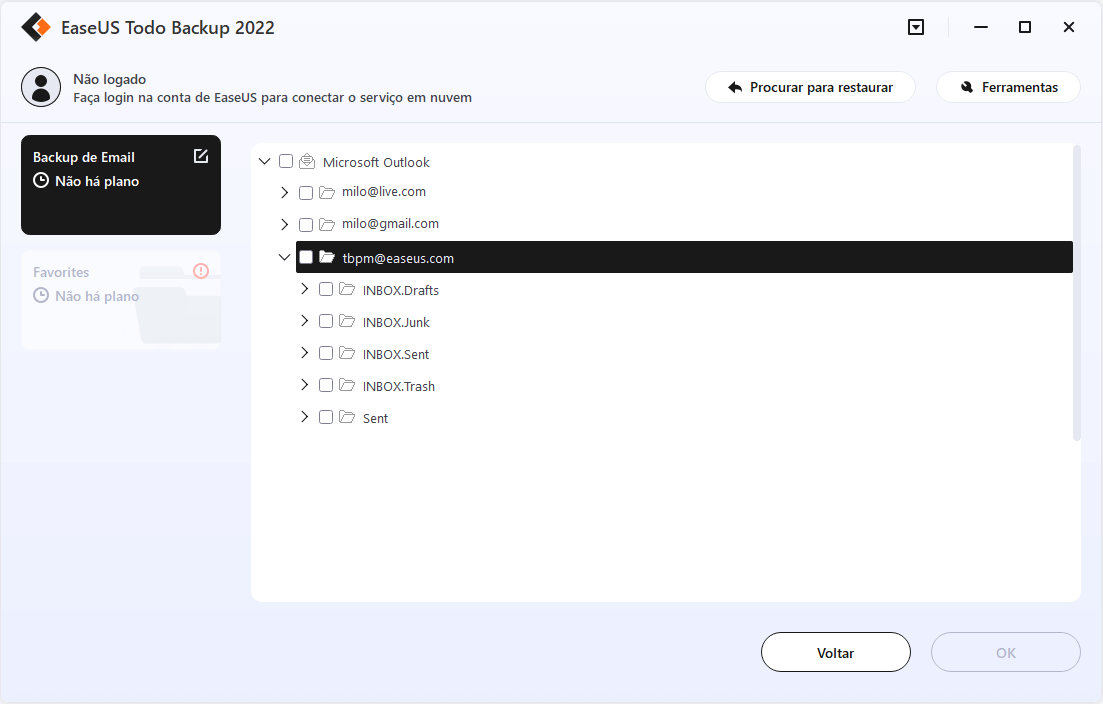
Passo 3. Inicie o processo de backup
Clique em "Fazer Backup Agora" para iniciar o backup dos seus arquivos de e-mail agora.
Perguntas frequentes relacionadas ao backup automático do Outlook
Aqui estão alguns dos problemas mais preocupantes relacionados ao backup automático do Outlook.
"Como faço backup automático do meu arquivo PST do Outlook?"
Como mencionado acima, você pode usar o suplemento de backup para fazer backup do Outlook PST automaticamente se estiver usando o Outlook 2010. Para versões posteriores do Outlook, você pode usar um programa de backup profissional como o EaseUS Todo Backup para atingir seu objetivo de backup automático do Outlook PST .
"O Outlook faz backup dos contatos automaticamente?"
Você precisa definir o backup automático para permitir que o Outlook faça backup dos contatos automaticamente. Se você usar o suplemento de backup, só poderá fazer backup de contatos automaticamente fazendo backup do arquivo PST. Se você deseja fazer backup de contatos apenas, use o EaseUS Todo Backup.
"O Histórico de Arquivos faz backup do Outlook?"
O Histórico de Arquivos é um recurso interno do Windows 8 e posterior usado para fazer backup da pasta selecionada automaticamente em outra unidade. Você pode adicionar a pasta do Outlook às pastas de backup por meio da configuração Backup no Windows.
Aqui estão as etapas detalhadas para fazer backup do Outlook por meio do histórico de arquivos.
Etapa 1. Digite as configurações de backup na barra de pesquisa e escolha "Configurações de backup" no resultado.
Etapa 2. Se você ainda não ativou o Histórico de arquivos, clique em "Adicionar uma unidade" para escolher a unidade na qual deseja fazer backup dos arquivos do Outlook.
Etapa 3. Em seguida, clique em "Mais opções". Em "Fazer backup dessas pastas", clique em "Adicionar uma pasta" para escolher a pasta que contém o arquivo PST do Outlook.
Etapa 4. Defina o intervalo de backup em "Fazer backup dos meus arquivos". Em seguida, o Windows fará backup automaticamente do Outlook na partição selecionada.
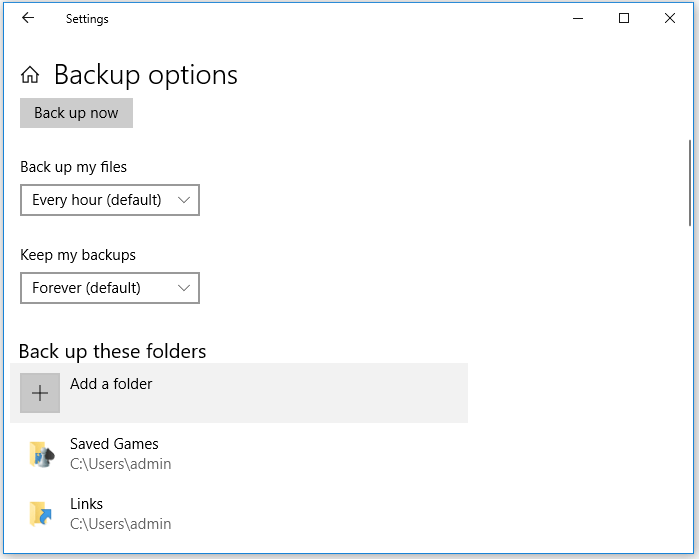
Embora usar o Histórico de Arquivos seja uma maneira viável, existem desvantagens que você não pode ignorar e é por isso que não é recomendado. O backup do histórico de arquivos pode diminuir o desempenho do computador. E outra deficiência óbvia do uso do Histórico de arquivos é que o intervalo mais longo é um dia e a maioria dos usuários não deseja realizar o backup automático com tanta frequência. Se você preferir uma configuração mais flexível, experimente o utilitário de backup EaseUS.
A linha inferior
A maneira adequada de fazer backup do Outlook PST varia de acordo com a versão do Outlook que você usa. O suplemento de backup interno do Outlook está disponível apenas com 32 bits do Outlook 2013. Embora o EaseUS Todo Backup seja compatível com a maioria das versões do Outlook, incluindo o Outlook 2019 mais recente. Além disso, o utilitário de backup também possibilita o backup até uma única categoria do Outlook em vez de todo o PST, que o suplemento de backup e o histórico de arquivos não suportam. Aplique da forma mais adequada às suas necessidades.
Artigos relacionados
-
Como Copiar ou Clonar HD com EaseUS Todo Backup
![article]() Jacinta 2025-10-24
Jacinta 2025-10-24
-
Backup no Mac: Como fazer backup de um Mac sem o Time Machine?
![article]() Rita 2025-10-24
Rita 2025-10-24
-
Como Posso Copiar Arquivos Automaticamente Quando Unidade USB Conectada
![article]() Rita 2025-10-24
Rita 2025-10-24
-
2025 Melhor Backup em Nuvem para Synology NAS
![article]() Leonardo 2025-10-24
Leonardo 2025-10-24
Prêmios e avaliações
"Faça backup, restaure e recupere documentos, bem como crie um disco de emergência e limpe totalmente o HD."
- Por Mircea Dragomir
Leia mais >>

EaseUS Todo Backup
Programa de backup inteligente para seus arquivos e computador inteiro no Windows 11/10/8/7.
Baixar Grátis100% Seguro
Tamanho: 1,88MB
![]()
