Índice
![]() Sobre o Autor
Sobre o Autor
![]() Postagens Relacionadas
Postagens Relacionadas
Aprimorado por IA

- Corrigir vídeos quebrados, impossíveis de reproduzir, sem som, etc.
- Reparar imagens corrompidas e melhorar a qualidade com algoritmos avançados de IA.
- Corrigir arquivos PDF, Word, Excel e PowerPoint.
100% Seguro
As imagens não exibidas no site estão afetando você? A ausência de imagens em seu site pode impactar significativamente sua estética e usabilidade. Os visitantes esperam uma experiência visualmente atraente e, quando as imagens não carregam, isso pode causar uma impressão frustrante e pouco profissional. Este guia explorará oito soluções eficazes para resolver esse problema. Nós ajudamos você, seja um ícone de imagem ausente ou espaços em branco em suas páginas da web. Continue rolando!
Reparar fotos corrompidas com a ferramenta de reparo de fotos
Se suas fotos forem salvas localmente e, quando você tentar abri-las no site, elas não aparecerem, é provável que sua foto esteja corrompida. Nesse caso, você pode usar um software confiável de reparo de fotos para corrigi-los. EaseUS Fixo Photo Repair é uma solução eficaz para salvar suas imagens preciosas quando danificadas ou corrompidas.
Com esta ferramenta de reparo de fotos , você pode reparar fotos corrompidas , incluindo fotos de família preciosas, fotos de férias e imagens importantes relacionadas ao trabalho. Ele pode lidar com imagens não disponíveis e até mesmo reparar fotos RAW corrompidas e realizar reparos de JPEG, o que é uma grande necessidade para os fãs de fotografia.
Esta ferramenta fácil de usar é a solução ideal para restaurar a qualidade de suas fotos danificadas. Através dos passos abaixo, você verá como é fácil reparar suas fotos com o EaseUS Fixo Photo Repair.
Passo 1. Inicie o Fixo no seu computador. Você pode escolher “Reparar fotos” para reparar fotos que não podem ser abertas, parcialmente ausentes, etc. Clique em “Adicionar fotos” para selecionar fotos corrompidas.

Passo 2. Você pode reparar várias fotos de uma vez clicando no botão "Reparar todas". Se você deseja reparar uma foto, mova o ponteiro para a foto desejada e escolha “Reparar”.

Passo 3. Você pode clicar no ícone do olho para visualizar as fotos e clicar em “Salvar” para salvar uma foto selecionada. Escolha "Salvar tudo" para salvar todas as imagens reparadas. Clique em “Exibir reparado” para localizar a pasta reparada.

Não se esqueça de compartilhar este guia nas redes sociais para ajudar outras pessoas que enfrentam problemas semelhantes com suas fotos.
Maneiras de corrigir imagens que não aparecem no site
Aqui estão várias maneiras de corrigir imagens que não aparecem no site. Leia!
Correção 1. Atualizar navegador
Se o seu navegador estiver desatualizado, isso pode causar problemas na renderização da página da web, afetando potencialmente a exibição da imagem. Manter seu navegador atualizado é um processo simples. Por exemplo, se você estiver usando o Google Chrome, siga estas etapas:
Passo 1. Escolha os três pontos no canto superior direito do seu navegador.
Passo 2. Selecione "Ajuda" no menu.

Passo 3. Em seguida, escolha “Sobre o Google Chrome”.

Passo 4. Uma página chamada “Sobre o Chrome” será aberta e o Chrome verificará automaticamente se há atualizações.
Passo 5. Se uma atualização estiver disponível, o Chrome irá instalá-la. Aguarde até que a mensagem “Verificando atualizações” mude para “O Chrome está atualizado”.

Depois de ver esta mensagem, reinicie o navegador. Teste a página da web novamente para ver se as imagens agora são exibidas corretamente.
Correção 2. Limpe o cache e os cookies do navegador
Às vezes, o Google Chrome armazena uma versão mais antiga da página da web em seu cache. Esta versão em cache pode não ter as imagens que não estavam sendo carregadas. Limpar o cache e os cookies do Chrome pode ajudar a corrigir esse problema.
Siga esses passos:
Passo 1. Insira chrome://history/ na barra de endereço do seu navegador e pressione “Enter”.
Passo 2. No menu esquerdo, escolha "Limpar dados de navegação".

Etapa 3. Isso abrirá a janela “Limpar dados de navegação”. Certifique-se de que “Limpar imagens e arquivos” esteja selecionado e clique em “Limpar dados”.
Alternativamente, você pode escolher a guia “Avançado”. Certifique-se de selecionar "Imagens e arquivos armazenados em cache" e clique no botão "Limpar dados".

Qualquer método funcionará. Depois de limpar as imagens e arquivos em cache, reinicie o navegador e recarregue a página da web.
Correção 3. Experimente diferentes servidores DNS
Outra etapa de solução de problemas envolve testar diferentes servidores DNS para ver se isso resolve o problema.
Quando uma página da web carrega imagens, ela depende de links de URL para recuperá-las. A escolha do servidor DNS é crucial para sites que utilizam serviços Content Delivery Network (CDN), que distribuem imagens de vários servidores globalmente. Se os seus servidores DNS atuais tiverem endereços IP incorretos para servidores CDN locais, seu navegador poderá não conseguir carregar as imagens. Considere mudar para os servidores DNS do Google para determinar se esse é o problema.
Veja como:
Passo 1. Abra o "Painel de Controle".

Passo 2. Vá para "Exibir status e tarefas da rede" na categoria "Rede e Internet".

Passo 3. No menu de navegação à esquerda, toque em "Alterar configurações do adaptador".

Passo 4. Você verá uma lista de todos os adaptadores de rede. Clique com o botão direito no adaptador de rede ativo que você está usando e escolha “Propriedades” no menu.

Etapa 5. Na janela "Propriedades de Wi-Fi", escolha "Protocolo de Internet versão 4 (TCP/IPv4)" em "Esta conexão usa os seguintes itens". Clique no botão "Propriedades" abaixo.

Etapa 6. Escolha "Usar o seguinte endereço de servidor DNS". Insira 8.8.8.8 para o servidor DNS preferencial e 8.8.4.4 para o servidor DNS alternativo e selecione “OK”.

Se o endereço do seu servidor DNS não for encontrado, você pode consultar esta página:
Corrigido: “Não foi possível encontrar o endereço DNS do servidor”
Organizamos uma lista de soluções para lidar com o “Endereço DNS do servidor não pôde ser encontrado” e executar seu navegador normalmente.
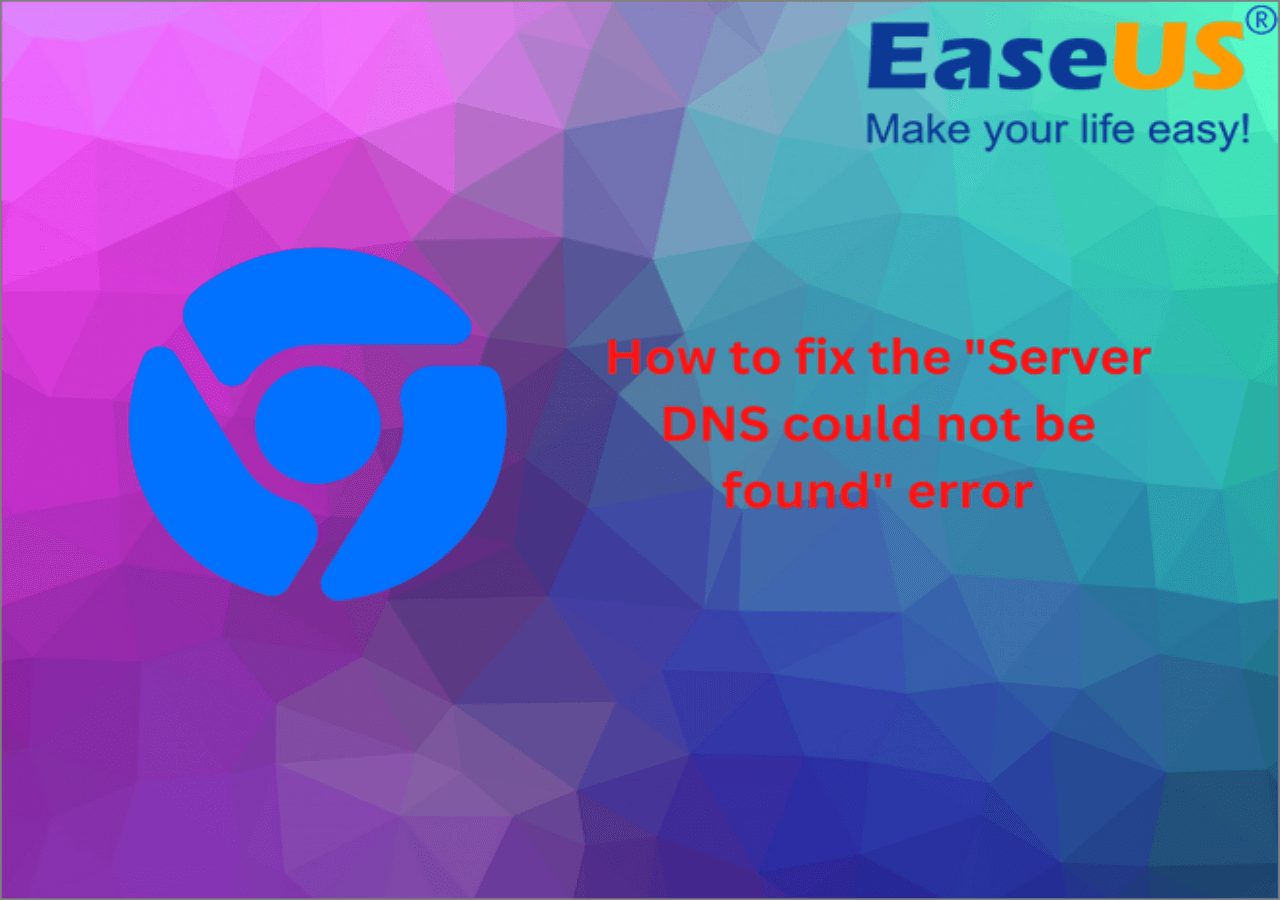
Correção 4. Verifique a configuração do seu navegador
Muitos navegadores oferecem a opção de desativar imagens, o que pode beneficiar usuários com conexões mais lentas à Internet, pois ajuda no carregamento mais rápido da página.
Para ativar a exibição de imagens no Google Chrome, siga estas etapas:
Passo 1. Inicie o "Google Chrome".
Passo 2. Selecione o ícone de três pontos localizado no canto superior direito da janela.
Etapa 3. No menu suspenso, selecione “Configurações”.

Passo 4. No lado esquerdo da tela, localize e clique em “Privacidade e segurança”.
Passo 5. Depois disso, navegue até a seção "Configurações do site".

Etapa 6. Role para baixo até a categoria “Conteúdo” e selecione “Imagens”.

Etapa 7. Na seção "Comportamento padrão", certifique-se de que o círculo ao lado de "Sites podem mostrar imagens" esteja marcado.

Etapa 8. Por fim, feche e reabra o Chrome para que as alterações sejam refletidas.
Você pode compartilhar esta postagem no Reddit ou Twitter se isso ajudar de alguma forma.
Correção 5. Desative extensões indesejadas do Google Chrome
Às vezes, certas extensões de navegador, principalmente bloqueadores de anúncios, podem interferir no carregamento de imagens em sites. Você pode desativar temporariamente a extensão para resolver esse problema e permitir que as imagens sejam carregadas corretamente.
Siga esses passos:
Passo 1. Abra o "Google Chrome".
Passo 2. Vá em “Configurações”.
Passo 3. Acesse o recurso "Extensões" na barra lateral para verificar a lista de plug-ins e extensões instalados atualmente.
Passo 4. Revise os detalhes de cada extensão do Chrome e desative-a.

Após desativar sua extensão, reinicie o Chrome e tente carregar uma imagem para confirmar se o problema foi resolvido.
Correção 6. Tente abrir a imagem no Chrome anônimo
Se o problema persistir, é hora de isolar completamente o seu navegador atual. Abra uma janela anônima no Chrome para determinar se as imagens são exibidas corretamente.
Siga estas etapas para navegar em privado :
Passo 1. Clique nos três pontos no canto superior direito para acessar o menu do Chrome.
Passo 2. Selecione "Nova janela anônima".

Correção 7. Remova a pasta padrão do Google Chrome
Depois de usar o Chrome por um longo período, certos dados do aplicativo podem ser corrompidos, causando problemas como a não exibição de imagens. Nesses cenários, você pode redefinir os dados padrão do Chrome, que serão baixados novamente quando você reiniciar o navegador.
Para resolver o problema de imagens ausentes, siga estas etapas:
Passo 1. Feche o Chrome e abra o prompt “Executar” pressionando “Windows + R”.
Passo 2. Digite o comando %localappdata% para navegar até o armazenamento local do seu PC.

Etapa 3. Vá para "Google" > "Chrome" > "Dados do usuário" e renomeie ou exclua a pasta "Padrão".

Correção 8. Permitir que JavaScript exiba imagens no Chrome
O último método para resolver o problema de imagens do Chrome não exibidas em sites é permitir JavaScript no Chrome para renderização de imagens. Siga esses passos:
Passo 1. Inicie o "Chrome" e clique nos três pontos no canto superior direito. Em seguida, selecione “Configurações”.
Passo 2. Escolha “Privacidade e Segurança”.
Passo 3. No lado direito, opte por “Configurações do site”.

Passo 4. Role para baixo e escolha “JavaScript”.

Passo 5. Habilite a opção “Permitir que sites executem JavaScript”.
Agora, reinicie o Chrome para aplicar as alterações.
Centro de Conhecimento: Por que as imagens não aparecem no site
Imagens que não aparecem no site são uma ocorrência comum. Mas por que isso acontece? Vejamos algumas causas desse erro.
| 😞Corrupção de imagem | A corrupção de imagem ocorre quando a estrutura ou o conteúdo do arquivo de uma imagem é danificado ou alterado. Isso o torna ilegível para navegadores da web. |
| 🚧Caminho de arquivo incorreto | Um dos motivos mais comuns é um caminho de arquivo ou URL incorreto. Se a fonte da imagem não estiver vinculada corretamente no HTML, o navegador não saberá onde encontrá-la. |
| 📦Problemas de servidor | O servidor web que hospeda suas imagens às vezes pode apresentar problemas. Se o servidor estiver inoperante ou enfrentando problemas de largura de banda, suas fotos poderão não carregar. |
| 🗃️Exclusão de arquivo | Se um arquivo de imagem tiver sido excluído ou movido para um local diferente sem atualizar o código HTML adequadamente, o navegador não conseguirá localizá-lo. |
Compartilhe esta postagem com seus fãs se eles estiverem enfrentando o mesmo problema.
Perguntas frequentes sobre imagens que não aparecem no site
Abaixo estão algumas perguntas frequentes que fornecerão mais informações sobre como corrigir o erro “imagem não exibida”.
1. Por que as fotos nos sites não aparecem?
Existem vários motivos para as imagens não aparecerem nos sites. Isso inclui caminho de arquivo incorreto, corrupção de imagem, problemas de servidor, exclusão de arquivos, problemas de transferência, conexão ruim com a Internet, extensões de navegador e problemas de permissão.
2. Por que minha imagem não aparece em meu site HTML?
Seus arquivos de imagem podem ter sido carregados com sucesso no servidor, mas existe a possibilidade de que o caminho do servidor para essas imagens esteja impreciso ou configurado incorretamente. Para corrigir esse problema, você tem duas opções: redigitar seu código HTML em letras maiúsculas ou renomear o arquivo no servidor para letras minúsculas para corresponder à página HTML.
3. Como faço para corrigir imagens que não são exibidas?
Para resolver esse problema, você pode atualizar seu navegador, limpar o cache e os cookies do navegador, experimentar diferentes servidores DNS, navegar no modo de navegação anônima, remover a pasta padrão do Google Chrome, desativar extensões indesejadas e verificar a configuração do navegador.
Palavras Finais
Agora que você já viu diversas soluções para o erro de não exibição de imagens no site, pode selecionar a que melhor se adapta a você. Seja atualizando seu site, desativando extensões indesejadas ou qualquer outra solução, você pode tentar. Então, se problemas relacionados à imagem estão causando dores de cabeça ao seu site, por que não tentar o EaseUS Fixo Photo Repair? É uma solução fácil de usar que pode fazer maravilhas para os problemas relacionados à imagem do seu site. Baixe hoje e restaure o visual do seu site.
Esta Página Foi Útil?