Índice
![]() Sobre o Autor
Sobre o Autor
![]() Postagens Relacionadas
Postagens Relacionadas
Aprimorado por IA

- Corrigir vídeos quebrados, impossíveis de reproduzir, sem som, etc.
- Reparar imagens corrompidas e melhorar a qualidade com algoritmos avançados de IA.
- Corrigir arquivos PDF, Word, Excel e PowerPoint.
100% Seguro
- 1. Corrigir arquivo de áudio que não está sendo reproduzido com software de reparo de áudio
- 2. Instale codecs de áudio ausentes para corrigir o arquivo de áudio que não está sendo reproduzido
- 3. Atualize o driver de áudio para resolver o problema de arquivo de áudio que não reproduz
- 4. Escolha o alto-falante de áudio certo para corrigir o áudio não reproduzido
- 5. Habilite ou desabilite o Windows Media Player para corrigir o áudio que não está sendo reproduzido
Arquivos de áudio são uma parte indispensável do nosso mundo digital e servem a propósitos como trabalho, recreação e comunicação. Um problema com um arquivo de áudio que não reproduz pode ser problemático não apenas para o tempo de lazer, mas também para atividades de trabalho, como apresentações ou reuniões. Antes de consertar um arquivo de áudio que não reproduz, o motivo da falha deve ser analisado. Drivers mais antigos ou desatualizados, discos ou arquivos formatados incorretamente, programas conflitantes e outros problemas podem causar problemas de arquivo de áudio não reproduzindo no Mac .
Além disso, som mudo ou alto-falantes desconectados podem às vezes ser os culpados. Ao identificar a causa subjacente, você pode aplicar soluções direcionadas e restaurar sua funcionalidade de áudio. Este guia o guiará por etapas práticas de solução de problemas para que seus arquivos de áudio sejam reproduzidos suavemente novamente.
1. Corrigir arquivo de áudio que não está sendo reproduzido com software de reparo de áudio
O EaseUS Fixo File Repair é uma ferramenta poderosa e confiável para reparar arquivos de áudio corrompidos ou não reproduzíveis. Se seus arquivos de áudio estiverem danificados devido a erros de edição, falta de energia, problemas de gravação ou problemas de transferência, o EaseUS Fixo pode lidar com vários formatos e recuperar seus arquivos para condições de trabalho. Com seus recursos avançados de reparo, você pode confiar neste software para corrigir problemas e fazer com que seus arquivos de áudio sejam reproduzidos sem problemas novamente.
Principais características
- Repara uma variedade de formatos de áudio, incluindo MP3 repair , AAC e mais. Também é ótimo para VLC que não reproduz arquivos AAC .
- Corrige arquivos de áudio corrompidos durante processos de gravação, edição, conversão ou transferência.
- Lida com arquivos de áudio danificados, como codecs de áudio não suportados por quedas de energia ou mau funcionamento de software.
Abaixo, este guia detalhado mostrará as etapas para reparar efetivamente arquivos de áudio corrompidos usando o EaseUS Fixo File Repair.
Etapa 1. Abra e inicie o EaseUS Fixo Audio Repair no seu Mac, depois toque em "Adicionar Áudio" para carregar seus arquivos de áudio corrompidos ou danificados. Você pode adicionar vários arquivos de áudio de uma vez.
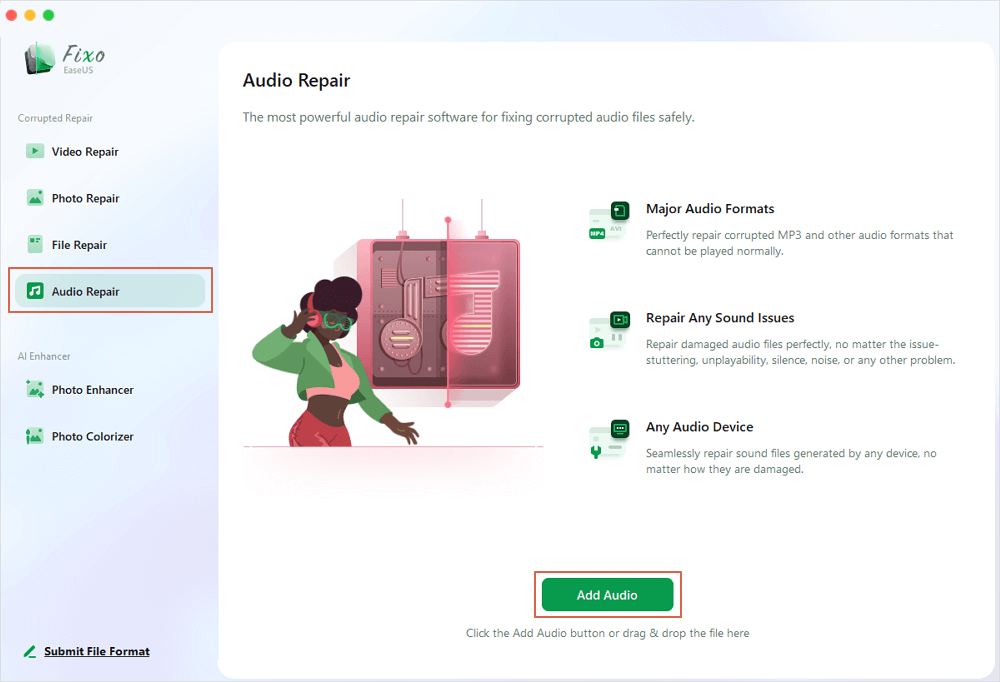
Etapa 2. Você verá seus arquivos MP3, AAC ou outros arquivos de áudio apresentados. Para reparar um único arquivo, clique no botão "Reparar". Você também pode tocar em "Reparar tudo" para reparar arquivos de áudio em lote.
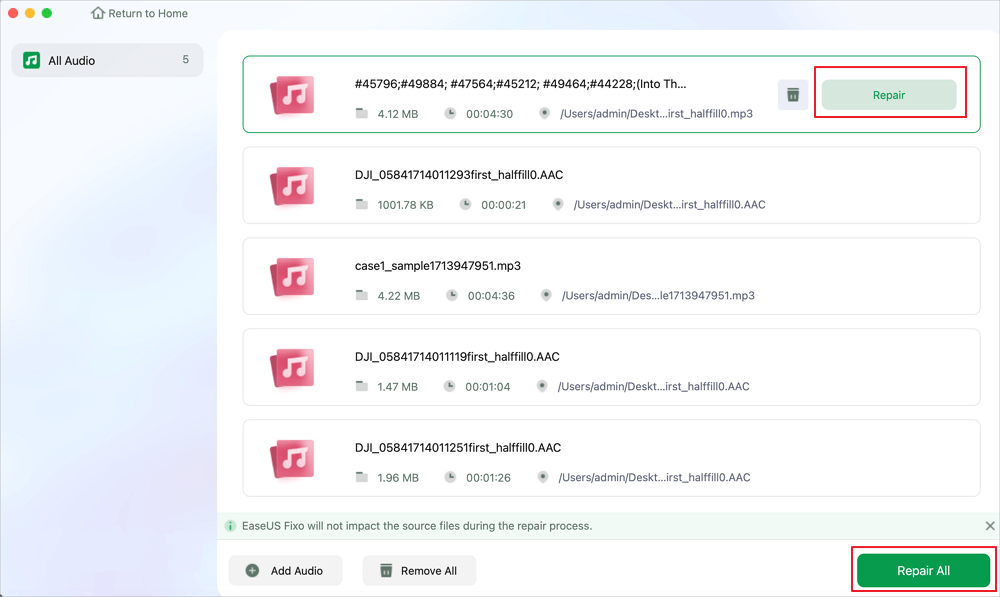
Etapa 3. Aguarde pacientemente o término do processo de reparo. Em seguida, clique em "Salvar" para escolher um local mais seguro para armazenar os arquivos de áudio reparados.
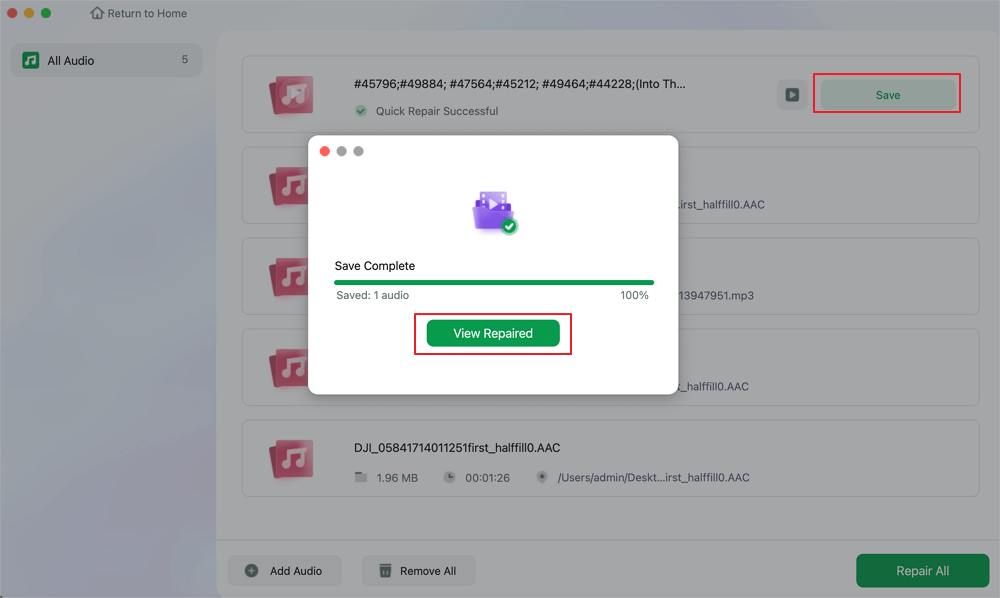
Se você achar essas informações úteis, sinta-se à vontade para compartilhar esta página nas redes sociais para ajudar outras pessoas a resolver esse problema também!
2. Instale codecs de áudio ausentes para corrigir o arquivo de áudio que não está sendo reproduzido
Se você estiver enfrentando um problema para reproduzir arquivos de áudio no seu dispositivo, instale os codecs de áudio necessários. Problemas de reprodução ocorrem se o seu sistema não contiver os pacotes de codecs necessários para reproduzir os arquivos de áudio distintos de forma eficaz. Codecs adequados garantem que o som continue a tocar quando necessário. Veja como instalar codecs de áudio que estão faltando:
Etapa 1. Baixe e inicie o K-Lite Codec Pack .
Etapa 2. Abra o instalador do K-Lite Codec Pack. Agora, selecione "Normal" e clique em "Next".

Etapa 3. Depois disso, selecione suas preferências de instalação. Então, escolha "Windows Media Player" como o player de áudio preferido. Clique em “Next” para concluir o procedimento de instalação.

Etapa 4. Após concluir a instalação, reinicie seu computador. Então, verifique se o arquivo de áudio problemático anteriormente é reproduzido corretamente.
3. Atualize o driver de áudio para resolver o problema de arquivo de áudio que não reproduz
O driver de áudio precisa ser atualizado para corrigir um problema que impede a reprodução de arquivos de áudio em um dispositivo específico. Os drivers de áudio do computador são componentes essenciais para garantir o funcionamento correto do hardware de som. A atualização para os drivers mais recentes garante compatibilidade e desempenho ideal, o que pode corrigir muitos problemas comuns de reprodução de áudio. Vamos explorar o método para isso:
Etapa 1. Digite "Gerenciador de Dispositivos" na barra de pesquisa. Abra-o e localize e expanda a categoria "Controladores de som, vídeo e jogos".
Etapa 2. Clique com o botão direito do mouse no seu "Driver de áudio" e escolha "Atualizar driver".

Etapa 3. Opte por "Pesquisar automaticamente por software de driver atualizado" para permitir que seu computador baixe e instale o driver de áudio mais recente on-line.
Este método também funciona quando seu codec de vídeo não é suportado .
4. Escolha o alto-falante de áudio certo para corrigir o áudio não reproduzido
Selecionar a configuração correta do alto-falante de áudio pode frequentemente resolver problemas em que os arquivos de áudio não são reproduzidos. Garantir que os alto-falantes corretos sejam escolhidos nas configurações do seu sistema garante que a saída de áudio seja direcionada corretamente, evitando problemas de reprodução devido a configurações incorretas ou mal configuradas do alto-falante. Aqui está o método para essa correção:
Etapa 1 : Inicie o Windows Media Player no seu PC. Em seguida, clique na aba "Organizar" no menu acima. Clique em "Opções" e localize a aba "Dispositivos" na janela Opções.
Etapa 2 : selecione seu dispositivo de áudio e clique em "Propriedades". Na seção "Reprodução de som", ajuste as configurações para escolher o alto-falante correto entre as opções disponíveis.

Etapa 3 : Clique em "Aplicar" e "OK" para aplicar as alterações. Reproduza o arquivo de áudio novamente para garantir que a configuração correta do alto-falante resolva o problema de reprodução.
5. Habilite ou desabilite o Windows Media Player para corrigir o áudio que não está sendo reproduzido
O Windows Media Player controla a reprodução de áudio e vídeo no seu PC. Você pode ligá-lo ou desligá-lo para resolver os problemas de arquivo de áudio não reproduzindo. Ao desabilitá-lo, ele pode ajudar a manter os recursos do sistema, ou se você preferir usar outros media players, habilitá-lo garante acesso aos seus recursos. É assim que você faz:
Etapa 1. Abra a Pesquisa do Windows e digite "Recursos do Windows". Depois de escolhê-lo nos resultados, clique no símbolo "+" para ampliar a caixa "Recursos de mídia".
Etapa 2. Desmarque a caixa ao lado de "Windows Media Player" para desativá-lo e clique em "OK" para aplicar a alteração.

Etapa 3. Reinicie seu computador. Para reativar o Windows Media Player, repita a Etapa 1 para acessar "Recursos do Windows". Marque a caixa ao lado de "Windows Media Player" e clique em "OK" para ativá-lo novamente.
Perguntas frequentes sobre arquivo de áudio não reproduzindo
Vamos dar uma olhada em algumas questões importantes relacionadas ao problema de arquivo de áudio não reproduzindo:
1. Por que o arquivo de áudio não está sendo reproduzido?
Arquivos de áudio podem não ser reproduzidos por vários motivos, incluindo codecs ausentes, incompatibilidade de formato ou arquivos corrompidos. Verifique se o formato do arquivo é suportado e tente reproduzi-lo usando um media player com os codecs instalados.
2. Por que meu arquivo de áudio não tem som?
Um arquivo de áudio silencioso pode ser devido a alto-falantes sem som, configurações de volume baixo ou problemas com o dispositivo de áudio. Verifique as conexões dos alto-falantes, ajuste os níveis de volume e certifique-se de que a fonte de áudio não esteja sem som.
3. Como reproduzir arquivos de áudio MP3?
Para reproduzir arquivos de áudio MP3, use um media player compatível, como o Windows Media Player. Abra o player, navegue até o local do arquivo MP3 e clique para iniciar a reprodução.
Palavras Finais
Abordar compatibilidade de codec, atualizações de driver e configurações de alto-falante é crucial na solução de problemas de reprodução de áudio. Para problemas persistentes como arquivos corrompidos, o EaseUS Fixo File Repair oferece uma solução eficaz. Ele é especializado em restaurar arquivos de áudio danificados afetados durante a edição, transferência ou devido a conflitos de software. Com ele, os usuários podem reparar arquivos de áudio sem esforço, garantindo experiências de audição ininterruptas. Baixe o EaseUS Fixo File Repair hoje para resolver problemas de reprodução de áudio de forma rápida e eficiente!
Esta Página Foi Útil?