4 Maneiras Rápidas de Inserir PDF no Excel
Rita atualizou em 19/09/2024 para Tutoriais do PDF Editor | Mais Artigos
Quando estamos fazendo uma apresentação ou entregando um relatório, as referências às estatísticas são essenciais. E ao reunir diferentes tipos de documentos em um único arquivo, podemos economizar muita energia. Até certo ponto, inserir PDF no Excel pode tornar sua planilha do Excel detalhada e precisa. Então, vamos pular o prelúdio prolixo e pular para o nosso tópico de hoje.
Como inserir PDF no Excel gratuitamente
Esta seção é sobre duas maneiras gratuitas eficazes de inserir PDF no Excel. A primeira maneira é inserir PDF no Excel como um objeto e a segunda maneira é adicionar PDF no Excel com um link. Essas duas funções são incorporadas ao Excel 2007, Excel 2010, Excel 2013, Excel 2016, Excel 365 e outras versões.
Os méritos desse tipo de método são evidentes - nenhum software de terceiros é incluído, nenhum dinheiro é cobrado e os usuários de Mac e Windows podem obter acesso a esse método. Agora vamos ver como inserir PDF no Excel sem perder a formatação.
Inserir PDF no Excel como um objeto
Etapa 1. Abra sua planilha do Excel e passe o cursor na guia Inserir.
Etapa 2. Em seguida, no canto direito, clique no 'texto' e escolha 'objeto'.
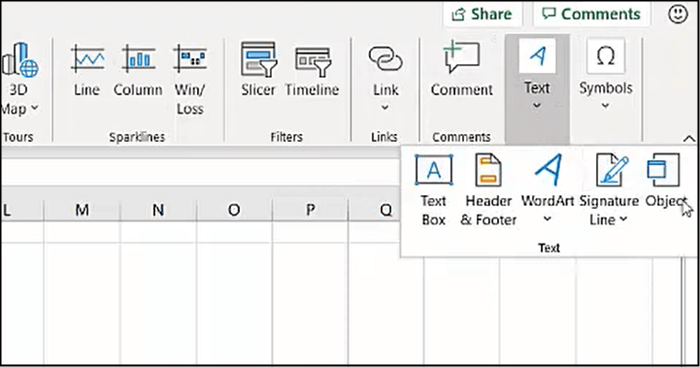
Etapa 3. Na janela que aparece, escolha 'Criar a partir do arquivo'.
Etapa 4. Selecione um arquivo PDF e clique em 'Inserir'.
Etapa 5. Clique duas vezes nele e você poderá ver seu PDF. Ele é inserido em uma célula do Excel sem perder o formato.
Adicionar PDF para Excel com o recurso 'Hyperlink'
Etapa 1. Abra sua planilha preferida.
Etapa 2. Na guia Inserir, clique em 'Imagens'.
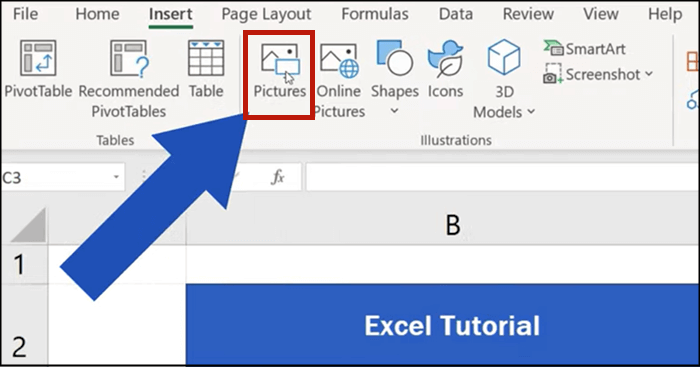
Etapa 3. Em seguida, você precisa pesquisar seus discos locais e inserir uma imagem.
Etapa 4. Clique com o botão direito na sua imagem e selecione 'Link'.
Etapa 5. Agora você pode escolher um arquivo PDF e vinculá-lo à imagem.
- Aviso
- Para tornar seu link válido, você deve verificar se a pasta de trabalho do Excel e o arquivo com hyperlink estão localizados no mesmo lugar, o que impedirá que seu link seja interrompido.
Como inserir arquivo PDF no Excel com EaseUS PDF Editor
Existem basicamente dois métodos para inserir o arquivo PDF no Excel, ou seja, você pode convertê-lo para o Excel diretamente ou converter o PDF em uma imagem e inserir a imagem no Excel.
Ambos os métodos requerem um conversor de PDF poderoso para transformar o Excel em outros formatos. Se você deseja encontrar o melhor conversor de PDF para iniciantes, o EaseUS PDF Editor é uma boa escolha. Este software suporta muitos formatos de documentos e imagens usados com frequência, incluindo Word, Excel, PNG, JPG, etc.
Além de converter o arquivo PDF, você também pode editar o PDF antes ou depois da conversão. Muitos recursos de edição úteis estão disponíveis. Por exemplo, você pode extrair imagens de PDF sem problemas.
Inserir PDF convertendo-o em Excel:
Passo 1. Abra o EaseUS PDF Editor e clique no botão "Abrir arquivos..." para importar o arquivo PDF que deseja converter para Excel.
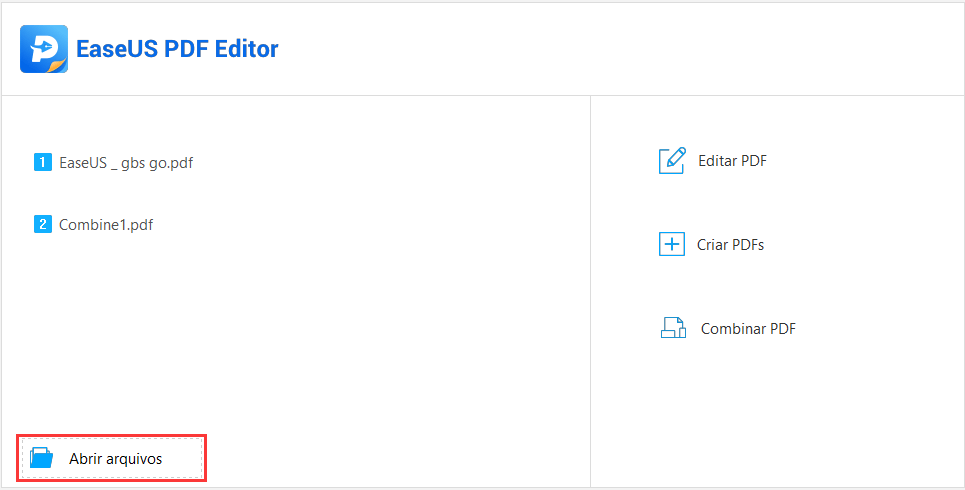
Passo 2. Navegue até a guia “Converter” e muitas opções aparecerão. Selecione "Para Excel" para iniciar a conversão.

Passo 3. Uma vez feito isso, o documento Excel convertido será salvo em seu computador.
Como adicionar PDF no Excel usando Adobe Acrobat
Adobe Acrobat é uma ferramenta de PDF conhecida por sua grande capacidade de editar e ler PDF. Usar o Adobe para inserir PDF é uma forma mais desejável devido às suas múltiplas e poderosas funções, especialmente quando você deseja inserir um PDF intacto no Excel (o Excel só extrai a tabela do PDF que você escolher, outro conteúdo será ignorado).
Inserir o PDF em uma célula do Excel convertendo PDF para Excel
Etapa 1. Abra o Adobe Acrobat.
Etapa 2. Clique em File, em Export to, passe o cursor em Planilha e, finalmente, escolha Microsoft Excel Workbook.
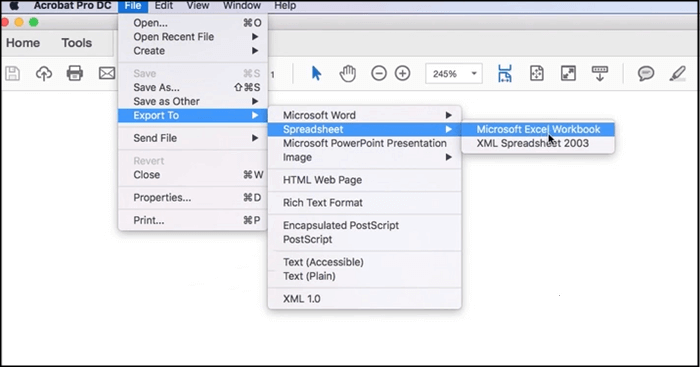
Etapa 3. Você deve nomear seu arquivo na janela pop-up e escolher um caminho de salvamento para o arquivo PDF em formato Excel.
- Aviso
- Abra-o e você verá que o conteúdo do PDF é exibido em uma planilha do Excel. Pode haver alguns problemas, incluindo alguns problemas de tamanho de fonte ou problemas de espaçamento.
Anexar PDF ao Excel convertendo PDF em imagem
Etapa 1. Abra o Adobe Acrobat.
Etapa 2. Clique em File e em Save As, passe o cursor em Imagem e escolha JPEG ou PNG de acordo com suas necessidades.
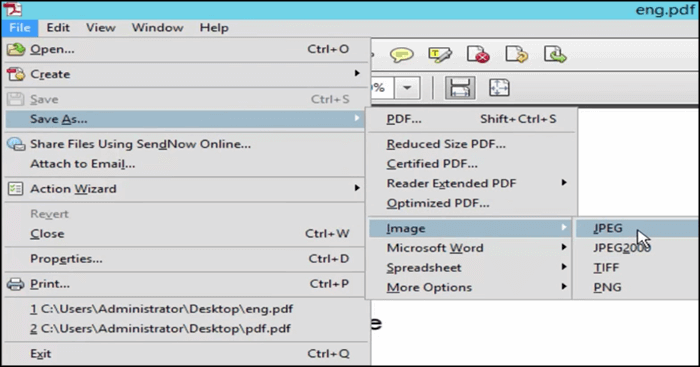
Etapa 3. Dê um nome à sua imagem e decida como salvar.
Etapa 4. Insira as imagens no Excel clicando em 'Insert'> 'Picture'> escolha uma imagem PDF.
- Aviso
- Esta abordagem irá dividir seus arquivos PDF em várias imagens (o número depende das páginas do seu arquivo PDF).
Como ajustar seu arquivo PDF em uma célula do Excel
Considerando que já atingimos o objetivo de inserir PDF no Excel. Aqui estão dois truques extras que podem ser úteis. Esta é a primeira operação que você pode fazer para o seu resultado: ajustar o arquivo PDF a uma célula ou alterar as legendas de um ícone PDF.
Para mover livremente seu arquivo PDF na planilha do Excel, você precisa clicar com o botão direito nele > clicar em formatar objeto > ir para a guia de propriedades > escolher 'mover e dimensionar com células'. Agora seu arquivo PDF pode caber em uma célula, fácil e facilmente.

Para adicionar uma anotação descritiva ao ícone de PDF, você pode editar a legenda enquanto adiciona um PDF ao Excel. Inserir guia > no canto superior direito escolha texto > objeto > criar novo > e marque a opção "Exibir como ícone" > escolha um arquivo PDF e clique em 'Abrir'.
Como editar seu PDF antes ou depois da incorporação
As etapas acima são as maneiras mais simples de inserir PDF nas células do Excel. Esta seção, no entanto, ensinará como ajustar seus arquivos PDF antes de inseri-los.
Se você tem interesse em editar seus arquivos PDF, um editor de PDF é inevitável. Nesta parte, ainda exemplificaremos o Adobe Acrobat e mostraremos seus recursos.
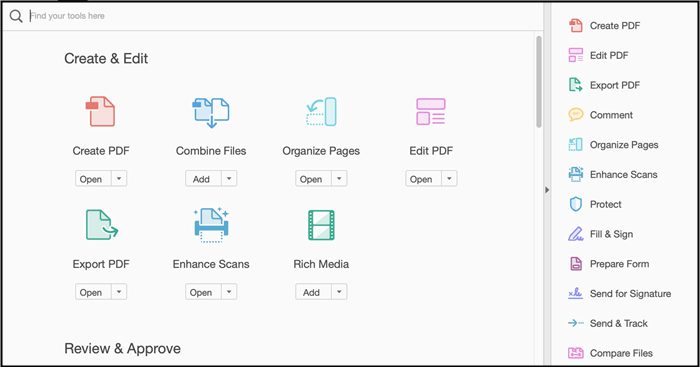
Um bom editor de PDF pode ajudá-lo a fazer muitas coisas, incluindo converter formatos em PDF, fazer anotações e editar o conteúdo e assinar uma assinatura em seu PDF. O editor de PDF também oferece suporte a vários formatos de saída e você pode usá-lo para converter arquivos PDF para Excel, Word, PowerPoint, HTML e texto, etc.
O Adobe Acrobat tem interfaces limpas, organizadas e intuitivas, o que significa que mesmo as mãos novas não terão problemas para usá-lo. Você pode realmente contar com isso e usar suas poderosas funções para fazer algumas alterações em seu PDF.
Conclusão
Esta postagem apresenta diferentes maneiras de inserir PDF no Excel. E no final desta passagem, duas soluções são adicionadas para editar seus arquivos PDF e ajustar as posições dos arquivos PDF nas células do Excel. Espero que você possa encontrar as soluções que precisa.

![3 maneiras | Como Imprimir PDF sem Margens [2024]](/images/br/video-editor/related-articles/10.jpg)

