- De Wikipédia
Tabela de partição corrompida
Com a tabela de partição, o computador pode detectar o disco rígido existente e os usuários podem criar, redimensionar e excluir partições no disco. A tabela de partição geralmente é criada durante a instalação de um sistema operacional em computadores Windows, Mac.
No entanto, quando a tabela em um disco está corrompida, você não pode mais usar ou acessar os dados salvos na partição. No entanto, a maioria dos usuários comuns não sabe como identificar se a tabela está corrompida ou danificada em um disco. O processo também é muito complicado. Então, como determinar se a tabela de partição está corrompida ou não?
Principalmente, quando a tabela de partição é corrompida ou danificada, o disco será exibido como Não Alocado ou Não Inicializado no Gerenciamento de Disco, como mostrado abaixo:
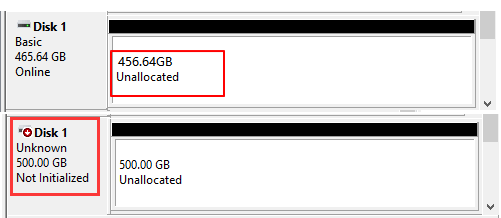
As soluções para dois problemas de disco são diferentes e você pode seguir as soluções nesta página para reparar ou reconstruir a tabela de partição corrompida sem perder dados.
Solução 1. Recuperar Tabela de Partição - Restaurar Partição do Espaço Não Alocado
Quando o disco fica desalocado, você pode recuperar a tabela de partição corrompida usando o software profissional de recuperação de partição. O EaseUS Partition Recovery pode ajudá-lo a restaurar efetivamente as partições ausentes com dados salvos. A tabela de partição corrompida será recuperada junto com as partições.
Sistemas de arquivos suportados: FAT16/FAT32/NTFS, EXT2/EXT3.
Sistemas operacionais suportados: Windows 10/8.1/8/7/XP/Vista.
NOTA: Quando o processo de digitalização for concluído, você pode clicar duas vezes nas partições encontradas para visualizar os dados salvos no seu disco. Você não precisa pagar antes de garantir que este software realmente encontre sua partição e dados perdidos.
Passo 1. Execute o EaseUS Partition Recovery no seu PC.
Selecione o disco ou o dispositivo em que você perdeu as partições, clique em "Analisar" para continuar.
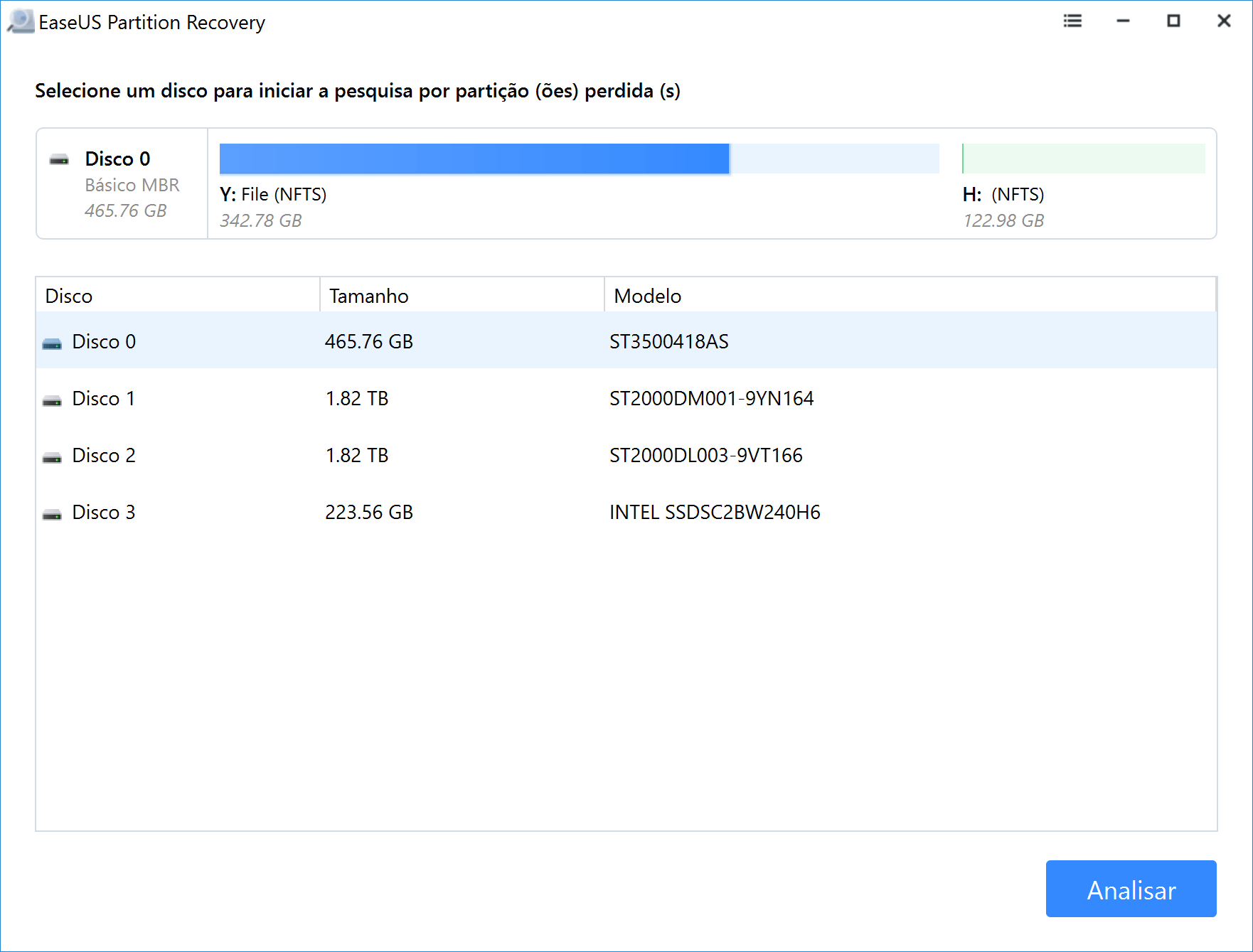
Passo 2. Aguarde a conclusão do processo de verificação.
Deixe o programa verificar o disco selecionado e encontre as partições perdidas.
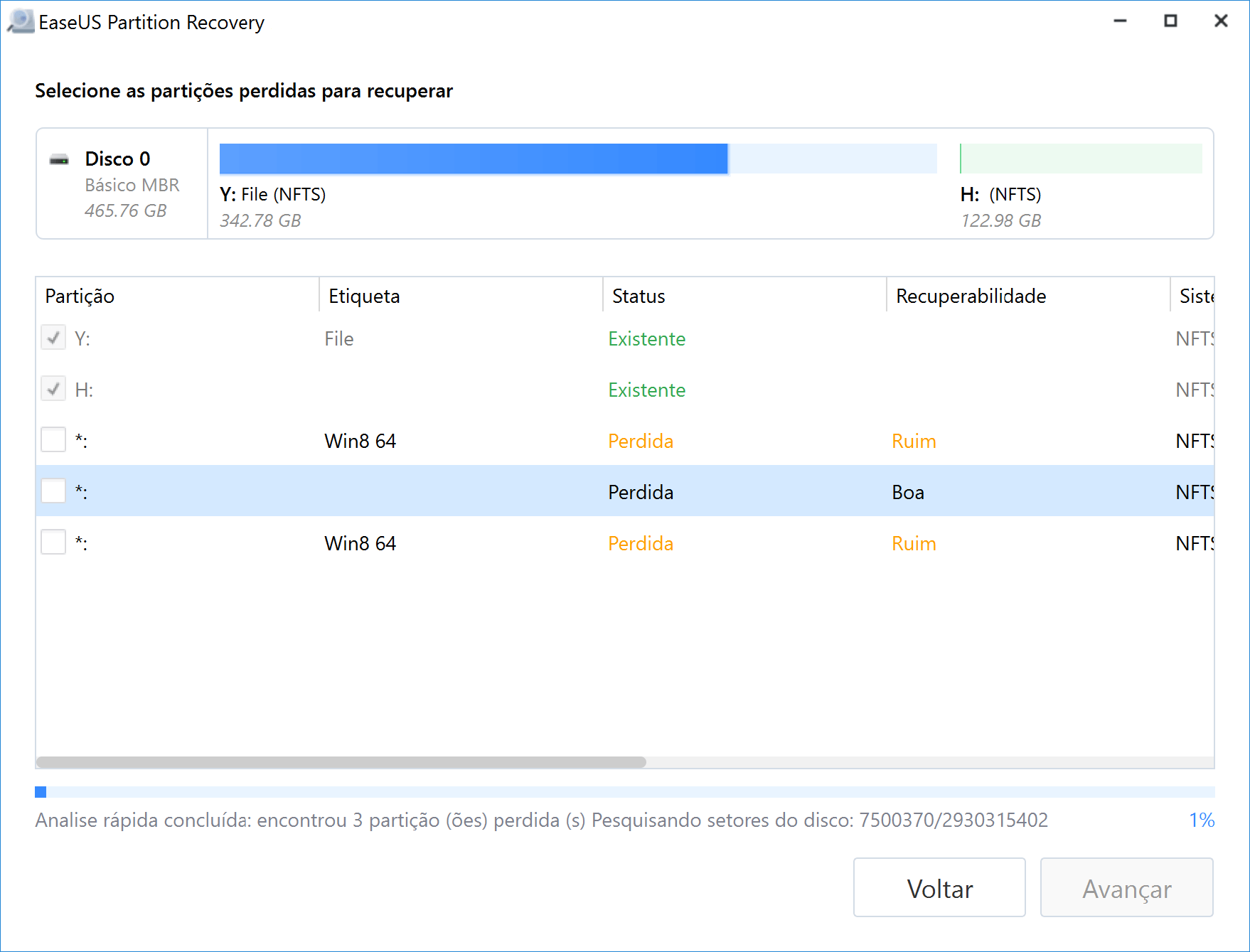
Passo 3. Visualize e restaure as partições perdidas.
Clique duas vezes na partição marcada como "Perdida" com capacidade de recuperação "Boa".
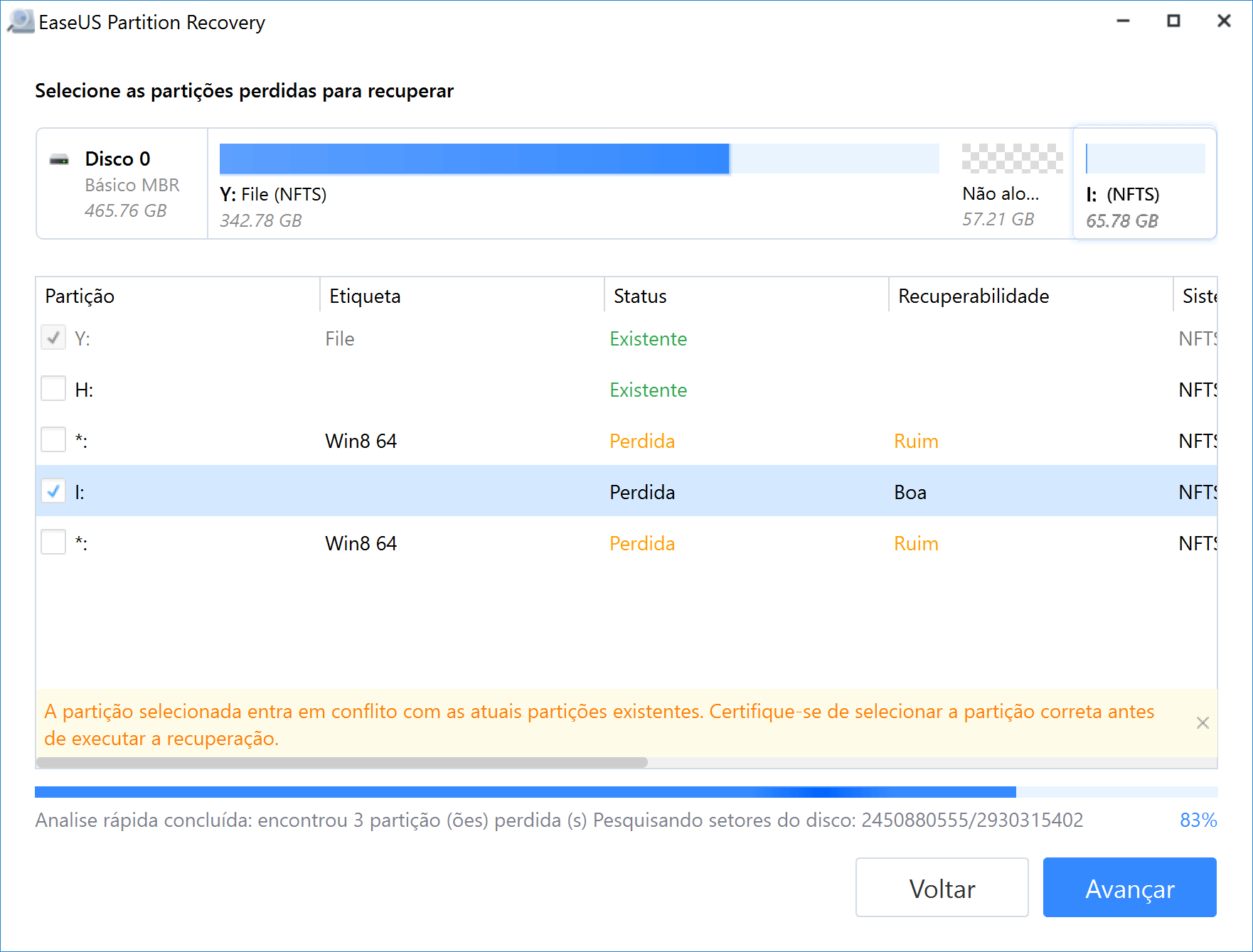
Visualize o conteúdo da partição perdida. Clique em "Sim" e clique em "Avançar" para começar a restaurar a partição perdida.
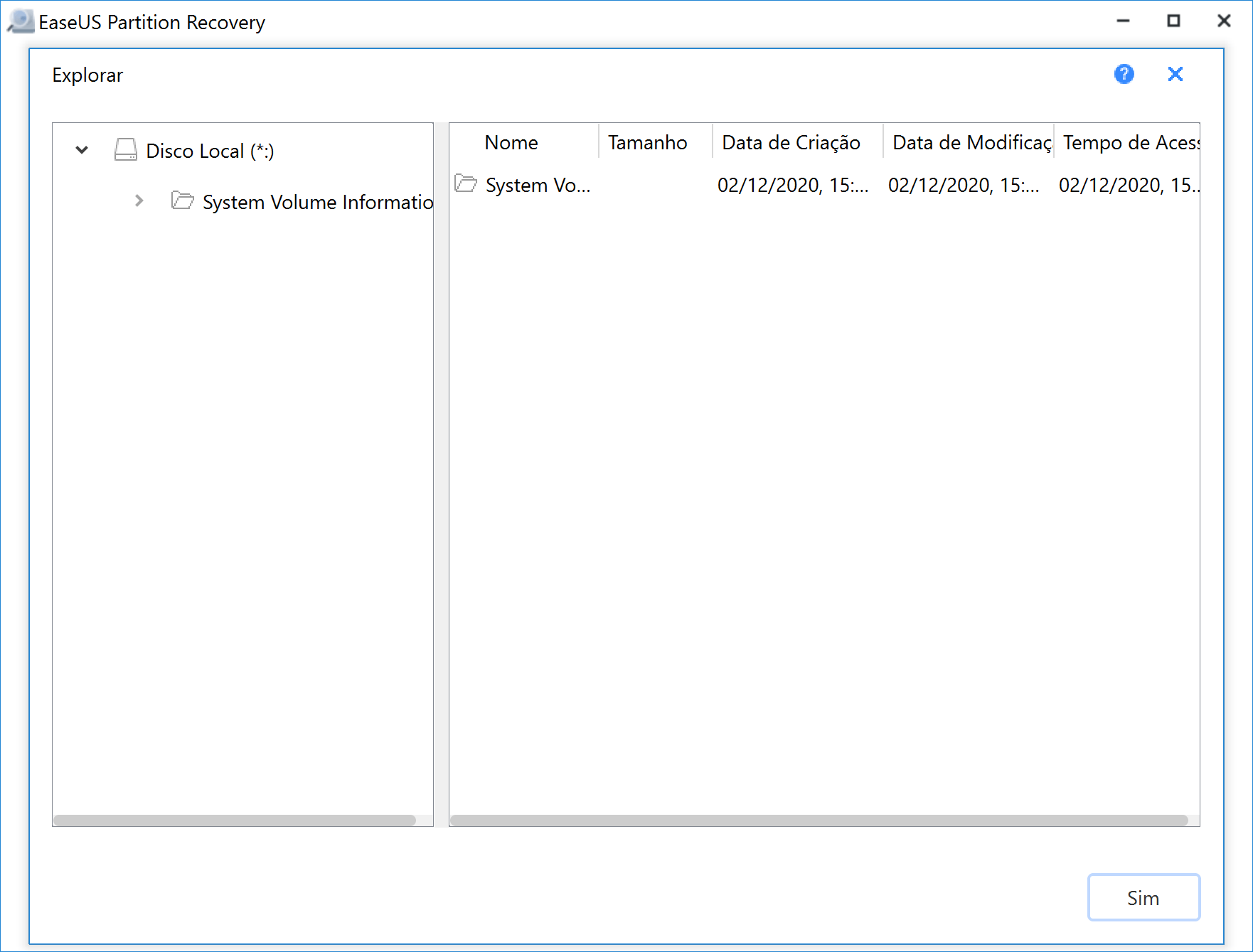
Passo 4. Clique em "Recuperar agora" para concluir o processo de recuperação da partição.
Nota: Se o programa avisar que há um conflito, faça primeiro o backup da partição listada com dados essenciais para um disco rígido externo. Em seguida, execute a operação final para restaurar sua partição perdida.
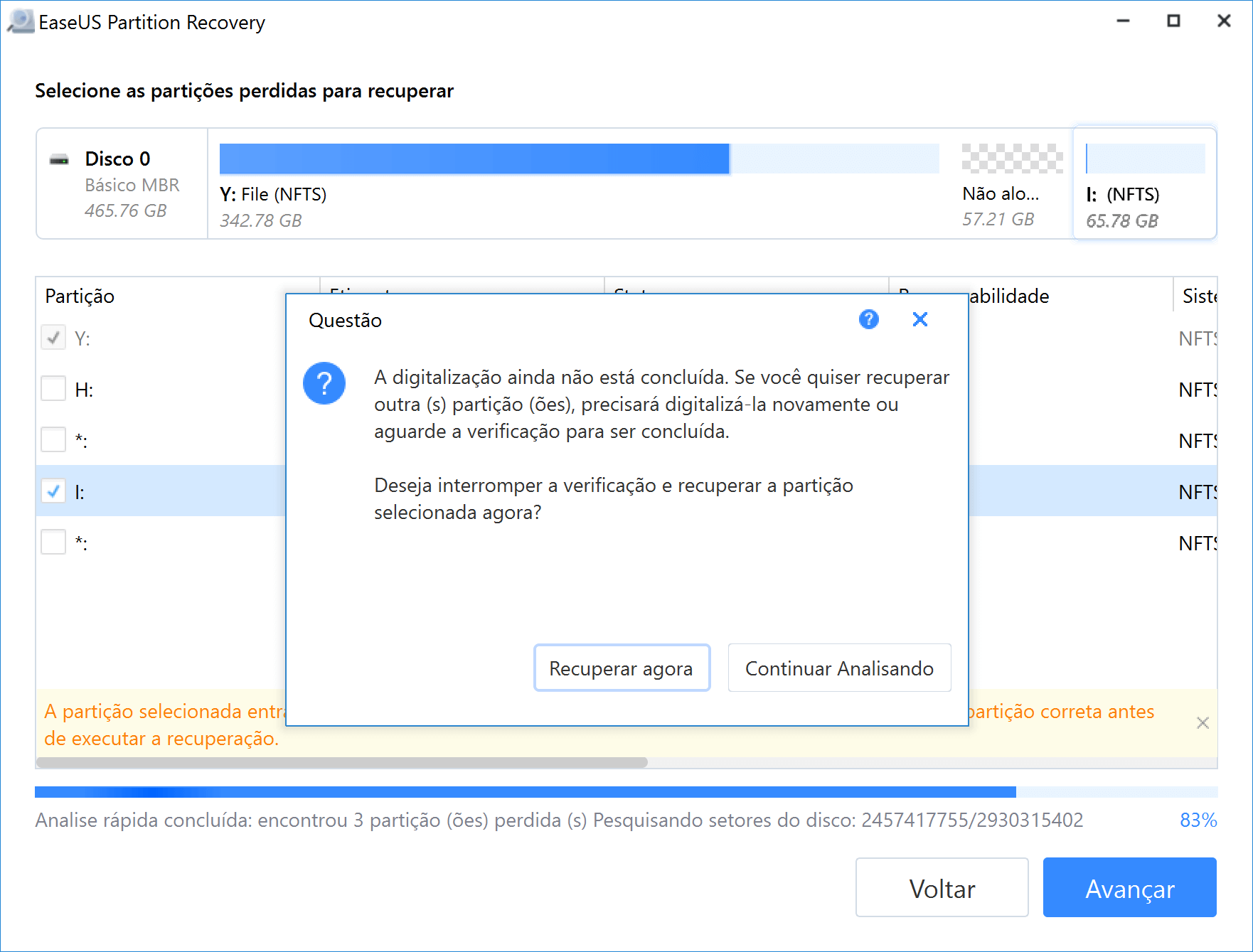
Reinicie o computador quando o processo terminar e você descobrirá que tudo é exatamente o que era. Se este software falhar, mantenha a calma. Você pode seguir a frase 2 e a frase 3 na solução 2 fornecida na próxima parte para obter ajuda.
Solução 2. Reparar Tabela de Partição - Inicializar Disco, Restaurar Dados e Recriar Partições
Se o disco inteiro aparecer como "Não inicializado" no gerenciamento de disco, a tabela de partição está corrompida. Para reparar a tabela de partição corrompida e restaurar todos os dados salvos no disco, você precisará seguir as 3 frases listadas abaixo:
Frase 1 - Inicializar disco no gerenciamento de disco
- Passo 1. Clique com o botão direito do mouse em "Este PC/Meu computador", selecione "Gerenciar" e entre em Gerenciamento de disco.
- Passo 2. Clique com o botão direito do mouse no disco exibido como "Não Inicializado" e selecione "Inicializar Disco".
- Passo 3. Escolha o estilo de partição desejado para o disco selecionado - MBR ou GPT, clique em "OK" para confirmar.
Frase 2 - Restaurar dados do espaço não alocado
Se você salvou dados importantes no disco, não se apresse em criar novas partições no disco. Seu trabalho atual é executar a recuperação de dados do disco rígido e restaurar todos os dados salvos do disco não alocado.
Software de recuperação de dados poderoso - O EaseUS Data Recovery Wizard oferece suporte para recuperar arquivos dessas partições perdidas em disco não alocado no Windows 10/8.1/8/7/Vista/XP, etc., em apenas três etapas:
Passo 1. Selecione a partição para verificar os dados perdidos.
No EaseUS Data Recovery Wizard, selecione uma partição como a unidade C, D ou E onde você perderá os dados e clique em "Procurar Dados Perdidos" para iniciar.

Passo 2. Encontre e visualize os dados perdidos da partição no resultado da verificação.
Após a verificação, selecione e visualize os dados da partição encontrada em "Arquivos Excluídos" ou "Arquivos Perdidos". A barra Filtro ou Pesquisa também pode ajudá-lo a acessar os arquivos perdidos.

Passo 3. Selecione e recupere os dados da partição perdida.
Selecione todos os arquivos de partição perdidos e clique em "Recuperar" para recuperar tudo. Antes de tornar sua partição segura para salvar dados novamente, salve todos os arquivos recuperáveis em outro dispositivo seguro.

Salve os dados recuperados em outro disco seguro ou disco rígido externo antes de fazer o disco funcionar novamente.
Frase 3 - Criar partições no disco não alocado
Agora, você chegou à última frase - criando partições no disco não alocado. Ao fazer isso, a tabela de partição será reparada pelas novas tabelas criadas.
- Passo 1. Abra o Gerenciamento de disco, localize o espaço não alocado no seu disco.
- Passo 2. Selecione "Novo volume simples".
- Passo 3. Entre na interface do Assistente de Novo Volume Simples, clique em "Avançar" para continuar.
- Atribua letra da unidade ou caminho e defina o sistema de arquivos como NTFS. Clique em "Concluir" para concluir o processo.
- Repita o processo se desejar criar mais de uma partição no disco. Reinicie o PC, se necessário.
Depois disso, você pode salvar os dados novamente na partição do disco e utilizá-lo novamente.
Dica Bônus: Proteger Dados do Disco Rígido com Backup Regular
Para resumir, nesta página, coletamos duas soluções confiáveis para ajudá-lo a reparar ou recuperar a tabela de partição com o software de recuperação de partição e o método manual quando o disco é exibido não alocado ou não inicializado no Gerenciamento de Disco.
Para proteger os dados do disco rígido, recomendamos que você crie backups regulares de dados valiosos salvos no disco. Software de backup gratuito - O EaseUS Todo Backup poderá ajudá-lo a fazer backup de dados do disco rígido em três etapas simples:
Passo 1. Inicie o software EaseUS Todo Backup e escolha "Arquivo", "Disco", "SO" ou "Mail" para diferentes fins de backup.
Passo 2. Escolha o sistema, partição ou disco, arquivos ou emails que você deseja fazer backup. Em seguida, selecione um destino onde deseja armazenar o arquivo de backup.
Passo 3. Clique em "Fazer Backup Agora" para iniciar o processo de backup de dados.

Artigos relacionados
-
Software de Recuperação de Partição do Windows 7
![]() Jacinta 2024-09-19
Jacinta 2024-09-19 -
Recuperação de FAT | Como Recuperar Dados da Partição FAT
![]() Jacinta 2024-09-19
Jacinta 2024-09-19 -
Como Recuperar Partição Perdida ou Excluída do Disco Rígido?
![]() Jacinta 2024-09-19
Jacinta 2024-09-19 -
Software de Recuperação de Partição NTFS para Recuperar Partição NTFS
![]() Jacinta 2024-09-19
Jacinta 2024-09-19
EaseUS Partition Recovery
- Recupere partições perdidas, excluídas e ausentes
- Suporte para recuperação de partição com vários sistemas de arquivos