Tutorial: Como redimensionar o disco rígido externo no Windows 10/11
Leonardo publicou em 10/04/2024 para Notas para Gerenciamento de Partições | Mais Artigos
Os discos rígidos externos tornaram-se uma necessidade para os entusiastas da tecnologia e para aqueles que precisam de um espaço conciso para armazenar grandes volumes de dados. No entanto, pode haver circunstâncias em que o redimensionamento de um disco rígido externo seja necessário para atender aos seus requisitos específicos. Para aqueles menos familiarizados com a tecnologia, o processo de redimensionamento pode parecer desafiador. Você não precisa se preocupar porque o EaseUS Software tem tudo para você.
O principal objetivo deste artigo é fornecer uma rápida visão geral dos discos rígidos externos, explicar quando e por que o redimensionamento pode ser necessário, para apresentar as ferramentas mais eficientes, como EaseUS Partition Master e Disk Management, para redimensionar seu disco rígido externo. Vamos mergulhar no mundo da troca de um disco rígido externo para facilitar para você!
O redimensionamento de um disco rígido externo torna-se necessário em vários cenários:
- 🚩Quando você descobre que seu disco rígido externo está com pouco espaço de armazenamento, o redimensionamento permite acomodar mais dados e arquivos, garantindo espaço suficiente para suas necessidades de armazenamento.
- 🚩Além disso, o redimensionamento permite criar partições adicionais no disco rígido externo, melhorando a organização dos dados e facilitando o gerenciamento eficiente dos dados.
- 🚩À medida que seus requisitos de armazenamento mudam com o tempo, o redimensionamento oferece flexibilidade para adaptar a alocação de espaço, redirecionar a unidade para tarefas diferentes ou atender às crescentes demandas de armazenamento.
Agora, aqui estamos comparando o EaseUS Partition Master e o Disk Management para que você possa entender qual é o melhor para redimensionar o disco:
| Ferramenta | 🥇 Mestre de partição EaseUS | 🥈 Gerenciamento de disco |
|---|---|---|
| 🚩Duração |
|
|
| 💻Complexidade |
|
|
| 💡Prós |
|
|
| 🔨Contras |
|
|
Como você também pode ver, o EaseUS Partition Master é a melhor escolha para redimensionar discos rígidos externos, pois é mais fácil de usar e ocorre menos erros durante o uso.
Redimensione o disco rígido externo no Windows via EaseUS Partition Master
EaseUS Partition Master é um software eficaz e fácil de usar que torna muito mais fácil redimensionar discos rígidos externos no Windows. Este programa é compatível com várias versões do Windows, o que o torna a ferramenta ideal para redimensionar seu disco rígido externo. Também facilita a extensão das unidades e a redução do seu volume. Com sua ajuda, você pode ajustar o tamanho do disco rígido externo com segurança, incluindo estender volumes com espaço alocado ou estender volume de uma partição não ajustada. Você não perderá nenhum dado durante este processo.
Guia 1. Estender partições em discos rígidos externos
Passo 1. Reduza a partição para liberar espaço para estender a partição.
Se o disco rígido tiver espaço não alocado suficiente para estender a partição de destino, vá para a Etapa 2 e continue. Caso contrário, libere espaço primeiro:
- Na seção Gerenciador de Partições, clique com o botão direito em uma partição próxima à partição de destino e selecione "Redimensionar/Mover".
- Arraste as extremidades da partição para liberar espaço, deixando espaço não alocado suficiente atrás da partição de destino, clique em "OK".

Etapa 2. Estenda a partição de destino.
Clique com o botão direito na partição de destino que deseja estender e selecione "Redimensionar/Mover".

Arraste o identificador da partição de destino para o espaço não alocado para estender a partição.

Etapa 3. Mantenha todas as alterações.
Clique no botão “Executar Tarefa” e clique em “Aplicar” para manter todas as alterações.

Guia 2. Diminuir volumes em discos rígidos externos
Etapa 1: Localize e selecione a partição de destino a ser reduzida
Vá para a seção Gerenciador de Partições, clique com o botão direito na partição que deseja reduzir e selecione "Redimensionar/Mover".
Etapa 2: ajuste para reduzir a partição
Use o mouse para arrastar o final da partição de destino para diminuir o espaço da partição.
Você também pode ajustar a caixa de tamanho da partição para reduzir a partição de destino. Uma vez feito isso, clique em “OK” para continuar.
Etapa 3: executar a operação
Clique no botão “Executar tarefa” e “Aplicar” para manter todas as alterações.
Leia os links abaixo e você poderá obter mais informações sobre como reduzir um volume:
Aqui estão as razões pelas quais o EaseUS Partition Master é sua melhor escolha para reduzir ou aumentar volumes em seu disco rígido externo:
- Interface intuitiva: EaseUS Partition Master fornece uma interface amigável que facilita a navegação e a execução de tarefas de redimensionamento sem confusão.
- Particionamento: Este utilitário facilita o redimensionamento das partições do seu disco rígido externo para atender às suas necessidades de armazenamento em constante mudança.
- Proteção de dados: Durante o redimensionamento, o EaseUS Partition Master usa algoritmos avançados para proteger seus dados contra danos e perdas.
- Rápido e Eficiente: Com seus algoritmos otimizados, o EaseUS Partition Master executa tarefas de redimensionamento de forma rápida e eficiente, economizando um tempo valioso.
- Funcionalidade de visualização: antes de aplicar qualquer alteração, você pode visualizar a operação de redimensionamento para ver o resultado potencial, garantindo que esteja satisfeito com os resultados.
Baixe esta ferramenta hoje e experimente sua interface amigável e recursos poderosos. Diga adeus aos procedimentos complicados de redimensionamento e desfrute de uma experiência descomplicada!
Redimensione o disco rígido externo no Windows por meio do gerenciamento de disco
Gerenciamento de disco , um utilitário integrado ao Windows, pode ser uma ferramenta valiosa para redimensionar seu disco rígido externo. Este utilitário rico em recursos oferece várias funções para auxiliar no redimensionamento eficaz do seu dispositivo de armazenamento. Com o Gerenciamento de disco, você pode aumentar ou diminuir o volume do seu disco rígido externo alocando espaço não alocado ou diminuindo a capacidade de armazenamento disponível. O gerenciamento de disco garante que o sistema de arquivos seja redimensionado adequadamente, sem perda de dados. Isso facilita o armazenamento de arquivos.
Etapa 1: abra o gerenciamento de disco
Conecte o disco rígido externo ao Windows e digite Gerenciamento de disco na caixa de pesquisa do Windows. A partir daí, selecione “Criar e formatar partições do disco rígido”. Isso abrirá o utilitário Gerenciamento de disco.

Etapa 2: Localize o disco rígido externo
Aqui você verá os dispositivos de armazenamento conectados e encontrará o disco rígido externo na lista. Observe o espaço disponível na unidade. Isso o ajudará a decidir quanta formatação será necessária.
Etapa 3: reduzir ou aumentar o volume
Selecione “volume estendido” ou “diminuir volume”, dependendo de sua necessidade. Siga o prompt dependendo se você deseja aumentar ou diminuir o volume. Aumentar o volume aumentará o espaço e, ao diminuir o espaço, você poderá reduzir o espaço do disco.
Às vezes, você pode encontrar erros nesta etapa; em caso afirmativo, clique nos links para corrigi-los:
Etapa 4: confirme a operação de redimensionamento
Assim que o processo for concluído, o gerenciamento de disco alterará sua representação gráfica das partições do disco rígido externo. Agora remova com segurança o disco rígido do seu computador. Ao verificar suas propriedades, verifique se o tamanho do disco rígido externo foi ajustado com sucesso.
Escolha EaseUS Partition Master para uma experiência de redimensionamento perfeita. Evite o erro “ Estender volume acinzentado ” encontrado no gerenciamento de disco. Com sua interface intuitiva e recursos poderosos, EaseUS Partition Master é a ferramenta ideal para redimensionar seu disco rígido externo com eficiência.
Se você não quiser instalar a ferramenta em seu PC, o EaseUS Partition Master também oferece uma edição portátil. Verifique a página a seguir para saber mais.
As 4 melhores análises portáteis do redimensionador de partição: prós e contras
Este artigo apresentará os prós e os contras das 4 melhores ferramentas portáteis de redimensionamento de partição, continue lendo e encontre a mais adequada para você.
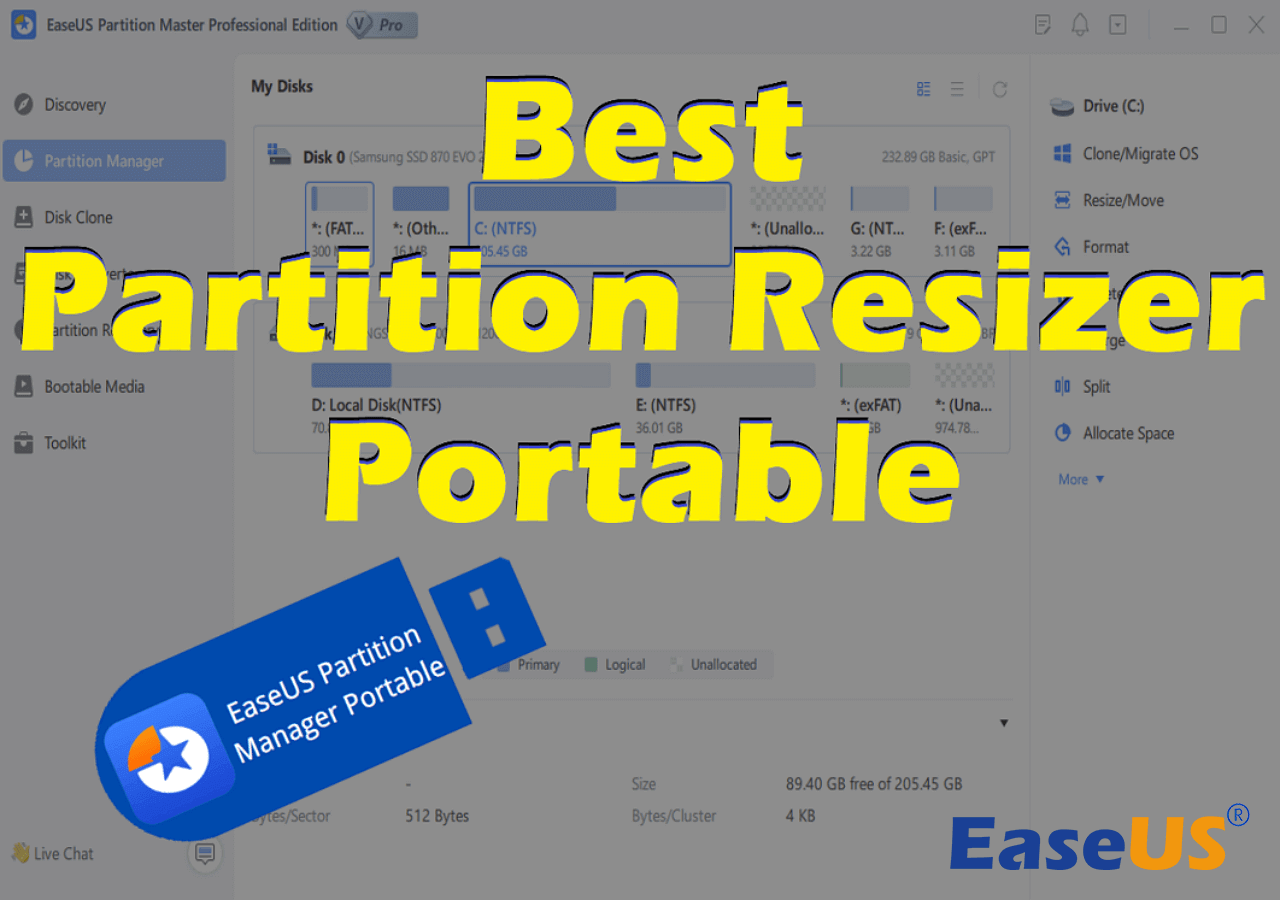
Conclusão
Concluindo, quer você opte por redimensionar seu disco rígido externo usando Gerenciamento de disco ou EaseUS Partition Master, ambos os métodos fornecem soluções fáceis de usar para otimizar sua capacidade de armazenamento.
No entanto, considerando a interface intuitiva, recursos avançados e desempenho eficiente, o EaseUS Partition Master é a melhor escolha para redimensionar discos rígidos externos no Windows. Com seus mecanismos de proteção de dados, operação rápida e funcionalidade de visualização, o EaseUS Partition Master oferece uma experiência descomplicada, tornando-o a ferramenta ideal para gerenciar e redimensionar facilmente seu disco rígido externo. Esta ferramenta também pode ajudar nas seguintes tarefas:
Além disso, compartilhe este artigo com seus amigos se você achar útil.
Perguntas frequentes sobre como redimensionar o disco rígido externo
Aqui estão algumas perguntas frequentes sobre o redimensionamento de discos rígidos externos. Você pode consultá-los para obter mais assistência.
1. Podemos redimensionar o disco rígido externo gratuitamente?
Sim, você pode redimensionar um disco rígido externo gratuitamente usando o Gerenciamento de disco no Windows.
- Conecte seu disco rígido externo ao computador Windows. Siga as etapas fornecidas abaixo para realizar o procedimento.
- Para acessar o Gerenciamento de disco, pressione a tecla Windows, digite ‘Gerenciamento de disco’ e escolha ‘Criar e formatar partições de disco rígido’.
- Selecione o disco rígido externo que deseja redimensionar e selecione se deseja aumentar ou diminuir seu espaço.
Siga as instruções para redimensionar a partição ou volume e confirme o processo. Remova o disco rígido externo quando terminar.
2. Por que não consigo redimensionar meu disco rígido externo?
Vários motivos comuns podem impedir o redimensionamento do disco rígido externo, como espaço não alocado insuficiente, sistema de arquivos não compatível, erros ou corrupção de disco e limitações de hardware.
Se você encontrar dificuldades apesar de verificar esses fatores, pode ser benéfico consultar o suporte técnico ou procurar a assistência de um especialista para resolver o problema de forma eficaz.
3. Como reduzo meu disco rígido externo?
Veja como você pode reduzir seu disco rígido externo:
1. Conecte seu disco rígido externo ao computador Windows.
2. Abra o Gerenciamento de disco e selecione ‘Criar e formatar partições do disco rígido’.
3. Localize seu disco rígido externo em Gerenciamento de disco e selecione ‘Diminuir volume’.
4. Insira o espaço que deseja reduzir do tamanho total e siga as instruções para concluir o procedimento.
Artigos relacionados
-
Como formatar SSD M.2 no Windows 10 [instruções detalhadas]
![imagem]() Leonardo 2024/03/26
Leonardo 2024/03/26
-
Como estender a partição do sistema no Windows 11/10
![imagem]() Jacinta 2023/11/24
Jacinta 2023/11/24
Sobre EaseUS Partition Master
Software de gerenciamento de disco e partição para uso pessoal e comercial. Deixe-o gerenciar sua unidade de armazenamento: redimensionar, formatar, excluir, clonar, converter, etc.
Vídeo tutorial

Como particionar um disco rígido no Windows 11/10/8/7
Como podemos te ajudar
Encontre respostas para perguntas comuns abaixo.
